Fejlfinding af problemer med overophedning af bærbar Dell-pc
Résumé: Denne artikel indeholder grundlæggende fejlfindingstrin til at identificere og løse varmeproblemer på din bærbare Dell-computer.
Instructions
Berørte platforme:
- Latitude
- Inspiron
- Vostro
- XPS
- Precision Mobile
Berørte produkter:
- Dell Command | Update
Indholdsfortegnelse:
- Hvad er normal computervarme?
- Tip til korrekt brug
- Symptomer
- Anbefalinger til administration af bærbare Dell-pc er
- Forklaring af bedste praksis
- Dell-værktøjer
Hvad er normal computervarme?
Computere kan blive varme at røre ved under brug, når;
- Det bruges i mere end 10-15-minutter.
- Du ser en dvd/blu-ray.
- Du streamer onlinevideo.
- Du ser eller interagerer med flash-indhold.
- Du spiller videospil/onlinespil.
- Ventilationsåbninger blokeret af stof eller papir (indstilling af en bærbar computer på en seng eller skrivebord med papirer på den osv.)
- Brug i nærheden af en varmekilde eller i et varmt miljø (herunder direkte sollys).
Bemærk: Blæserhastighed og støj kan øges eller falde dynamisk som reaktion på ændringer i computerens temperatur.
Hvilke symptomer oplever jeg, hvis min computer overophedes?
- Tilfældige nedlukninger
- Computeren låser.
- Computeren holder op med at reagere.
- Tilfældige genstarter.
Tip til korrekt brug
- Dell fraråder placering af bærbare pc'er direkte på skødet. På grund af reduktioner i tykkelsen af moderne bærbare computere og stigninger i ydeevne kan varmeoverførsel til din person blive et problem.
Advarsel: Under normal brug kan temperaturen i bunden af en bærbar computer overstige behagelige niveauer for vedvarende kontakt. Det er muligt, at hudirritation kan skyldes langvarig kontakt med computerkabinettet.
- Brug af en bærbar computer på en hård, flad overflade uden klud øger luftstrømmen og reducerer varmen nedenunder og inde i systemet.
Advarsel: Brug af den bærbare computer på et tæppe, en pude eller en anden type klud eller papir dækker blæserens luftindtag og forstyrrer luftstrømmen. Dette får computeren til at overophede og kan forårsage permanent skade, der ikke er dækket af en defektgaranti.
- Den anbefalede rumtemperatur for pålidelig computerdrift er 0 °C til 35 °C (32 °F til 95 °F) og luftfugtighed ikke større end 90 %. Du kan finde oplysninger om specifikke miljøanvendelsestemperaturer for din computer i brugervejledningen eller konfigurationsvejledningen.
- Brug trykluft på dåse til at rengøre ventilationsåbningerne regelmæssigt. Dette fjerner ophobet støv, hår og så videre Undgå at vende trykluften på hovedet For at undgå, at superkølet fluorcarbonvæske trænger ind i computeren.
- Hvis du bruger en kølepude til en bærbar pc, kan det mindske varmen og forbedre ydeevnen. Kølepuder til bærbare computere bruger generelt blæsere, der supplerer computerens blæsere og sikrer, at den optimale luftstrøm opretholdes.
Rengøring af ventilationsåbninger
- Kontroller ventilationsåbningerne på computeren for ophobet støv eller snavs, der kan forstyrre luftstrømmen.
- Sluk computeren.
- Tag vekselstrømsadapteren ud af stikket.
- Fjern batteriet (se computerens servicemanual for instruktioner om, hvordan du fjerner batteriet).
- Brug en dåse med trykluft til at blæse støvet ud af ventilationsåbningerne.
Advarsel: Pust ikke med munden for at fjerne støvet fra en bærbar pc. Hvis du bruger en trykluftdåse, skal du bruge dåsen i henhold til anvisningerne på siden af dåsen. Du kan beskadige computeren, hvis den bruges forkert. Invertering af beholderen kan resultere i udledning af superkølet fluorcarbonvæske, der kan forårsage skade eller personskade.
Symptomer:
- Varm at røre ved
- Høje temperaturer
- Låser ups på grund af varme
Disse varmerelaterede problemer kan kædes sammen med en ikke-opdateret driver eller et ikke-opdateret program.
Anbefalinger til administration af bærbare Dell-pc'er:
Dette dokument fungerer som en vejledning i implementering af bedste praksis, anbefalet af ARS-teamet, så de bærbare computere, Dell tilbyder, får større stabilitet og ydeevne.
Opdater BIOS
En forældet BIOS kan bidrage til varmeproblemer. Termiske tabeller, der dikterer hastigheden og hastigheden af luftstrømmen, der er nødvendig for at opretholde optimale temperaturreguleringssystemventilatorer. Disse tabeller opdateres regelmæssigt efter behov.
Gå til Dells websted Drivere og downloads , og indtast din servicekode for at få opdateringer, der er specifikke for din computer.
Hvis du har brug for hjælp til at downloade og installere drivere eller BIOS-filer, skal du se følgende artikel i Dell Knowledge Base: Hvad er BIOS, og sådan opdaterer du BIOS på dit Dell-system.
Diagnosticering af hardware
Sådan udføres hardwarediagnosticering på computeren: Dells diagnosticeringsværktøjer til at diagnosticere og løse hardwareproblemer på din Dell-computer, -tablet eller -server.
Trin, der bør anvendes på alle Dell-notebooks:
- Anvend den nyeste BIOS , der er tilgængelig på supportsiden.
- Hold drivere og firmware opdateret. (Dell Technologies anbefaler at bruge Dell Command | Opdateringsværktøj (DCU)).
- Installer softwaren Dell Power Manager eller Dell Optimizer , og vælg profilen Optimeret eller Køligere temperatur .
- Godkend, at Windows-strømskemaete er konfigureret som Afbalanceret.
- Kontroller, om Intel Dynamic Tunning-firmwaren er installeret og opdateret.
- Identificer, om Intel Processor Utility Provisioning Package er installeret og opdateret.
Brug af Dell Command | Opdatering:
- Efter download og installation af DCU
- Start DCU (menuen Start i Windows)
- Klik på knappen Bekræft på hovedskærmen.
- Programmet udfører en analyse af de installerede drivere og kontrollerer, om der er nogen tilgængelig opdatering.
- Tilgængelige opdateringer vises, og klik på Opdater.
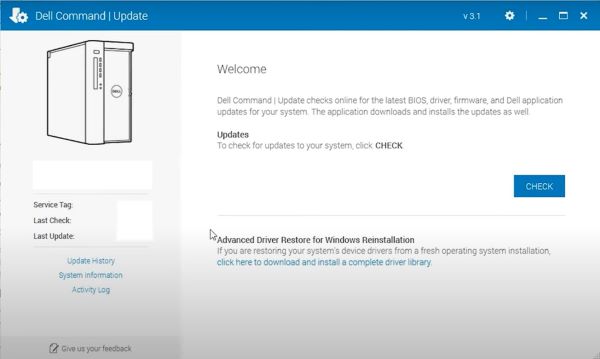
Konfiguration af Dell Power Manager og Dell Optimizer:
- Dell Power Manager og Dell Optimizer er programmer, der giver dig mulighed for at administrere din batteriopladning og styre termisk blæserrotation på Dell-udstyr, der kører Windows. Den har fire profiler til temperaturregulering, blæserydelse og støjemission.
- Dell Power Manager og Dell Download Optimizer kan installeres via Dells supportside.
Dell Technologies anbefaler, at du bruger profilen Optimeret eller Cool .
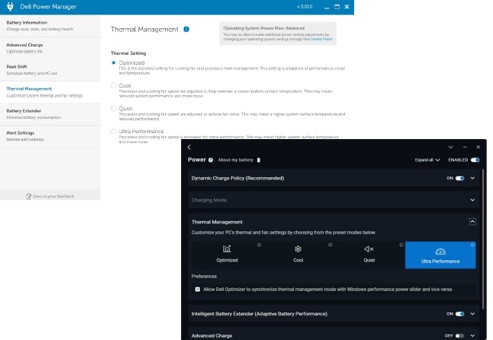
Konfiguration af Windows-strømstyringsskemaet:
- Gå til Windows Control Panel (åbn Windows Kør forl og skriv Control).
- Klik på Strømstyring
- Indstil Windows-strømprofilen til Afbalanceret , og nulstil til standard.
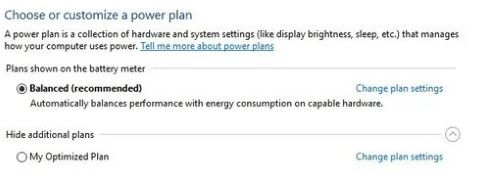
Kontrollerer, at Intel Provisioning Package Processor Utility er installeret:
- Åbn Indstillinger,>Konti,>Arbejdsadgang eller skole (Access, Arbejde eller Skole)
- Klik på Tilføj eller fjern pakkeklargøring
- Hvis Intel Processor Utility ikke vises, skal det installeres.
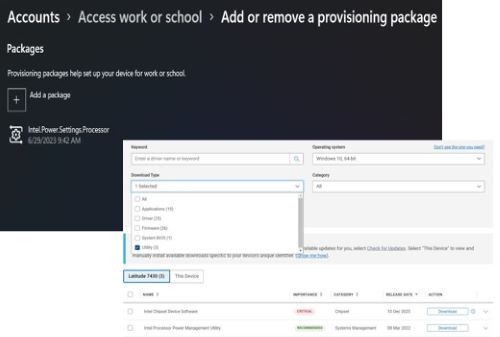
Forklaring af bedste praksis:
- Det er vigtigt at holde BIOS og drivere opdateret, da vi altid arbejder på at rette og implementere forbedringer på vores computere gennem de seneste opdateringer, der er tilgængelige på hjemmesiden http://www.dell.com/support.
- Installere Dell Power Manager eller Dell Optimizer-software – Dell har udviklet denne software til bl.a. at administrere batteriopladningsprofiler, AC-adapteradfærd og computerens strømstyring.
- Dell Power Manager er udelukkende kompatibel med bærbare Inspiron-, Vostro- og XPS-computere, der kører Windows 10, og kræver, at Microsoft .NET Framework 4.6.1 er installeret.
- Dell Power Manager er udgået og er nu integreret med Dell Optimizer og MyDell. Dell Technologies anbefaler derfor, at du downloader den nyeste version af Dell Optimizer-programmet til Dell Latitude-, Precision- og OptiPlex-brugere og MyDell-programmet til XPS-, Inspiron- og Vostro-brugere for at få adgang til Dell Power Manager-funktionerne .
- Indstil Windows-strømstyringsmodellen til Balanceret – Dell Power Manager og Dell Optimizer fungerer sammen med Windows-strømstyringsmodeller, og vi anbefaler, at du bruger det balancerede skema, som giver mulighed for større batterikapacitet uden tab af ydeevne.
- At holde Windows opdateret gør operativsystemet mere stabilt og frem for alt mere sikkert.
- Install Provisioning Package og Intel Processor Power Management Utility understøtter IHV'er, så de kan tilpasse og finjustere PPM-funktionen (Processor Power Management) på deres platforme med henblik på bedre ydeevne og strømeffektivitet.
Dell-værktøjer:
Alt udstyr i Dell-klientserien (bærbare og stationære pc'er) er designet til at fungere på den bedst mulige måde i forskellige miljøer.
Dell Engineering-teamet arbejder konstant på at udvikle og opdatere drivere og programmer for at bevare stabiliteten og maskinsikkerheden.
Nedenfor er de værktøjer, der anbefales af Dells supportteam:
- ePSA/SupportAssist – Hardwarediagnosticeringsværktøj, der er integreret i BIOS på alt Dell-udstyr, og som du kan få adgang til ved at trykke på F12-tasten , når du tænder for udstyret og vælger indstillingen Diagnosticering .
- Dell SupportAssist til PC er – Værktøj, der hjælper med at holde udstyret kørende. Den registrerer system- og hardwareproblemer (diagnosticering), optimerer indstillinger og styrer driveropdateringsprocessen.
- Dell Command | Opdatering – Det er et selvstændigt program oprettet af Dell, som er rettet mod stationære og bærbare pc'er, der leverer opdateringer, når de udgives. Dette program forenkler oplevelsen af opdatering af BIOS, firmware og drivere på Dell-hardware.
- Dell Power Manager og Dell Optimizer – Dette er et program, der giver brugerne mulighed for at konfigurere, i henhold til deres præferencer, hvordan batteriet skal styres, samt driften af blæseren (køleren) og energien i Dell-udstyr.
Informations supplémentaires
Anbefalede artikler
Her er nogle anbefalede artikler relateret til dette emne, der kan være af interesse for dig.