Uzyskiwanie numeru identyfikacyjnego części (PPID) płyty głównej w komputerze firmy Dell
Résumé: Ten artykuł zawiera informacje na temat znajdowania numeru identyfikacyjnego części (PPID) płyty głównej. Uzyskanie numeru seryjnego płyty głównej w komputerze firmy Dell bez fizycznego wymontowywania części. ...
Symptômes
Istnieją różne powody, dla których może być wymagany numer seryjny lub PPID płyty głównej. Od sprawdzenia, czy w komputerze znajduje się odpowiednia część, po znalezienie specyfikacji części i części zamiennej lub nowszej.
W tym artykule przedstawiono dwie metody uzyskiwania tych informacji bez wyjmowania części lub odczytywania etykiety na podzespołach.
Pierwsza metoda jest realizowana w środowisku systemu operacyjnego Windows.
Druga metoda jest stosowana zarówno w komputerach z systemem Windows, jak i Linux, ponieważ działa poza systemem operacyjnym w środowisku przed rozruchem.
Cause
Ta sekcja nie ma zastosowania do tego artykułu.
Résolution
Metoda pierwsza — uzyskanie numeru seryjnego lub PPID płyty głównej przy użyciu aplikacji Windows PowerShell (interfejs wiersza poleceń (CLI))
- Naciśnij lub kliknij przycisk Start i wpisz
PowerShellw menu Start. - Naciśnij lub kliknij aplikację Windows PowerShell, aby otworzyć okno interfejsu wiersza poleceń.
-
Wpisz następujące polecenie, a następnie naciśnij Enter .
Get-CimInstance -ClassName Win32_BaseBoard | Format-ListOtrzymujesz następujące wyniki z numerem seryjnym:
Windows PowerShell Copyright (C) Microsoft Corporation. All rights reserved. Install the latest PowerShell for new features and improvements! https//aka.ms/PSWindows PS C:\Users\> Get-CimInstance -ClassName Win32_BaseBoard | Format-List Manufacturer : Dell Inc. Model : Name : Base Board SerialNumber : /<Service Tag>/CNWSC004460019/ Product : XXXXXX
 lub Bing
lub Bing
 , a następnie w witrynie Microsoft TechNet
, a następnie w witrynie Microsoft TechNet
 .
.
Metoda druga — uzyskaj numer seryjny lub PPID płyty głównej przy użyciu pliku dziennika ePSA firmy Dell
-
Podłącz dysk flash USB do komputera Dell i uruchom diagnostykę przed rozruchem. Uruchamianie testu diagnostycznego przed uruchomieniem na komputerze firmy Dell.
-
Po zakończeniu diagnostyki pojawi się monit o zapisanie wyników testu na dysku USB w pliku tekstowym o nazwie psa.txt.
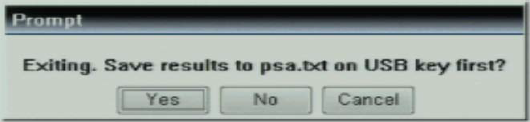
-
Aby uzyskać dostęp do tego pliku, podłącz dysk flash USB do sprawnego komputera, użyj Eksploratora plików, aby przejść do katalogu głównego dysku flash USB i otworzyć lub edytować psa.txt.
Uwaga: plik dziennika psa.txt jest ograniczony do jednego wewnętrznego bufora 64 KB. Ten bufor jest zapisywany w pliku dziennika po zakończeniu diagnostyki ePSA. W przypadku komputerów z wieloma urządzeniami prawdopodobnie osiągnięty zostanie limit. W takiej sytuacji najstarsze wpisy w buforze zostaną nadpisane najnowszymi wpisami. Oznacza to, że bufor rejestru powinien zawsze zawierać najświeższe dane, które zostały zapisane, oraz gwarantować obecność informacji o ostatnim błędzie. Informacje konfiguracyjne są wprowadzane do bufora we wczesnym etapie wykonywania diagnostyki ePSA. Może nie być wystarczającej ilości miejsca na informacje konfiguracyjne i wszystkie wyniki testów. -
Numer seryjny lub PPID płyty głównej jest wyświetlany w sekcji [kable].
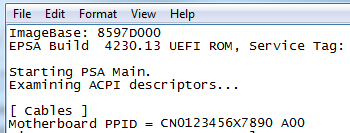
-
Numer seryjny lub PPID innych urządzeń, takich jak dysk twardy (HDDRIVE) lub napęd optyczny (ODD), jest dostępny w tym samym pliku.
Informations supplémentaires
Polecane artykuły
Poniżej przedstawiono niektóre polecane artykuły dotyczące tego tematu, które mogą Cię zainteresować.