Güvenilir Platform Modülü (TPM) ve BitLocker ile İlgili Yaygın Sorunları Giderme ve Çözme
Résumé: Güvenilir Platform Modülü (TPM) hataları, TPM'nin algılanmaması, TPM'nin eksik olması veya Dell bilgisayarlarda BitLocker ile ilgili sorunlar gibi yaygın sorunların nasıl çözüleceği hakkında bilgi edinin. ...
Instructions
İçindekiler
- Güvenilir Platform Modülü (TPM) nedir?
- Intel Platform Trust Technology (PTT) nedir?
- Hangi Dell bilgisayarlarda TPM veya Intel PTT vardır?
- TPM'nin ayrık TPM mi yoksa Intel PTT mi olduğunu belirleme
- Verileri kaybetmeden TPM'yi sıfırlama
- TPM bellenimini yükseltme ve TPM modlarını değiştirme
- BitLocker nedir?
- Yaygın TPM ve BitLocker sorunları ile bunların çözümleri
- TPM hata noktaları ve sorun giderme
- BitLocker hata noktaları ve sorun giderme
- Ek Bilgi
Güvenilir Platform Modülü (TPM) nedir?
Güvenilir Platform Modülü (TPM), bilgisayarın içinde yer alan ve Dell bilgisayarlarda sistem kartına lehimlenmiş olan bir yongadır. Bir TPM'nin birincil işlevi, güvenli bir şekilde şifreleme anahtarları oluşturmaktır ancak başka işlevleri de mevcuttur. Her bir TPM yongasının üretim sırasında üzerine yazılan benzersiz ve gizli bir RSA anahtarı bulunur.
BitLocker veya Dell Data Security (DDS) gibi güvenlik özellikleri için TPM kullanılıyorsa söz konusu güvenlik özelliğinin, TPM silinmeden veya sistem kartı değiştirilmeden önce askıya alınması gerekir.
TPM'lerin iki modu bulunur; 1.2 ve 2.0. TPM 2.0; ek algoritmalar, çoklu güvenli anahtarlar için destek ve uygulamalar için daha geniş kapsamlı destek gibi ek işlevlerin dahil olduğu yeni bir standarttır. TPM 2.0, BIOS'un eski mod yerine UEFI modu olarak ayarlanmasını gerektirir. Ayrıca Windows'un 64 bit sürümünü de gerektirmektedir. Mart 2017 itibarıyla, tüm Dell Skylake platformları Windows 7, 8 ve 10'da TPM 2.0 ile TPM 1.2 modlarını desteklemektedir. Windows 7'de TPM 2.0 modunun desteklenmesi için Windows KB2920188 Güncelleştirmesi gereklidir. TPM'deki modları değiştirmek için TPM'nin bellenimini yükseltmeniz gerekir. İndirme bağlantıları, Dell Drivers & Downloads (Sürücüler ve İndirmeler) web sitesinde yer alan, desteklenen bilgisayarlara yönelik sürücü sayfasında bulunabilir.
TPM'deki teknik özellikleri Trusted Computing Group yönetir. Daha fazla bilgi ve belge için https://trustedcomputinggroup.org/work-groups/trusted-platform-module/
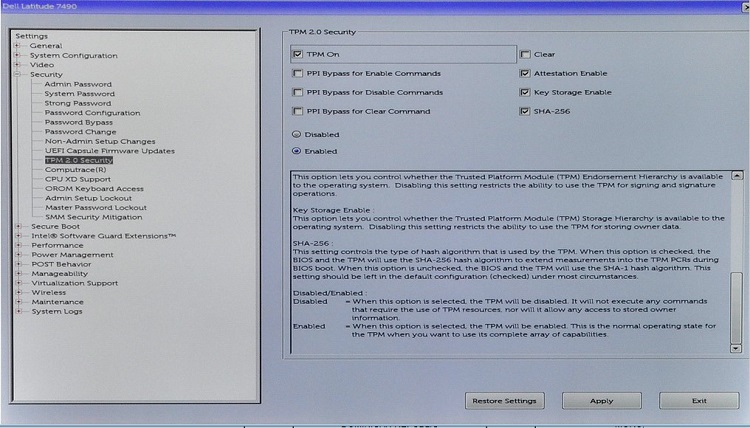
Intel Platform Trust Technology (PTT) nedir?
Dell dizüstü bilgisayarlardan bazıları, Intel Platform Trust Teknolojisi (PTT) ile donatılmıştır. Bu teknoloji, Intel System on Chip'in (SoC) bir parçasıdır. Bu teknoloji, ayrık TPM 1.2 yongayla aynı kapasitede çalışabilen bellenim tabanlı TPM 2.0 sürümüdür. Windows TPM.msc Intel PTT'yi ayrık TPM ile aynı kapasitede yönetebilir.
Intel PTT ile donatılmış bilgisayarlarda TPM menüsü seçeneği BIOS'ta kullanılamaz. Bunun yerine, BIOS'taki Güvenlik ayarları menüsünün altında PTT Güvenliği seçeneği görünür. Bu durum, Intel PTT'nin devre dışı bırakıldığı bir bilgisayarda BitLocker'ı etkinleştirmeye çalışırken kafa karışıklığına yol açabilir.
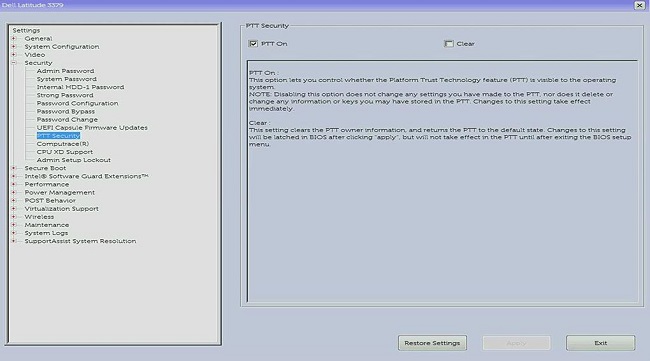
Hangi Dell bilgisayarlarda TPM veya Intel PTT vardır?
Intel'e göre, sekizinci nesil işlemciye veya daha yenisine sahip tüm bilgisayarlarda Intel PTT bulunur. (Intel PTT hakkında daha fazla bilgi için Güvenilir Platform Modülüne (TPM) Genel Bakış
TPM.msc veya get-tpm TPM üreticisini kontrol etmek için. Daha fazla bilgi için TPM'nin ayrık TPM mi yoksa Intel PTT mi olduğunu belirleme bölümüne başvurun.
TPM'nin ayrık TPM mi yoksa Intel PTT mi olduğunu belirleme
Güvenlik nedenleriyle TPM'nin bilgisayardaki fiziksel konumunu bilmek isteyebilirsiniz. TPM, anakart üzerindeki fiziksel bir yonga olduğu için ayrık olabilir veya bellenim olabilir ve işlemcinin bir parçasıdır. Intel olarak sekizinci nesil işlemciler ve üstü, bellenimde bulunan entegre bir TPM olan Intel Platform Trusted Technology (Intel PTT) içerir. Daha fazla bilgi için Güvenilir Platform Modülüne (TPM) Genel Bakış
Bilgisayarda hem ayrık TPM hem de bellenim TPM'si olduğu durumlarda, bilgisayar yalnızca ayrık TPM'yi kullanır.
Bilgisayarın hangi TPM'yi kullandığını bilmenin iki yöntemi vardır. Hangi yöntemin kullanıldığına bakılmaksızın TPM Üreticisi görüntülenir.
- TPM Üreticisi alanında STM veya NTC gösteriliyorsa bilgisayar STMicro ve Nuvoton'un ayrık TPM'sini kullanıyor demektir.
- TPM Üreticisi alanında INTC gösteriliyorsa bilgisayar bir bellenim TPM'si kullanıyordur.
1. Yöntem: tpm.msc
- Başlat Menüsünü açın.
- Şunu arayın ve açın:
tpm.msc. - Açılan Yerel Bilgisayarda TPM Yönetimi penceresinden TPM Üreticisi adını bulun.
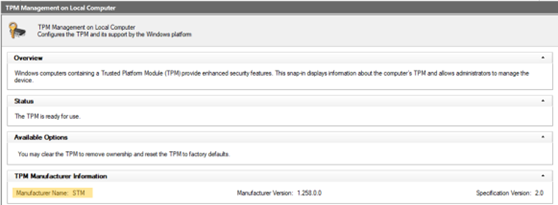
2. Yöntem: Yükseltilmiş PowerShell İstemi
- Şunu arayın:
PowerShell, sağ tıklayın ve ardından Yönetici olarak çalıştır öğesini seçin. - Şunu yazın:
get-tpmve Enter tuşuna basın. - Komutta
ManufacturerIdTxtTPM üreticisini gösterir.
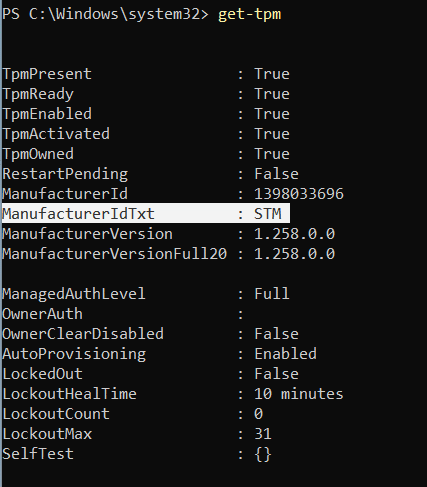
Verileri Kaybetmeden TPM'nizi Sıfırlama
BIOS'ta veya işletim sisteminde TPM'nin algılanmamasının yaygın bir çözümü, TPM'yi sıfırlamaktır.
TPM'yi sıfırlamak TPM'yi temizlemekle aynı değildir. TPM sıfırlama işlemi sırasında bilgisayar, TPM'yi yeniden algılamaya ve içindeki verileri korumaya çalışır. Dell bilgisayarınızda TPM sıfırlaması gerçekleştirme adımları aşağıda verilmiştir:
Dizüstü bilgisayarlar için
- AC adaptörünü çıkarın, bilgisayarı kapatın ve tüm USB aygıtlarının bağlantısını kesin.
- Bilgisayarı açın ve BIOS'a veya Sistem Kurulumu'na girmek için F2 tuşuna basın.
- Security (Güvenlik) bölümünde TPM bulunuyor mu? Bulunuyorsa başka bir şey yapmanıza gerek yoktur.
- TPM, Security (Güvenlik) bölümünde yoksa aşağıdaki adımları takip edin.
- TPM mevcut değilse bilgisayarı kapatın ve pili çıkarın (pil çıkarılabilirse).
- Güç düğmesini 60 saniyeden uzun süre basılı tutarak statik elektriği boşaltın.
- Pili (pil çıkarılabilirse) ve AC adaptörü bağlayıp bilgisayarı açın.
Masaüstü ve hepsi bir arada bilgisayarlar
- Bilgisayarı kapatın ve güç kablosunu bilgisayarın arkasından çıkarın.
- Güç düğmesini 60 saniyeden uzun süre basılı tutarak statik elektriği boşaltın.
- Güç kablosunu bilgisayarın arkasına tekrar bağlayın ve bilgisayarı açın.
TPM Bellenimini Yükseltme ve TPM Modlarını Değiştirme
TPM 1.2 ve 2.0 modları yalnızca Dell Drivers & Downloads web sitesinden indirilen bellenim kullanılarak değiştirilebilir. Belirli Dell bilgisayarlar bu özelliği destekler. Bir bilgisayarın bu özelliği destekleyip desteklemediğini belirlemek için TPM'nin ayrık TPM mi yoksa Intel PTT mi olduğunu belirleme bölümünde açıklanan yöntemleri kullanabilirsiniz. Bellenimin iki mod arasında geçiş için kullanılabilir olup olmadığını doğrulamak için Dell Drivers & Downloads (Sürücüler ve İndirmeler) web sitesini de kontrol edebilirsiniz. İlgili bellenim listelenmemişse bilgisayar bu özelliği desteklemez. Ek olarak, bellenim yükseltmesi için TPM'nin On and Enabled (Açık ve Etkin) durumunda olması gerekir.
TPM'yi 1.2 veya 2.0 bellenim sürümüyle yükseltmek için şu adımları izleyin:
- Windows'da:
- BitLocker'ı veya TPM ile çalışan tüm şifreleme veya güvenlik programlarını askıya alın.
- Gerekirse Windows Otomatik Sağlama özelliğini devre dışı bırakın (Windows 8 veya 10).
- PowerShell komutu:
Disable-TpmAutoProvisioning
- PowerShell komutu:
- Bilgisayarı yeniden başlatın ve BIOS'a girin.
- BIOS ekranında:
- Security (Güvenlik) bölümüne ve ardından TPM/Intel PTT sayfasına gidin.
- Clear TPM (TPM'yi Temizle) kutusunu işaretleyin ve aşağıdaki Apply (Uygula) düğmesine basın.
- Windows'a önyüklemek için Exit (Çık) düğmesine basın.
- Windows'da:
- TPM bellenim güncelleştirmesini çalıştırın.
- Bilgisayar otomatik olarak yeniden başlatılır ve bellenim yükseltmesi başlar.
- Bu güncelleştirme sırasında bilgisayarı KAPATMAYIN.
- Bilgisayarı Windows'a önyükleyin ve varsa Windows Otomatik Sağlama özelliğini etkinleştirin.
- PowerShell komutu:
Enable-TpmAutoProvisioning - Windows 7 çalıştırıyorsanız şunu kullanın:
TPM.mscTPM'nin sahipliğini almak için. - Bilgisayarı tekrar yeniden başlatın ve TPM'yi kullanan tüm şifreleme programlarını etkinleştirin.
- TPM bellenim güncelleştirmesini çalıştırın.
TPM bellenim sürümü kullanılarak kontrol edilebilir TPM.msc veya get-tpm Windows PowerShell'de komut (yalnızca Windows 8 ve 10'da desteklenir). Kullan -arak get-tpm Windows 10 1607 ve önceki sürümlerde bellenimin yalnızca ilk üç karakteri gösterilir ( ManufacturerVersion olarak listelenir).
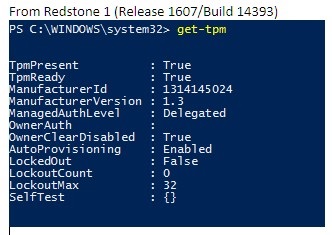
Windows 10 1703 ve sonraki sürümlerde 20 karakter gösterilir (ManufacturerVersionFull20 olarak listelenir).
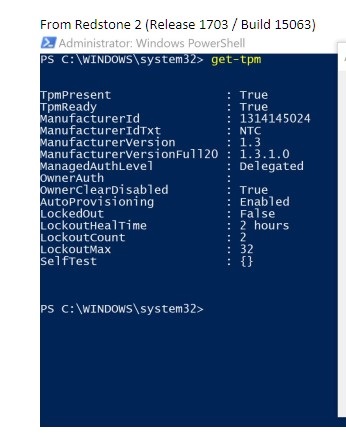
BitLocker nedir?
BitLocker çoğu Windows 7, 8, 10 ve 11 sürümünde bulunan bir tam disk şifreleme özelliğidir (BitLocker'ı destekleyen sürümler için aşağıdaki tam listeye göz atın).
- Windows 7 Enterprise
- Windows 7 Ultimate
- Windows 8 Pro
- Windows 8 Enterprise
- Windows 10 Pro
- Windows 10 Enterprise
- Windows 10 Education
- Windows 11 Pro
- Windows 11 Enterprise
- Windows 11 Education
BitLocker veya Aygıt Şifrelemeyi etkinleştirme adımları için Device encryption in Windows 
Genel TPM ve BitLocker sorunları ve çözümleri
TPM Yok
"TPM yok" sorununun birkaç nedeni vardır. Aşağıdaki bilgileri gözden geçirin ve sorununuzun türünü doğrulayın. TPM'nin eksik olması genel bir TPM arızası nedeniyle de olabilir ve sistem kartının değiştirilmesini gerektirir. Bu tür arızalar nadiren gerçekleşir ve sistem kartının değiştirilmesi TPM yok hatasında son çare olarak kullanılmalıdır.
- Nuvoton 650 yongasında bulunan orijinal TPM yok sorunu
- 2.0 Modu için Bellenim 1.3.2.8'de ve 1.2 Modu için Bellenim 5.81.2.1'de çözülmüştür
- Daha fazla referans: Latitude, Precision veya XPS'lerde Sistem BIOS Kurulumunda TPM Seçeneği Bulunmuyor.
- Bellenim 1.3.2.8 güncelleştirmesinden sonra Nuvoton 650 yongası yok
- Yalnızca Precision 5510, Precision 5520, XPS 9550 ve XPS 9560'ta görülür
- Hem XPS hem Precision sistemleri için Ağustos 2019 BIOS güncelleştirmeleriyle sorun çözülmüştür
- Bu sorunla ilgili daha fazla yardıma ihtiyacınız olursa Dell Teknik Destek ekibiyle iletişime geçin.
- BIOS'ta Nuvoton 750 yongası yok
- Bellenim güncelleştirmesi 7.2.0.2 ile çözüldü
- Bu sorunla ilgili daha fazla yardıma ihtiyacınız olursa Dell Teknik Destek ekibiyle iletişime geçin.
- Sistem TPM ile yapılandırılmadı
- Sistemler TPM yerine, Intel PTT bellenim tabanlı TPM'lerle gönderilebilir.
- Bu sorunla ilgili daha fazla yardıma ihtiyacınız olursa Dell Teknik Destek ekibiyle iletişime geçin.
TPM Kurulumu
- Dell'den TPM bellenim güncellemeleri için komut dosyası veya otomasyon kullanma
- YouTube videosu - Dell Client Configuration Toolkit (CCTK) - TPM'yi Etkinleştirme
- Dell Bilgisayarınızda TPM Bellenimini Başarıyla Güncelleştirme
BIOS Sorunları
Kurtarma Anahtarı Sorunları
- Dell Bilgisayarlarda Otomatik Windows Aygıt Şifrelemesi veya BitLocker
- BitLocker, Kurtarma Anahtarı İstiyor Ancak Anahtarı Bulamıyorsunuz
- BitLocker, USB-C veya Thunderbolt Bilgisayarlar, Bağlantı İstasyonuna Takıldığında veya Bağlantı İstasyonundan Çıkarıldığında Her Önyüklemede Kurtarma Anahtarı Soruyor
- Kurtarma Anahtarlarını Kabul Etmemeye Başladığında BitLocker'ın Kilidini Açma
Windows Sorunları
TPM hata noktaları ve sorun giderme
TPM, Aygıt Yöneticisi'nde ve TPM Yönetim Konsolu'nda görünüyor
Güvenilir Platform Modülü, Aygıt Yöneticisindeki Güvenlik aygıtları öğesinin altında yer alır. Ayrıca, aşağıdaki adımları izleyerek TPM Yönetim Konsolu öğesine de göz atabilirsiniz:
- Bir komut istemi açmak için klavyedeki Windows + R tuşlarına basın.
- Şunu yazın:
tpm.mscve klavyedeki Enter tuşuna basın. - Yönetim konsolunda TPM durumunun Ready (Hazır) olarak göründüğünden emin olun.
TPM, Aygıt Yöneticisi'nde görünmüyor veya Yönetim Konsolu'nda Ready (Hazır) olarak gösterilmiyorsa sorunu gidermek için aşağıdaki adımları izleyin:
- Aşağıdaki adımları ve BIOS ayarlarının örnek görüntüsünü kullanarak TPM'nin BIOS'ta etkinleştirildiğini ve etkinleştirildiğini doğrulayın:
- Bilgisayarı yeniden başlatın ve BIOS veya Sistem Kurulumu'na girmek için Dell logosu ekranındaki F2 tuşuna basın.
- Settings (Ayarlar) menüsündeki Security (Güvenlik) öğesine tıklayın.
- Security (Güvenlik) menüsündeki TPM 1.2 Security veya TPM 2.0 Security seçeneğine tıklayın.
- TPM On (TPM Açık) ve Activate (Etkinleştir) öğelerinin işaretli olduğundan emin olun.
- TPM işlevinin doğru şekilde çalışması için Attestation Enable (Kanıtlamayı Etkinleştir) ve Key Storage Enable (Anahtar Deposunu Etkinleştir) öğelerinin de işaretli olduğundan emin olmanız gerekebilir.
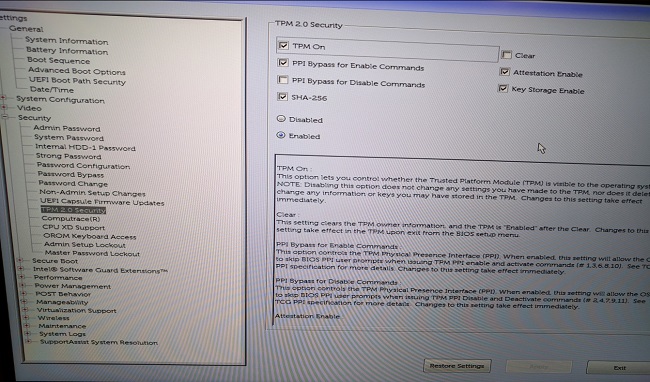
TPM, Aygıt Yöneticisi'nde hala görüntülenmiyorsa veya TPM Yönetim Konsolu'nda Hazır durumunda değilse TPM'yi silin ve mümkünse en yeni TPM bellenimine yükseltin. Aşağıdaki adımları izleyerek öncelikle TPM Otomatik Sağlama özelliğini devre dışı bırakmanız ve ardından TPM'yi temizlemeniz gerekebilir:
- Klavyedeki Windows tuşuna basın ve arama kutusuna
powershellyazın. - PowerShell (x86) öğesine sağ tıklayın ve Yönetici olarak çalıştır seçeneğini belirleyin.
- Şu PowerShell komutunu yazın:
Disable-TpmAutoProvisioningyazın ve Enter'a basın. - AutoProvisioning sonucunu onaylayın: Devre dışı.
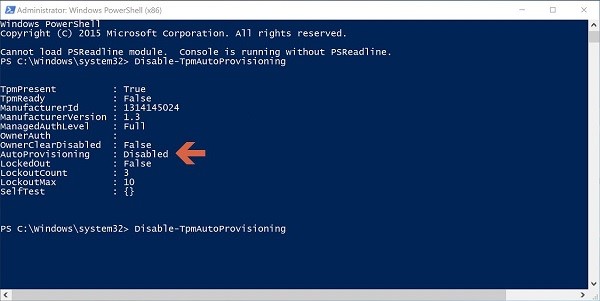
- Klavyedeki Windows ve R tuşlarına basıp bir komut istemi açarak TPM Yönetim Konsolu'nu açın. Şunu yazın:
tpm.mscyazın ve Enter'a basın. - Sağ taraftaki Actions (Eylemler) bölmesinde Clear TPM (TPM'yi Temizle) öğesini seçin.
- Bilgisayarı yeniden başlatın ve TPM'yi silmeye devam etmek için istendiğinde klavyedeki F12 tuşuna basın.
Ardından aşağıdaki adımları izleyerek en yeni TPM bellenim güncelleştirmesini yükleyin:
- Dell Sürücüler ve İndirmeler web sitesine göz atın.
- Doğru destek sayfasına gitmek için Servis Etiketinizi girin veya bilgisayarınızın modelini arayın.
- Sürücüler ve İndirmeler sekmesine tıklayıp doğru işletim sistemini seçin (Bilgisayarınızda kullanılabilen işletim sistemlerini görüntülemek için Operating system [İşletim sistemi] öğesine tıklayın).
- Mevcut sürücü menüsünden Güvenlik kategorisini seçin.
- Menüdeki Dell TPM 2.0 Bellenim Güncelleştirme Yardımcı Programı veya Dell TPM 1.2 Güncelleştirme Yardımcı Programı'nı bulun. Dosyayla ilgili diğer bilgilere ulaşmak için View Details (Ayrıntıları Görüntüle) bağlantısına ve güncelleştirmeyi indirip kurmak için Installation instructions (Kurulum talimatları) öğesine tıklayın.
TPM, Aygıt Yöneticisi'nde hâlâ görüntülenmiyorsa veya TPM Yönetim Konsolu'nda Ready (Hazır) durumunda değilse Dell Teknik Destek ekibiyle iletişime geçin. Sorunu gidermek için işletim sistemini yeniden yüklemeniz gerekebilir.
Şu mesajı alırsanız: "The TPM is on and ownership has not been taken" (TMP açık ve sahiplik alınmadı).
- Windows 7 için: TPM'yi başlatın
.
- Windows 10 için: Enable-TpmAutoProvisioning
.
TPM sınırlı işlevsellik ile kullanıma hazır" mesajı TPM.msc.
- Sorun, bilgisayar görüntüsü TPM silinmeden yeniden oluşturulduysa meydana gelir.
- TPM'yi silerek ve en yeni TPM bellenimini kurarak (yukarıdaki bölümde yer alan adımları izleyerek) sorunu gidermeyi deneyin.
- TPM ayarlarının doğru olduğundan emin olmak için BIOS'u kontrol edin.
- Sorun devam ederse TPM'yi temizleyin ve Windows'u yeniden yükleyin.
TPM'nin TPM.msc'de çalışır durumda ve kullanıma hazır olarak görüntülendiğini doğrulayın.
- TPM çalışıyor.
BitLocker hata noktaları ve sorun giderme
İşletim sisteminizin BitLocker'ı desteklediğini doğrulayın.
Yukarıdaki BitLocker nedir? bölümünde yer alan BitLocker'ın desteklendiği işletim sistemleri listesini referans alın.
TPM'nin etkin ve TPM Yönetim Konsolu nda kullanıma hazır olduğunu doğrulayın (tpm.msc).
- TPM kullanıma hazır değilse yukarıdaki TPM sorun giderme makalesindeki TPM sorun giderme bölümüne göz atın.
BitLocker başlangıçta istem veriyor.
BitLocker başlangıçta istemde bulunursa aşağıda önerilen sorun giderme adımlarını izleyin:
- Bilgisayarı başlatırken BitLocker'a yönelik istemler genellikle BitLocker'ın tasarlandığı gibi çalıştığı anlamına gelir. Sorun aşağıdaki sebeplerden birine indirgenebilir:
- Windows çekirdek dosyalarındaki değişiklikler
- BIOS'taki değişiklikler
- TPM'deki değişiklikler
- Şifrelenmiş disk bölümü veya önyükleme kaydı değişiklikleri
- Doğru kimlik bilgilerinin kullanılmaması
- Donanım yapılandırmasındaki değişiklikler
Bilgisayarınızda yukarıdaki değişikliklerin herhangi birini gerçekleştirmeden önce BitLocker'ı askıya almanız önerilir. BitLocker'ı askıya almak için aşağıdaki adımları izleyin:
- Başlat a tıklayın, yazın
manage bitlockertıklayın ve BitLocker Yönetim Konsolunu açmak için Enter tuşuna basın. - Şifrelenmiş sabit sürücü için Korumayı askıya al öğesine tıklayın:
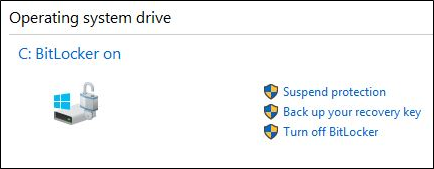
- BitLocker'ı askıya almak için görüntülenen mesaj isteminde Yes öğesine tıklayın:
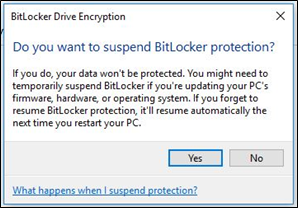
- Bilgisayarınızda değişiklikler yapıldıktan sonra BitLocker'ı Yönet Konsolu'na dönün ve BitLocker'ı etkinleştirmek için Korumayı sürdür öğesini seçin:
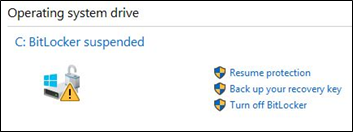
Bilgisayarınızda değişiklik yaptıktan sonra BitLocker'ın başlangıçta tetiklenmesini önlemek için BitLocker şifrelemesini tamamen devre dışı bırakıp tekrar etkinleştirmeniz gerekebilir. Aşağıdaki adımları izleyerek BitLocker şifrelemesini yönetim konsolunda devre dışı bırakıp etkinleştirebilirsiniz:
- Başlat'a tıklayın ve yazın
manage bitlockeryazın, ardından BitLocker Yönetim Konsolu'nu açmak için Enter tuşuna basın. - BitLocker'ı Kapat öğesine tıklayın.
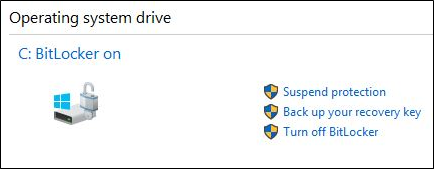
- Onaylamanız istendiğinde BitLocker'ı Kapat öğesine tıklayın.
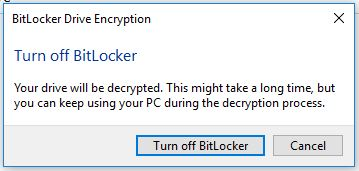
- Bilgisayarın sabit sürücü şifresini tamamen çözmesini bekleyin.
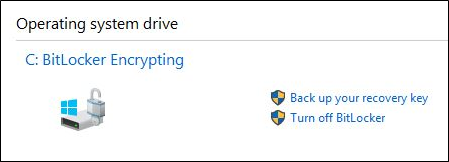
- Şifre çözme tamamlandığında sabit sürücünün şifresinin yeniden çözülmesi için BitLocker Yönetim Konsolu'ndan BitLocker'ı aç öğesini seçebilirsiniz.
BitLocker sürdürülemiyor veya etkinleşemiyor
BitLocker sürdürülemiyorsa veya etkinleşmiyorsa aşağıdaki sorun giderme ipuçlarını izleyin:
- Yakın zamanda bilgisayarda, yukarıdaki listede yer alan değişikliklerden birini yapmamış olduğunuzu doğrulayın. Değişiklik yaptıysanız bilgisayarı değişikliği yapmadan önceki bir duruma geri alın ve BitLocker'ın etkinleşip etkinleşmediğini veya sürdürülüp sürdürülmediğini kontrol edin.
- Sorun yakın zamanda yapılan değişiklikse BitLocker Yönetim Konsolu üzerinden BitLocker'ı askıya alın ve değişikliği yeniden gerçekleştirin.
- Sorun devam ederse BIOS ve TPM bellenimleri için en yeni sürümlerin kurulu olduğunu doğrulayın. Dell Drivers & Downloads (Sürücüler ve İndirmeler) web sitesinden en son sürümleri kontrol edin.
- BitLocker hala sürdürülmüyor veya etkinleşmiyorsa işletim sistemini yeniden yükleyin.
Kayıp BitLocker kurtarma anahtarı
Kişisel bilgisayarınızın kilidini yalnızca yetkili kişilerin açabilmesi ve şifrelenmiş verilerinize yeniden erişim sağlayabilmesi için BitLocker kurtarma anahtarı gereklidir. Kurtarma anahtarı kayıpsa veya yeri bilinmiyorsa Dell bunu kurtaramaz veya yenisini temin edemez. Kurtarma anahtarını güvenli ve tekrar bulabileceğiniz bir konumda saklamanız tavsiye edilir. Kurtarma anahtarını saklayabileceğiniz yerlere örnek olarak şunlar verilebilir:
- USB flash sürücü
- Harici sabit sürücü
- Ağ konumu (eşlenmiş sürücüler, Active Directory denetleyicisi veya etki alanı denetleyicisi vb.)
- Microsoft hesabınıza kaydederek
Bilgisayarınızı hiç şifrelemediyseniz şifreleme, otomatik bir Windows işlemiyle gerçekleştirilmiş olabilir. Bu, Dell Bilgisayarlarda Otomatik Windows Aygıt Şifrelemesi veya BitLocker başlıklı Dell Knowledge Base makalesinde açıklanmaktadır.
BitLocker'ın tasarlandığı şekilde çalışması
BitLocker etkinleşiyor, sabit sürücü şifresini çözüyor ve bilgisayar başlatılırken çalıştırılmıyorsa bu, yazılımın tasarlandığı şekilde çalıştığı anlamına gelir.
Informations supplémentaires
Önerilen Makaleler
Aşağıda, sizin için önerilen bazı makaleler verilmiştir.
- Latitude, Precision veya XPS'lerde Sistem BIOS Kurulumunda TPM Seçeneği Bulunmuyor
- TPM Sürümü 1.2'den 2.0'a Yükseltilebilen Dell Bilgisayarlar
- TPM'yi (Güvenilir Platform Modülü) Etkinleştirme
- Güvenilir Platform Modülü Güvenliği Özelliğini Etkinleştirme
- Windows 11 için Güvenilir Platform Modülü (TPM) Hakkında Sık Sorulan Sorular
Sürücünüzü BitLocker ile Şifreleme
Süre: 02:57
Açıklamalı altyazılar: Yalnızca İngilizce
BitLocker Anahtarı Sorunlarını Giderme
Süre: 00:30:21
Açıklamalı altyazılar: Yalnızca İngilizce