Monitorkleur kalibreren in Windows 10 en Windows 11
Résumé: Monitorkleur kalibreren in Windows 10 en Windows 11 om gelige tint te corrigeren en de beeldschermnauwkeurigheid te verbeteren. Volg deze handleiding voor het aanpassen van gamma-, helderheids-, contrast- en kleurinstellingen. ...
Instructions
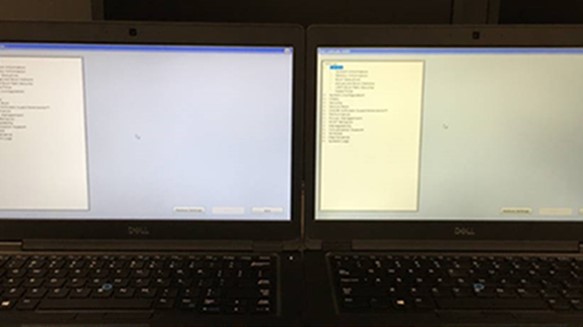
Afbeelding 1: Gelige LCD-paneelkleur
Als u uw LCD-paneel op een Windows 11- en Windows 10-computer wilt kalibreren, gaat u naar Instellingen>Beeldscherm>Beeldschermkleur kalibreren. Volg daarna de stappen om je gamma, helderheid, contrast en kleuren in te stellen. U kunt ook online tools gebruiken om uw LCD-paneel te kalibreren.
- Klik op het vergrootglaspictogram in de linkerbenedenhoek van uw scherm. Hierdoor wordt de zoekbalk weergegeven.
- Typ vervolgens Beeldschermkleur kalibreren in de zoekbalk van Windows.

Afbeelding 2: Beeldschermkleur kalibreren in het zoekmenu
- Klik vervolgens op Openen. Er verschijnt dan een nieuw venster met de tekst Welkom bij kleurkalibratie weergeven.
- Klik vervolgens op Volgende om het kalibratieproces te starten. U moet ook op Volgende klikken tussen elk van de volgende stappen.

Afbeelding 3: Hulpprogramma voor beeldschermkleurkalibratie in Windows 11 en Windows 10
OPMERKING: Zorg ervoor dat u uw LCD-paneel op dit moment in de fabrieksinstellingen zet. Anders krijg je niet de beste resultaten. Om uw LCD-paneel terug te zetten naar de fabrieksinstellingen, gebruikt u de knoppen aan de voorkant, zijkant of achterkant. Als u echter met uw LCD-paneel het gamma kunt instellen, moet u dit instellen op 2.2 of zo dicht mogelijk. - Gebruik vervolgens de schuifregelaar om het gamma aan te passen. Om dit te doen, verplaatst u de schuifregelaar totdat de stippen in het midden van de afbeelding minder zichtbaar lijken. Hierdoor veranderen zowel de helderheid als de kleur van je scherm
OPMERKING: Maak je geen zorgen als je de cirkels in het midden niet volledig kunt laten verdwijnen. Als u een betere manier van testen wilt, kunt u ook deze gammacorrectie testafbeelding gebruiken. Probeer zoveel mogelijk getallen op de bovenste en onderste balken te laten verschijnen. Met betere LCD-panelen kunt u zes cijfers in elke balk zien, terwijl LCD-schermen van lagere kwaliteit slechts vier cijfers kunnen weergeven.
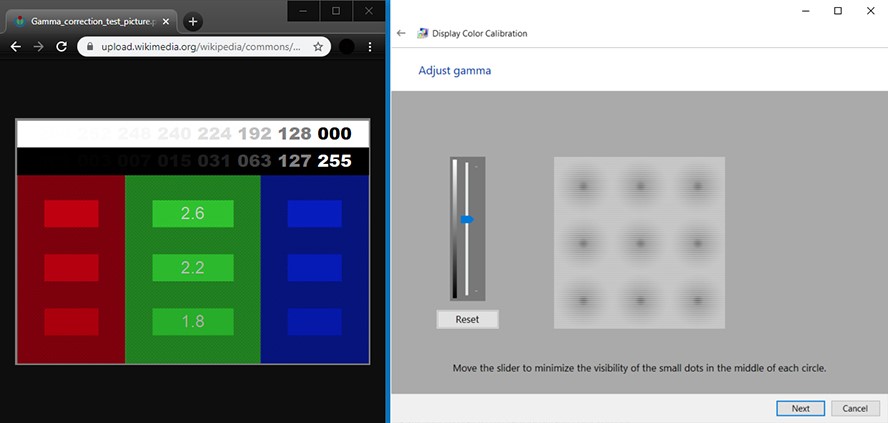
Afbeelding 4: Gamma-instellingen aanpassen in Windows 11 en Windows 10
OPMERKING: Als u de schuifregelaar niet kunt aanpassen, moet u mogelijk de gamma-instellingen wijzigen met behulp van de bedieningselementen van uw LCD-paneel. Terwijl u dit doet, moet u het venster met beeldscherminstellingen en de beeldtest voor gammacorrectie open houden. - Pas vervolgens de helderheidaan. Gebruik hiervoor de bedieningsknoppen op uw LCD-paneel totdat u het shirt en pak in de afbeelding kunt zien, maar niet zozeer dat de X opvalt tegen de achtergrond. Je zou nog steeds de "X" moeten kunnen zien, maar de muur erachter mag niet worden vervaagd.
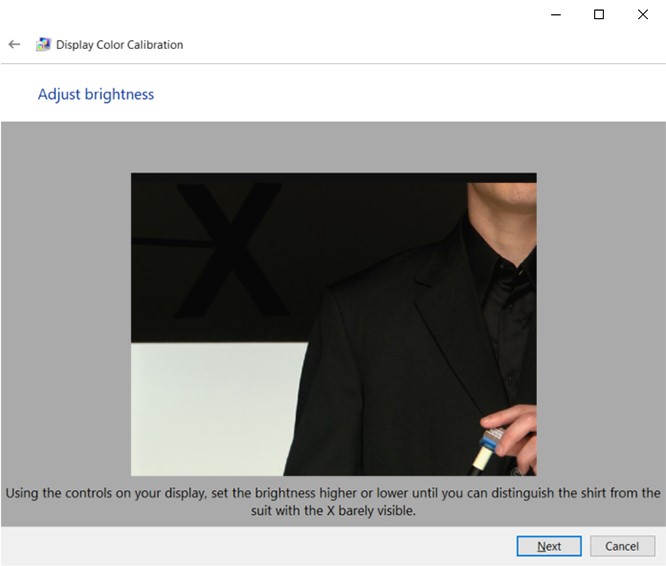
Afbeelding 5: Pas de helderheid van het scherm aan in het hulpprogramma Beeldschermkleurkalibratie in Windows 11 en Windows 10
OPMERKING: Uw scherm ziet er anders uit, afhankelijk van de hoek waaronder u ernaar kijkt. Voor de beste resultaten moet u een stap achteruit doen en uw LCD-paneel van een afstand bekijken. - Pas vervolgens het contrastaan. Gebruik hiervoor de knoppen op het LCD-paneel. U wilt uw contrast instellen zodat u de kreukels en knopen op het overhemd van de man in de figuur kunt zien. De achtergrond van de afbeelding mag niet helderwit zijn.
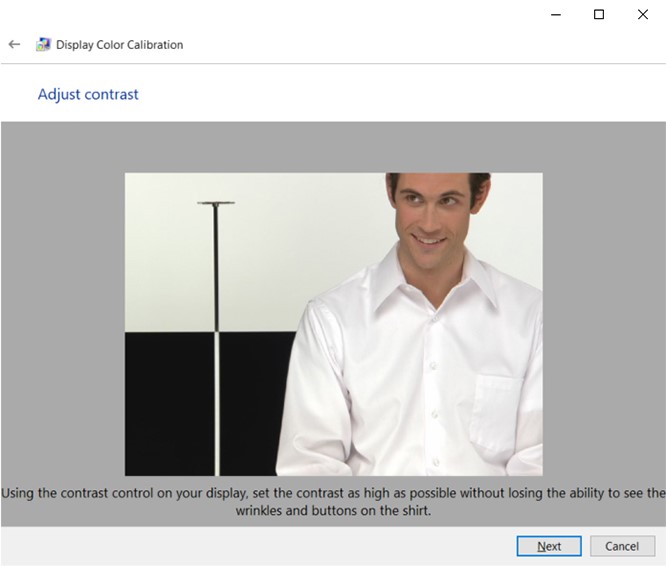
Afbeelding 6: Pas het contrastscherm aan in het hulpprogramma Beeldschermkleurkalibratie in Windows 11 en Windows 10
- Pas vervolgens je kleurenaan. Gebruik hiervoor de schuifregelaars aan de onderkant van het venster totdat alle balken neutraal grijs zijn. Als je dit moeilijk vindt, kun je ook een afbeelding van kleurenbalken downloaden en die afbeelding gebruiken om te zien wanneer je kleuren niet kloppen.
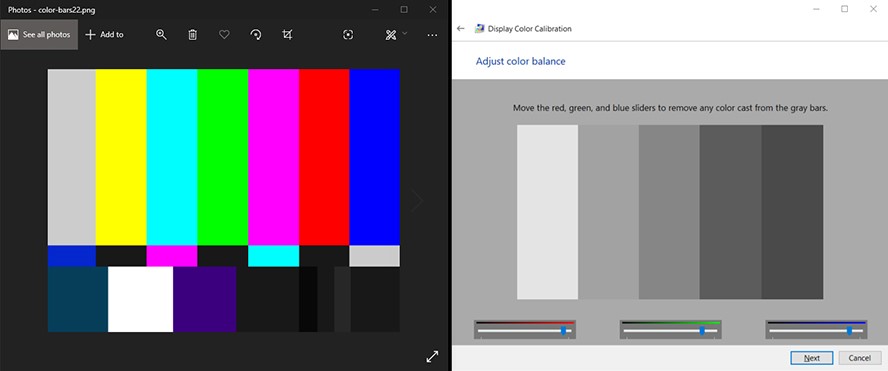
Afbeelding 7: Het scherm voor kleurbalans aanpassen in het hulpprogramma Beeldschermkleurkalibratie in Windows 11 en Windows 10
- Klik vervolgens op Vorige kalibratie en Huidige kalibratie om te zien of de aangebrachte wijzigingen u bevallen. Als u dit doet, verandert uw kalibratie niet. U kunt teruggaan en eventuele instellingen wijzigen door op de pijl in de linkerbovenhoek van het venster te klikken.
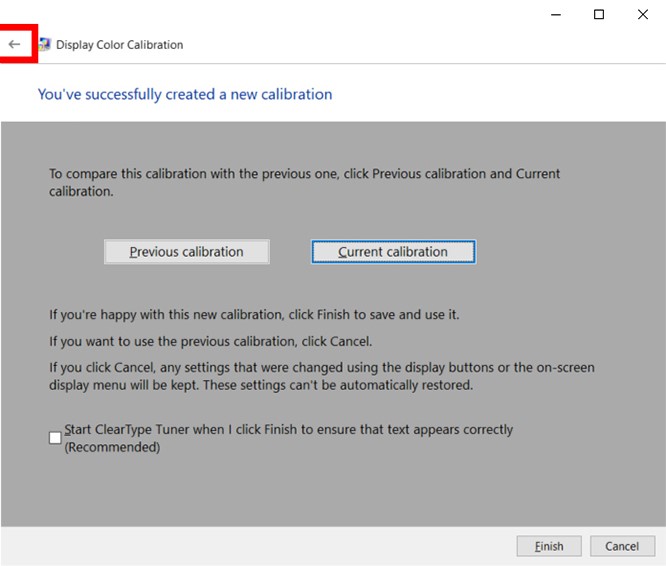
Afbeelding 8: Kleurkalibratie is geslaagd in Windows 11 en Windows 10
- Als u tevreden bent met de nieuwe kalibratie, klikt u op Voltooien. Als dit niet het geval is, klikt u op Annuleren en kunt u helemaal opnieuw beginnen. Om de beste resultaten te krijgen, kunt u de stappen opnieuw uitvoeren. Voor het beste resultaat wil je misschien de stappen nog een keer doorlopen, maar deze keer achterstevoren. Dit komt omdat elke stap van invloed is op de volgende, dus als u de volgorde wijzigt, kunt u uw kalibratie nog meer verfijnen.
OPMERKING: U kunt de "Start ClearType Tuner..." om de helderheid van tekst op het scherm aan te passen. U wordt dan gevraagd om een snelle test uit te voeren om de tekst op uw scherm te kalibreren.