Bienvenue
Bienvenue dans l’univers Dell
Mon compte
- Passer des commandes rapidement et facilement
- Afficher les commandes et suivre l’état de votre expédition
- Profitez de récompenses et de remises réservées aux membres
- Créez et accédez à une liste de vos produits
- Gérer vos sites, vos produits et vos contacts au niveau des produits Dell EMC à l’aide de la rubrique Gestion des informations de l’entreprise.
Jak přidat službu Gmail do aplikace Outlook
Résumé: Tento článek popisuje postup přidání služby Gmail do účtu Outlook.
Instructions
Při přidávání účtu Gmail do aplikace Outlook je nutné heslo aplikace vygenerované z webu Gmail. Heslo aplikace je jednorázové a používá se k informování služby Gmail, že to vy se pokoušíte o získání přístupu k e-mailu. Heslo aplikace můžete získat aktivací dvoufaktorového ověřování ve službě Gmail.
Přidání účtu Gmail do aplikace Outlook závisí na vaší verzi.
Přidání služby Gmail do aplikace Outlook 2016
Chcete-li do aplikace Outlook 2016 přidat službu Gmail, postupujte následovně:- Otevřete aplikaci Outlook 2016.
- Vyberte možnost Soubor > Přidat účet.
- Zobrazí se okno „Vítá vás Outlook“.
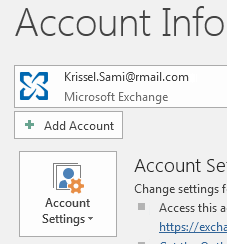
- Zadejte svou e-mailovou adresu Gmail a klikněte na možnost Připojit.
- Pokud obrazovka vypadá jinak, zadejte své jméno, adresu Gmail a heslo aplikace. V rámci zabezpečení systému Windows můžete být vyzváni k opětovnému zadání vygenerovaného hesla.
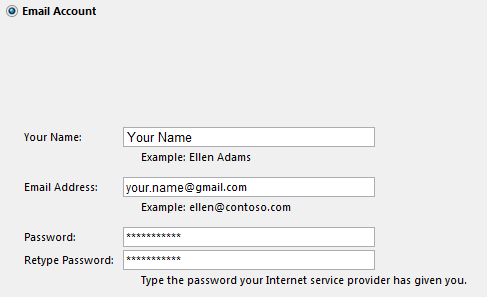
- Klikněte na tlačítko Další > Dokončit.
Přidání služby Gmail do aplikace Outlook 2013
Chcete-li do aplikace Outlook 2013 přidat službu Gmail, postupujte následovně:- Otevřete aplikaci Outlook 2013.
- Vyberte možnost Soubor > Přidat účet.
- Zobrazí se okno „Vítá vás Outlook“.
- Zadejte svou e-mailovou adresu Gmail a klikněte na možnost Připojit.
- Pokud obrazovka vypadá jinak, zadejte své jméno, adresu Gmail a heslo aplikace. V rámci zabezpečení systému Windows můžete být vyzváni k opětovnému zadání vygenerovaného hesla.
- Klikněte na tlačítko Další > Dokončit.
Přidání služby Gmail do aplikace Outlook 2010
Chcete-li do aplikace Outlook 2010 přidat službu Gmail, postupujte následovně:- Otevřete aplikaci Outlook 2010.
- Vyberte možnost Soubor > Přidat účet.
- Zobrazí se okno „Vítá vás Outlook“.
- Vyberte možnost Ruční konfigurace nastavení serveru nebo dalších typů serverů.
- Klikněte na tlačítko Další.
- Vyberte možnost Internetová pošta a klikněte na tlačítko Další.
- Vyberte účet IMAP:
- Příchozí server – imap.gmail.com
- Odchozí server – smtp.gmail.com
- Uživatelské jméno – vaše e-mailová adresa Gmail
- Heslo – heslo aplikace
- Klikněte na možnost Další nastavení.
- Klikněte na kartu Odchozí server a vyberte možnost Můj odchozí server (SMTP) vyžaduje ověření.
- Klikněte na kartu Upřesnit a vyberte následující možnosti:
- Příchozí server – 993
- Odchozí server – 465
- Použijte následující typ rozbalovacího seznamu šifrovaného připojení – SSL.
- Klikněte na tlačítko OK > Další.
- Klikněte na tlačítko Dokončit.
Přidání služby Gmail do aplikace Outlook 2007
Chcete-li přidat službu Gmail do aplikace Outlook 2007, je třeba povolit přístup k účtu Gmail pomocí protokolu POP nebo IMAP. Abyste vyhověli tomuto požadavku, proveďte následující kroky:- Otevřete aplikaci Gmail v prohlížeči a klikněte na ikonu Nastavení.
- Přejděte do nabídky Nastavení>Přesměrování a POP/IMAP.
- Vyberte možnost Povolit POP pro všechny e-maily nebo Povolit IMAP (doporučeno).
- Otevřete aplikaci Outlook 2007.
- Vyberte možnost Nástroje > Nastavení účtu.
- Klikněte na kartu E-mail a vyberte možnost Nový.
- Vyberte možnost Microsoft Exchange, POP3, IMAP nebo HTTP a klikněte na tlačítko Další.
- Vyberte možnost Konfigurovat ručně nastavení serveru nebo další typy serveru a poté klikněte na tlačítko Další.
- Vyberte možnost Internetová pošta a poté klikněte na tlačítko Další.
- Vyberte účet IMAP:
- příchozí server – imap.gmail.com
- odchozí server – smtp.gmail.com
- uživatelské jméno – vaše e-mailová adresa
- Klikněte na tlačítko Další.
- Klikněte na tlačítko Dokončit.
Produits concernés
Microsoft 365 from DellPropriétés de l’article
Numéro d’article: 000186185
Type d’article: How To
Dernière modification: 17 mai 2021
Version: 1
Trouvez des réponses à vos questions auprès d’autres utilisateurs Dell
Services de support
Vérifiez si votre appareil est couvert par les services de support.
Propriétés de l’article
Numéro d’article: 000186185
Type d’article: How To
Dernière modification: 17 mai 2021
Version: 1
Trouvez des réponses à vos questions auprès d’autres utilisateurs Dell
Services de support
Vérifiez si votre appareil est couvert par les services de support.