Bienvenue
Bienvenue dans l’univers Dell
Mon compte
- Passer des commandes rapidement et facilement
- Afficher les commandes et suivre l’état de votre expédition
- Profitez de récompenses et de remises réservées aux membres
- Créez et accédez à une liste de vos produits
- Gérer vos sites, vos produits et vos contacts au niveau des produits Dell EMC à l’aide de la rubrique Gestion des informations de l’entreprise.
Outlook'ta Gmail Ekleme
Résumé: Bu makalede Outlook hesabınıza Gmail ekleme adımları açıklanmaktadır.
Instructions
Outlook'ta Gmail hesabınızı eklerken Gmail web sitesinden oluşturulan bir uygulama parolası gerekir. Uygulama parolası, Gmail'in e-postanıza erişen kişinin siz olduğunuzu doğrulamasını sağlamak için kullanılan tek seferlik bir paroladır. Gmail'de iki faktörlü kimlik doğrulamayı etkinleştirerek uygulama parolanızı alabilirsiniz.
Gmail hesabınızı Outlook'a eklemek için geçerli yöntem, sahip olduğunuz sürüme bağlıdır.
Outlook 2016'da Gmail Ekleme
Outlook 2016'da Gmail eklemek için aşağıdaki adımları izleyin:- Outlook 2016'yı açın.
- Dosya > Hesap Ekle öğesini seçin.
- Outlook'a Hoş Geldiniz penceresi görüntülenir.
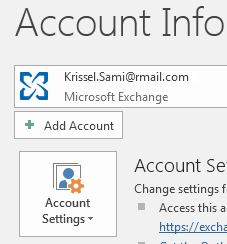
- Gmail e-posta adresinizi girin ve ardından Bağlan öğesine tıklayın.
- Ekranınız farklı görünüyorsa adınızı, Gmail adresinizi ve uygulama parolanızı girin. Windows Güvenliği kapsamında, oluşturulan parolanızı yeniden girmeniz istenebilir.
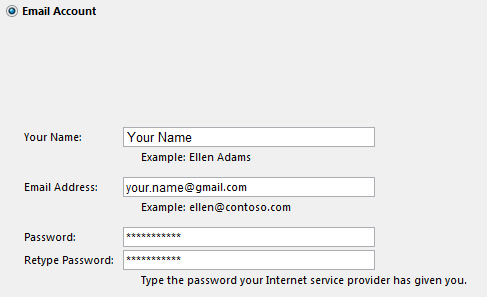
- Sonraki > Son öğesine tıklayın.
Outlook 2013'te Gmail Ekleme
Outlook 2013'te Gmail eklemek için aşağıdaki adımları izleyin:- Outlook 2013'ü açın.
- Dosya > Hesap Ekle öğesini seçin.
- Outlook'a Hoş Geldiniz penceresi görüntülenir.
- Gmail e-posta adresinizi girin ve ardından Bağlan öğesine tıklayın.
- Ekranınız farklı görünüyorsa adınızı, Gmail adresinizi ve uygulama parolanızı girin. Windows Güvenliği kapsamında, oluşturulan parolanızı yeniden girmeniz istenebilir.
- Sonraki > Son öğesine tıklayın.
Outlook 2010'da Gmail Ekleme
Outlook 2010'a Gmail eklemek için aşağıdaki adımları izleyin:- Outlook 2010'u açın.
- Dosya > Hesap Ekle öğesini seçin.
- Outlook'a Hoş Geldiniz penceresi görüntülenir.
- Sunucu ayarlarını veya ek sunucu türlerini manuel olarak yapılandır öğesini seçin.
- İleri öğesine tıklayın.
- İnternet E-postası öğesini seçin ve İleri seçeneğine tıklayın.
- Bir IMAP hesabı seçin:
- Gelen sunucu: imap.gmail.com
- Giden sunucu: smtp.gmail.com
- Kullanıcı adı: Gmail e-posta adresiniz
- Parola: uygulama parolası
- Diğer Ayarlar öğesine tıklayın.
- Giden Sunucu sekmesine tıklayın ve Giden sunucum (SMTP) için kimlik doğrulaması gerekiyor seçeneğini belirleyin.
- Gelişmiş sekmesine tıklayın ve aşağıdakileri seçin:
- Gelen sunucu: 993
- Giden sunucu: 465
- Aşağıdaki şifrelenmiş bağlantı türü açılır listesini kullanın - SSL
- Tamam > İleri öğesine tıklayın.
- Finish (Son) öğesine tıklayın.
Outlook 2007'de Gmail Ekleme
Outlook 2007'de Gmail eklemek için Gmail hesabınıza POP veya IMAP erişimini etkinleştirmeniz gerekir. Bu ön koşulu yerine getirmek için aşağıdaki adımları izleyin:- Tarayıcınızda Gmail'i açın ve Ayarlar simgesine tıklayın.
- Ayarlar > Yönlendirme ve POP/IMAP öğesine gidin.
- Tüm postalar için POP'u etkinleştir veya IMAP'i etkinleştir (önerilir) seçeneklerinden birini belirleyin.
- Outlook 2007'yi açın.
- Araçlar > Hesap Ayarları öğesini seçin.
- E-posta sekmesine tıklayın ve Yeni öğesini seçin.
- Microsoft Exchange, POP3, IMAP veya HTTP'yi seçin ve ardından İleri öğesine tıklayın.
- Sunucu ayarlarını veya ek sunucu türlerini manuel olarak yapılandır öğesini seçip İleri seçeneğine tıklayın.
- İnternet e-postası öğesini seçin ve İleri seçeneğine tıklayın.
- Bir IMAP hesabı seçin:
- gelen sunucu: imap.gmail.com
- giden sunucu: smtp.gmail.com
- kullanıcı adı: e-posta adresiniz
- İleri öğesine tıklayın.
- Finish (Son) öğesine tıklayın.
Produits concernés
Microsoft 365 from DellPropriétés de l’article
Numéro d’article: 000186185
Type d’article: How To
Dernière modification: 17 mai 2021
Version: 1
Trouvez des réponses à vos questions auprès d’autres utilisateurs Dell
Services de support
Vérifiez si votre appareil est couvert par les services de support.
Propriétés de l’article
Numéro d’article: 000186185
Type d’article: How To
Dernière modification: 17 mai 2021
Version: 1
Trouvez des réponses à vos questions auprès d’autres utilisateurs Dell
Services de support
Vérifiez si votre appareil est couvert par les services de support.