Bienvenue
Bienvenue dans l’univers Dell
- Passer des commandes rapidement et facilement
- Afficher les commandes et suivre l’état de votre expédition
- Profitez de récompenses et de remises réservées aux membres
- Créez et accédez à une liste de vos produits
- Gérer vos sites, vos produits et vos contacts au niveau des produits Dell EMC à l’aide de la rubrique Gestion des informations de l’entreprise.
Numéro d’article: 000136315
Як видалити історію браузера в операційних системах Windows
Résumé: Ця стаття є посібником з очищення кешу та історії браузера для поширених браузерів. Браузери, які використовуються на комп'ютерах Dell з операційною системою Windows.
Contenu de l’article
Instructions
У цій статті ви дізнаєтесь про різні способи очищення історії веб-переглядача. Він охоплює найпоширеніші браузери, які зараз використовуються для операційних систем Windows.
Існують різні причини регулярно очищати історію переглядів, але в кінцевому підсумку це ваш вибір:
- Почніть з чистого аркуша і очистіть свою історію.
- Будь-хто, хто має доступ до вашого комп'ютера, може переглянути вашу історію браузера.
- Якщо комп'ютер вкрадено, незнайомець зможе побачити, що ви робите. Вони можуть використовувати збережену інформацію про сайт для доступу до ваших приватних сайтів за допомогою вашої інформації.
- Хакери та віруси націлені на вашу збережену інформацію.
- Деякі компанії використовують цю інформацію, щоб адаптувати рекламу відповідно до ваших інтересів.
Як видалити історію в Windows 11
Для Mozilla Firefox і Google Chrome:
Як очистити історію переглядів у Firefox:
Firefox також має доступ до тієї ж комбінації клавіш для видалення історії браузера, що й Internet Explorer та Chrome.
- Натисніть клавіші Ctrl + Shift + Delete , щоб відкрити параметри очищення історії.
- Він виводить список того, що можна, а що ні. Клацніть стрілку Докладно, щоб отримати докладніший список. Ви також можете вибрати період для очищення. Варіанти пропонують очистити або останню годину, останні 2 години, останні 4 години, останній повний день, або позбутися всього.
- Виберіть Очистити зараз
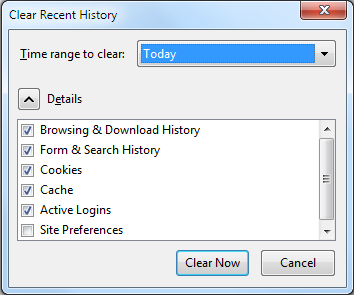
(Малюнок.1: Історія Firefox)
Як очистити історію браузера Chrome:
- Натисніть клавіші Ctrl + Shift + Delete у Chrome, і ви побачите параметри Google на екрані.
- Поставте прапорці біля категорій, які потрібно очистити. Обов'язково вивчіть усі опції з випадаючого меню вгорі. За допомогою цього меню ви можете вибрати відсоток або кількість вашої історії, яку ви хочете очистити. Ви можете позбутися від минулої години, дня, тижня або місяця, а можете позбутися від жереба.
- Виберіть Очистити дані веб-перегляду.
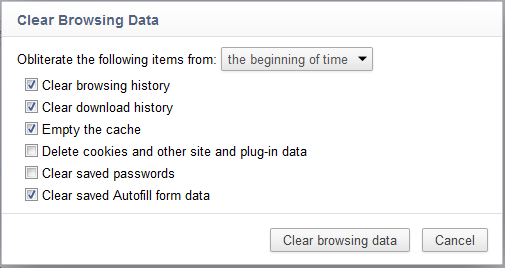
(Малюнок.2: Історія Chrome)
Для Microsoft Edge виконайте такі дії:
 (з трьома горизонтальними смужками) у браузері, яка пов'язує вас з історією браузера, обраним, списком переглядів і поточними завантаженнями.
(з трьома горизонтальними смужками) у браузері, яка пов'язує вас з історією браузера, обраним, списком переглядів і поточними завантаженнями.
- Натисніть значок хаба та виберіть Історія.
- Потім виберіть пункт Очистити всю історію, після чого ви зможете вибрати, які дані та файли потрібно видалити з комп'ютера.
- Після того, як ви зробили свій вибір, натисніть Очистити , щоб завершити.
Як видалити історію в Windows 10
Ці кроки залишаються незмінними для Internet Explorer версій 7–9, починаючи з операційної системи Vista. Firefox і Chrome також залишаються незмінними.
Для Microsoft Internet Explorer, Mozilla Firefox і Google Chrome:
Як очистити журнал браузера Internet Explorer:
- Під час видалення журналу браузера Internet Explorer корисною комбінацією клавіш є клавіші Ctrl + Shift + Delete .
- Відкриється діалогове вікно, у якому можна вказати, що потрібно зберегти, а чого позбутися.
- Поставте прапорці біля категорій, які потрібно видалити.
- Натисніть Видалити.
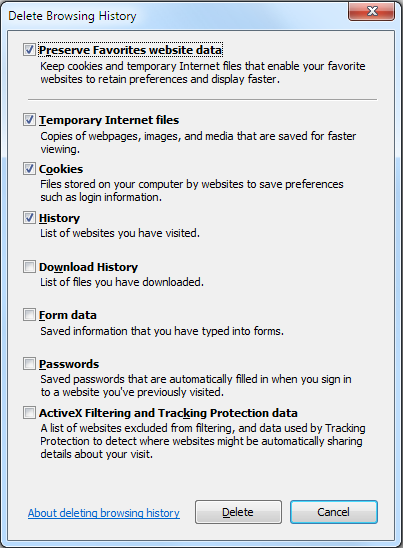
(Малюнок.3: Журнал Internet Explorer)
Для версії 10 виконайте такі дії:
- Відкрийте браузер Internet Explorer на комп'ютері.
- Натисніть кнопку Знаряддя та перейдіть до розділу Безпека , а потім виберіть пункт Видалити журнал браузера.
- Установіть прапорець поруч із кожною категорією відомостей, які потрібно видалити, а потім натисніть кнопку Видалити.
Як очистити історію переглядів у Firefox:
Firefox також має доступ до тієї ж комбінації клавіш для видалення історії браузера, що й Internet Explorer та Chrome.
- Натисніть клавіші Ctrl + Shift + Delete , щоб відкрити параметри очищення історії.
- З'явиться список того, що можна і чого не можна видалити, клацніть стрілку «Подробиці», якщо вам потрібен більш детальний список. Ви також можете вибрати період для очищення. Варіанти пропонують очистити або останню годину, останні 2 години, останні 4 години, останній повний день, або позбутися всього.
- Виберіть Очистити зараз
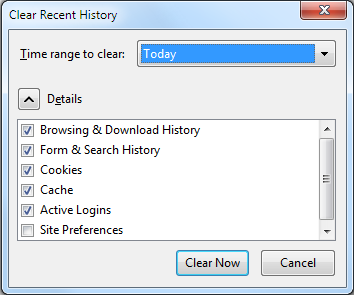
(Малюнок.4: Історія Firefox)
Як очистити історію браузера Chrome:
Chrome використовує ту саму комбінацію клавіш, що й Internet Explorer.
- Натисніть клавіші Ctrl + Shift + Delete у Chrome, і ви побачите параметри Google на екрані.
- Як і у випадку з Internet Explorer, потрібно встановити прапорці поруч із категоріями, які потрібно очистити. Єдине, що слід перевірити, це обов'язково вивчити всі параметри зі спадного меню вгорі. За допомогою цього меню ви можете вибрати відсоток або кількість вашої історії, яку ви хочете очистити. Ви можете позбутися від минулої години, дня, тижня чи місяця, а можете позбутися від жеребка.
- Виберіть Очистити дані веб-перегляду.
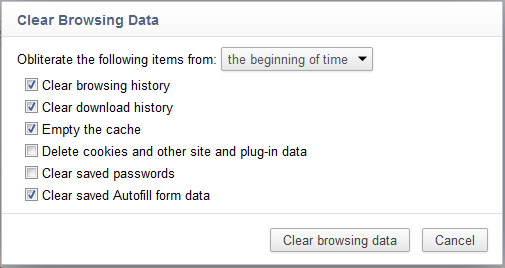
(Малюнок.5: Історія Chrome)
Для нового браузера Edge виконайте такі дії:
 (з трьома горизонтальними смужками) у браузері, яка пов'язує вас з історією браузера, обраним, списком переглядів і поточними завантаженнями.
(з трьома горизонтальними смужками) у браузері, яка пов'язує вас з історією браузера, обраним, списком переглядів і поточними завантаженнями.
- Натисніть значок хаба та виберіть Історія.
- Потім виберіть пункт Очистити всю історію, після чого ви зможете вибрати, які дані та файли потрібно видалити з комп'ютера.
- Після того, як ви зробили свій вибір, натисніть Очистити , щоб завершити.
Що видаляється, коли ви видаляєте історію веб-перегляду?
| Тип інформації | Що видаляється? |
|---|---|
| Історія веб-перегляду | Список сайтів, які ви відвідували, включно з часто відвідуваними сайтами. |
| Файли cookie та збережені дані веб-сайтів | Файли веб-сайтів, які зберігають вашу інформацію про ці сайти, наприклад дані для входу та розташування. |
| Кешовані дані та файли | Копії веб-сторінок, зображень тощо, які зберігаються для прискорення завантаження сторінок. |
| Історія завантажень | Список завантажених файлів (це не вплине на завантажені файли.) |
| Дані форми | Інформація, яку ви регулярно вводите у форми. |
| Паролі | Збережені паролі сайтів. |
| Ліцензії на медіа | Ліцензії на контент PlayReady/Digital Rights |
| Спливаючі винятки | Список веб-сайтів, яким дозволено використовувати спливаючі вікна. |
| Дозволи на доступ до геоданих | Список веб-сайтів, яким ви дозволяєте знати своє поточне місцезнаходження. |
| Повноекранні дозволи | Список веб-сайтів, які дозволено відкривати в повноекранному режимі. |
| Дозволи на сумісність | Список веб-сайтів, які дозволено автоматично відкривати у браузері Internet Explorer (Internet Explorer) |
Propriétés de l’article
Produit concerné
Alienware, Inspiron, OptiPlex, Vostro, G Series, G Series, Alienware, Inspiron, Latitude, Latitude Tablets
Produit
XPS, Vostro, XPS, XPS Tablets, Workstations
Dernière date de publication
05 juin 2024
Version
8
Type d’article
How To