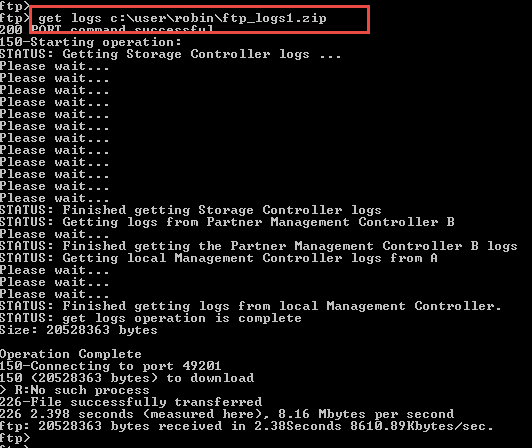ME4: วิธีการรวบรวมบันทึกการสนับสนุนในรุ่น ME4
Résumé: บทความนี้แนะนําวิธีการรวบรวมบันทึกผ่านอินเทอร์เฟซ GUI สําหรับรุ่น Dell EMC PowerVault ME4
Instructions
บทความนี้ครอบคลุมวิธีการดึงบันทึกจากที่เก็บข้อมูลผ่านอินเทอร์เฟซ GUI และ CLI สําหรับตู้
สารบัญ
การตระเตรียม
- สิ่งที่แนบมาต้องเชื่อมต่อกับเครือข่าย
- ต้องมีการตั้งค่า IP สําหรับอาร์เรย์ หรือค่าเริ่มต้นได้รับการตรวจสอบแล้วว่าใช้งานได้
ตัวควบคุม A: 10.0.0.2
ตัวควบคุม B: 10.0.0.3 - มีเบราว์เซอร์ที่รองรับ
- มอซิลลา ไฟร์ฟอกซ์ 57 และใหม่กว่า
- Google Chrome 57 และใหม่กว่า
- Microsoft Internet Explorer 10 และ 11
ตรวจสอบคู่มือผู้ดูแลระบบหากพบปัญหา IE ภายใต้ "ข้อกําหนดและการตั้งค่าเว็บเบราว์เซอร์" - แอปเปิ้ลซาฟารี 10.1 และใหม่กว่า
- ชื่อผู้ใช้และรหัสผ่านเริ่มต้นของอินเทอร์เฟซ GUI
ชื่อผู้ใช้เริ่มต้น:จัดการรหัสผ่านเริ่มต้น:!จัดการ - ขนาดของไฟล์บันทึกประมาณ 10---25M และกระบวนการใช้เวลา 5-10 นาที
ขั้นตอนในการรวบรวมบันทึกผ่านอินเทอร์เฟซ GUI
-
เปิดเบราว์เซอร์ที่รองรับจากส่วน "การเตรียมการ" ด้านบน
-
ใส่ที่อยู่ IP ของหนึ่งใน "โมดูล IO Raid" ของคุณ (RIOM หรือคอนโทรลเลอร์)
อดีต: https://10.0.0.2/ -
สิ่งนี้ควรเปิดกล่องเข้าสู่ระบบ
-
ใส่การเข้าสู่ระบบและรหัสผ่านที่กําหนดของคุณ
-
กดEnterหรือคลิกลงชื่อเข้าใช้
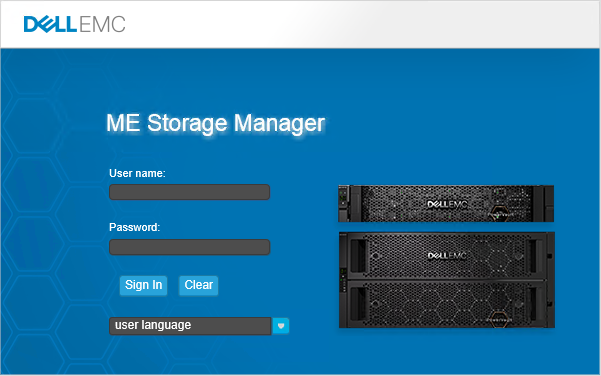
-
เมื่อใส่รายละเอียดหน่วยแล้วให้ดําเนินการต่อด้านล่าง
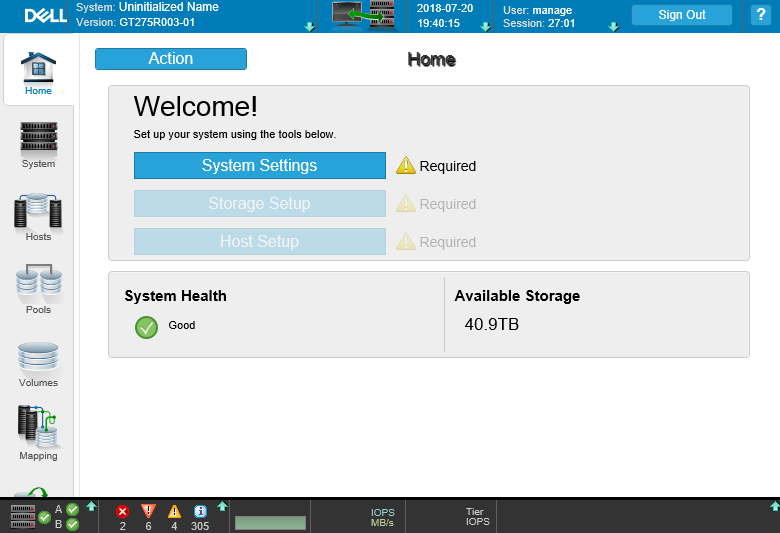
-
นําทางไปยังส่วนล่างของหน้าจอ

-
ทางด้านซ้ายสุดคุณจะเห็นภาพของอาร์เรย์ 3 อาร์เรย์ซ้อนกันและ A / B
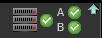
-
คลิกที่ลูกศรชี้ขึ้นเป็นสีน้ําเงิน
-
เน้นและคลิกที่บันทึกบันทึก.
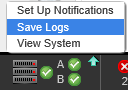
-
ป๊อปอัปใหม่จะปรากฏขึ้น
-
กรอกข้อมูลที่ร้องขอ
 โน้ต: ต้องใช้ 3 บรรทัดบนสุดตามที่ระบุโดยคําแนะนําสีแดง * และข้อความ
โน้ต: ต้องใช้ 3 บรรทัดบนสุดตามที่ระบุโดยคําแนะนําสีแดง * และข้อความ
อย่าป้อนค่าที่ไม่ใช่ตัวเลขในหมายเลขโทรศัพท์
เช่น: 1234567890 -
คลิกตกลง
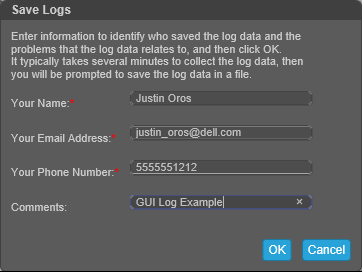
-
คุณจะได้รับกล่องป๊อปอัปที่บอกให้คุณ "โปรดรอ.." หลายครั้ง
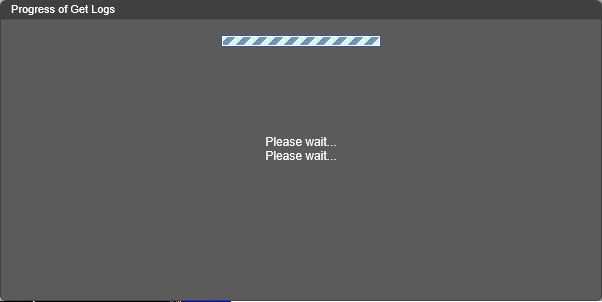
-
จากนั้นคุณจะได้รับข้อความที่เสร็จสมบูรณ์
-
คลิกตกลง
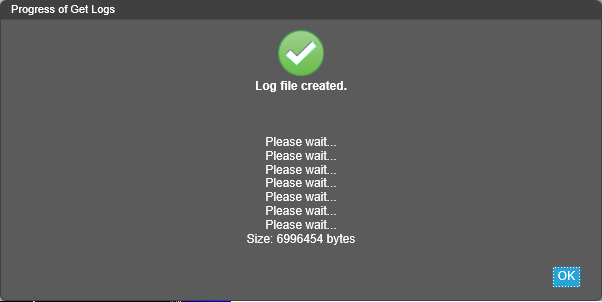
-
ทําตามขั้นตอนใดๆ ที่จําเป็นสําหรับเบราว์เซอร์เพื่อดาวน์โหลดไปยังที่เก็บข้อมูลภายในเครื่องให้เสร็จสมบูรณ์
-
ค้นหาและส่งไฟล์ตามต้องการ
ขั้นตอนในการรวบรวมบันทึกผ่าน CLI
- โปรดตรวจสอบให้แน่ใจว่า FTP อยู่ในโหมดเปิดใช้งานก่อน
คุณสามารถตรวจสอบสถานะของผลิตภัณฑ์ของคุณภายใต้หน้าแรกโดยคลิก "การกระทํา" > "การตั้งค่าระบบ" >"บริการ"
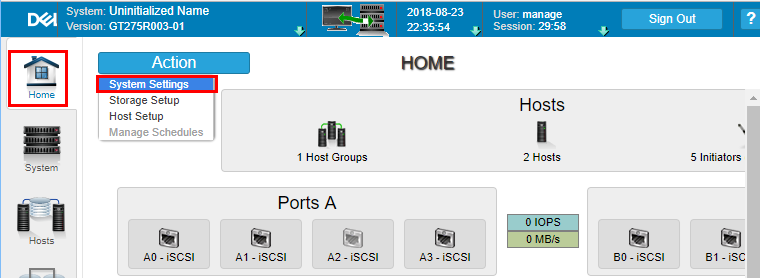
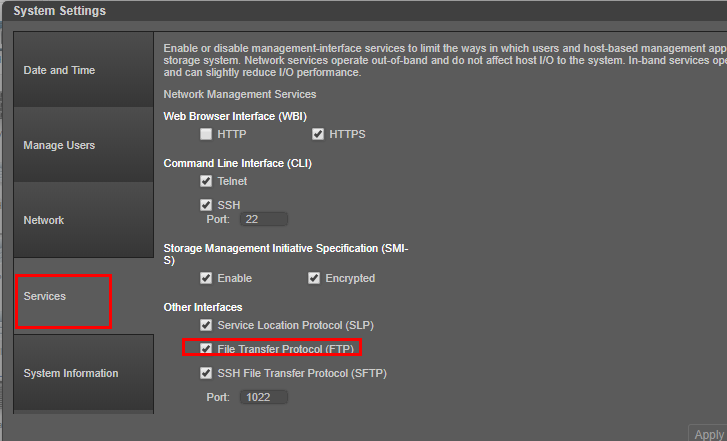
หรือใช้ CLI ใน telnet/SSH เพื่อรับข้อมูล
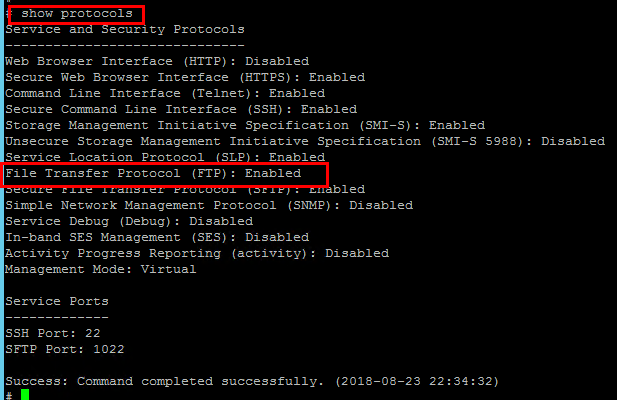
- เรียกใช้เครื่องมือบรรทัดคําสั่งภายใต้ Windows ที่มีสิทธิ์ของผู้ดูแลระบบ และใช้ CLI "รับแฟ้มบันทึก" เพื่อรวบรวมบันทึก