Cómo encontrar la clave de recuperación de BitLocker en su cuenta de Microsoft
Résumé: Puede acceder a su cuenta de Microsoft (MSA) para encontrar una clave de recuperación de BitLocker con estas instrucciones.
Instructions
- Este artículo se aplica a los dispositivos que no están unidos a un dominio. Si usa las credenciales de inicio de sesión del trabajo o la escuela, comuníquese con la mesa de ayuda de su organización para obtener ayuda y obtener la clave de recuperación de BitLocker.
- Para obtener más información, consulte el video de YouTube de Microsoft “Cómo encontrar tu clave de recuperación de BitLocker
”.
Acceder a las claves de recuperación de la cuenta de Microsoft
- Abra un navegador web y vaya a to https://account.microsoft.com/account
.
- Haga clic en Iniciar sesión y, a continuación, ingrese la dirección de correo electrónico de su MSA.
- Baje hasta ver Dispositivos y, luego, haga clic en Ver detalles del dispositivo que necesita la clave de recuperación.
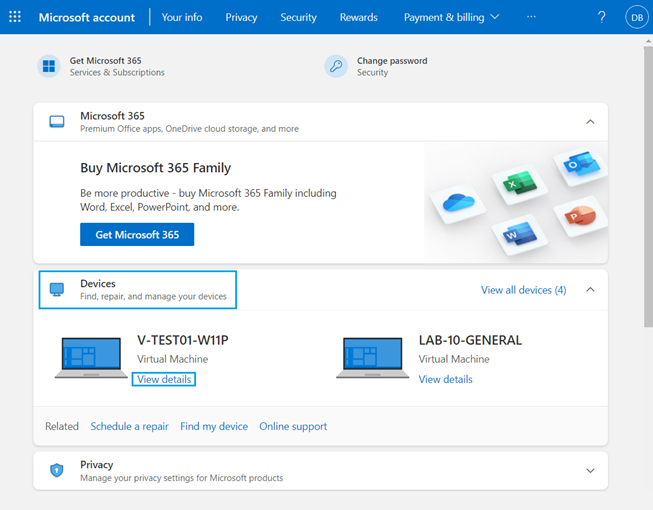
Figura 1: Vista del escritorio de la cuenta de Microsoft
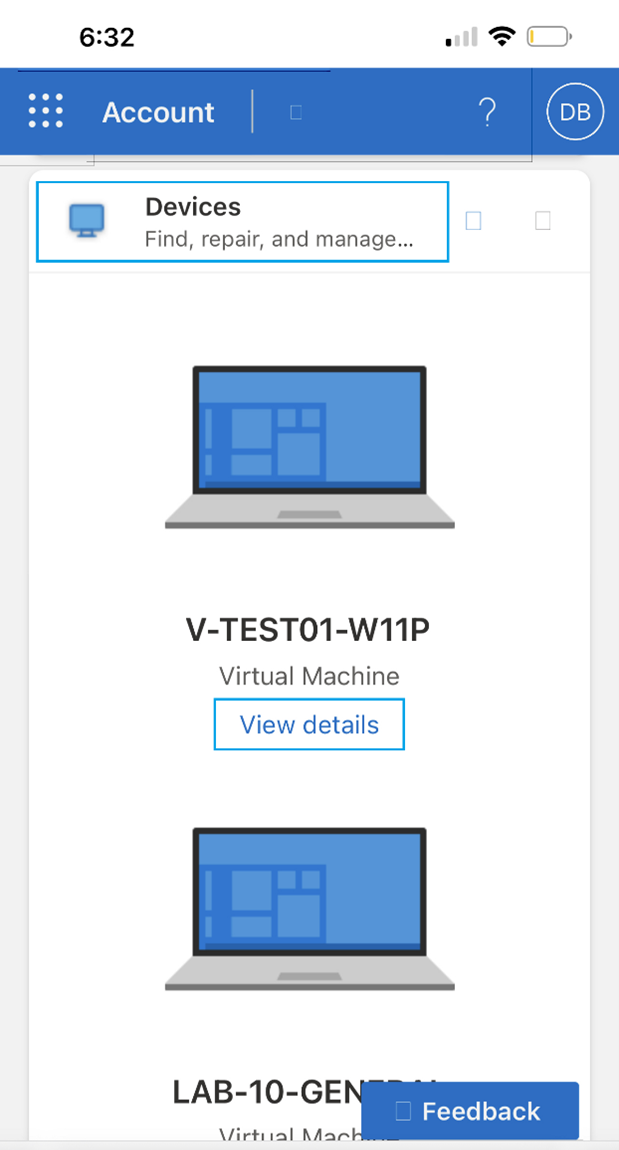
Figura 2: Vista de dispositivos móviles de la cuenta de Microsoft
- Haga clic en Administrar claves de recuperación.
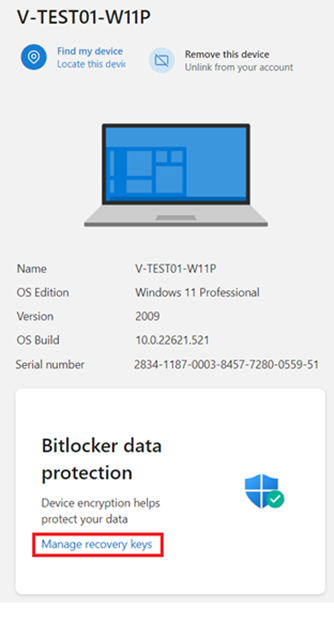
Figura 3: Detalles del dispositivo y opción Administrar claves de recuperación
Seleccionar la clave de recuperación:
En la pantalla de recuperación de BitLocker, se muestra qué clave de recuperación es necesaria.
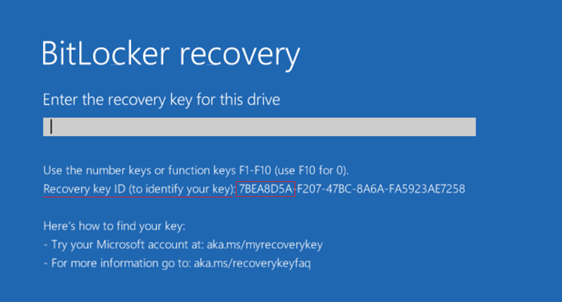
Figura 4: Pantalla de recuperación de BitLocker
Es importante cuando tiene varias computadoras o la computadora posee varias unidades cifradas.
Consulte el ID de clave en la pantalla de eventos de recuperación de BitLocker (Figura 4) para encontrar la clave de recuperación adecuada.
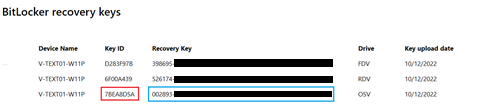
Figura 5: Claves de recuperación de BitLocker
- OSV = volumen del sistema operativo
- FDV = volumen de disco fijo (unidad de disco secundaria)
- RDV = volumen de disco extraíble (llave USB)
Ingrese la clave de recuperación de la Figura 5 y, a continuación, presione Intro. La computadora se reinicia en el escritorio de Windows.
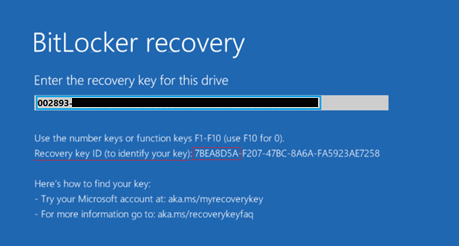
Figura 6: Pantalla de recuperación de BitLocker con clave de recuperación
Informations supplémentaires
Artículos recomendados
Estos son algunos artículos recomendados relacionados con este tema que podrían ser de su interés.
- BitLocker solicita una clave de recuperación y no puede localizar la clave
- BitLocker o cifrado automático de dispositivo de Windows en computadoras Dell
Consulte estos recursos en el sitio web de soporte de Microsoft.