Activating Windows After the Motherboard Has Been Replaced
Résumé: This article provides guidance and direction for activating Windows after a motherboard replacement in your Dell computer.
Symptômes
For most computers, once the motherboard in your computer has been replaced, the replacement motherboard has a preinjected key in the motherboard firmware that automatically activates Windows.
In a few cases, for various reasons, this automatic activation process may fail and a replacement Service Product Key for Windows may be required to resolve the issue.
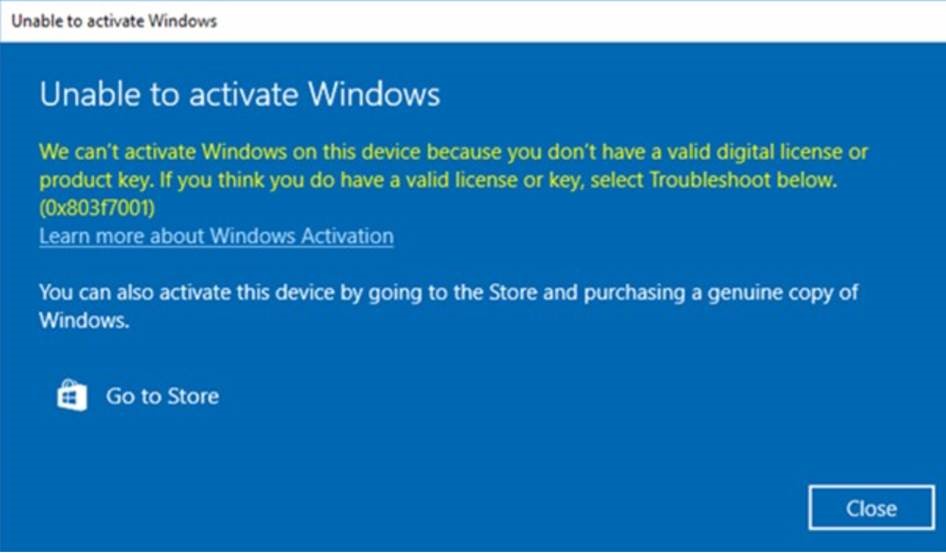
Cause
Résolution
If Windows fails to activate after a motherboard replacement, Contact Dell Tech Support and allow the agent to troubleshoot the issue.
If Dell tech support advises they provide a Service Product Key for Windows, follow the steps below to access the product key through your Dell Digital Locker secure interface and activate Windows.
- To ensure that you can access the Dell Digital Locker, you are asked to log in to the locker before the key request process is initiated. This ensures you can access the key once it is available in the locker.
- Log in to your Dell Digital Locker following the instructions provided in the order information you received.
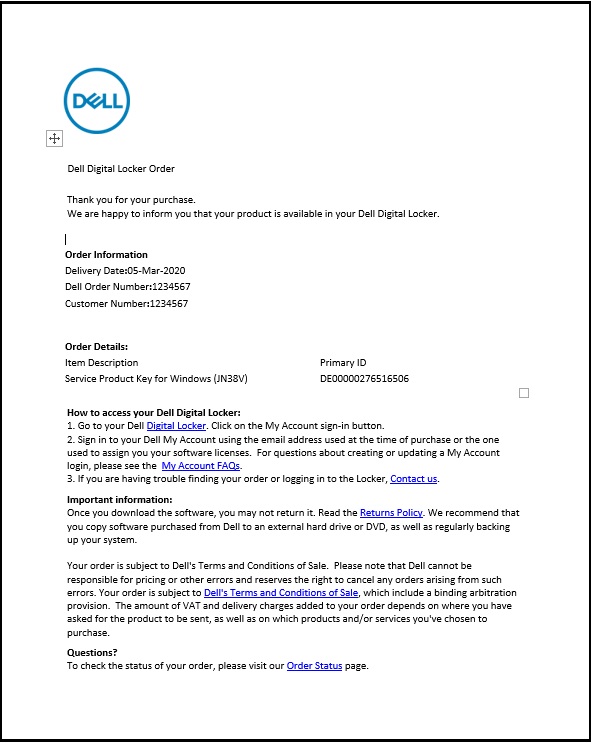
- At the Dell Digital Locker Welcome screen, use the account that is provided in the order information from Step 2 above to Sign In.
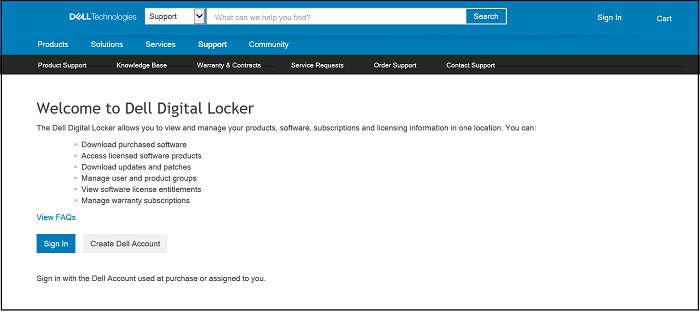
- The Products tab shows a list of products that are ordered and includes the Service Product Key for Windows.
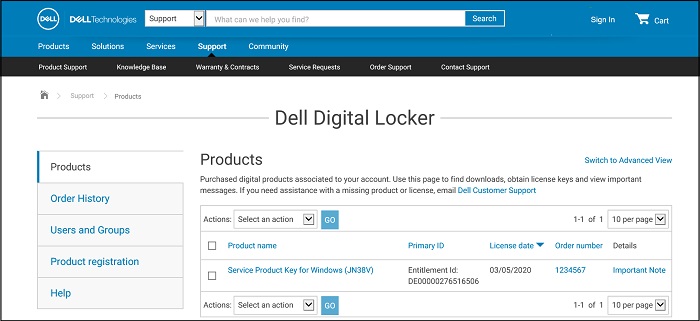
- Details of the product key from the Dell Digital Locker product are displayed.
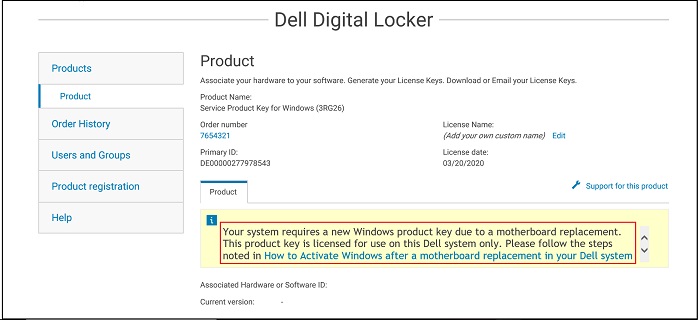
- If you select Switch to Advanced View from the Products screen (as shown in the figure in step 4), you can search by service tag to find your Dell Product Key order.
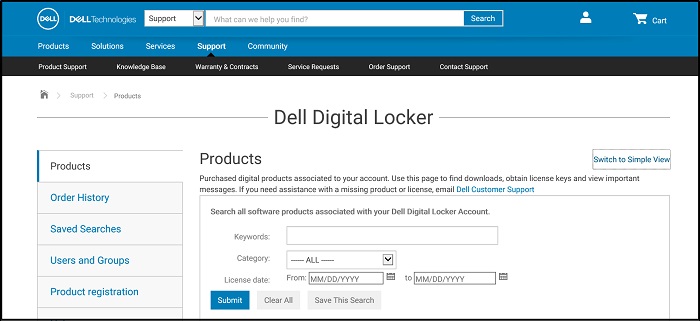
- Copy the Service Product Key for Windows from the Dell Digital Locker.
- Type Activation in the windows search bar, and select Activation, System Settings from the drop-down menu. (You can also find this from Settings, Update & Security, Activation)
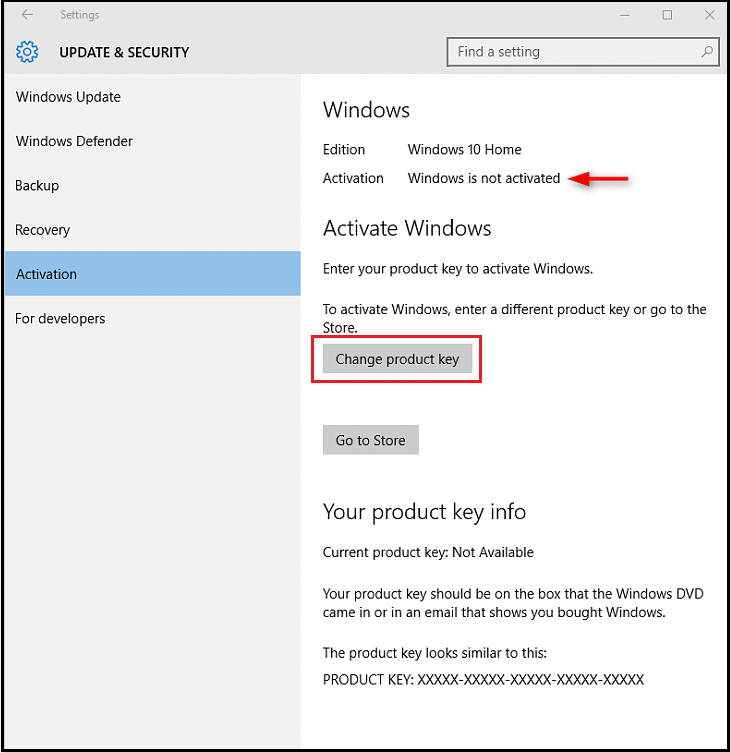
- Select the Change product key and paste the key in when prompted and complete the activation process.
Informations supplémentaires
Recommended Articles
Here are some recommended articles related to this topic that might be of interest to you.