DellノートパソコンのUSB PowerShare機能について
Résumé: この記事では、ノートパソコンがバッテリー電源で動作しているときにUSBデバイスを充電できるDellノートパソコンのPowerShare(Power Share)機能について説明します。(例:携帯電話、CDプレーヤー、DVDプレーヤー、MP3プレーヤーなど)。
Instructions
多くの新しいノートパソコンでは、基本入出力システム(BIOS)のUSB PowerShareオプションのデフォルト設定は次のとおりです。無効
この目的に使用できるのは、次の画像に示されているように、稲妻のアイコンまたは バッテリーのアイコン が付いているUSBポートのみです。

(図1 USB PowerShareの稲妻アイコン)
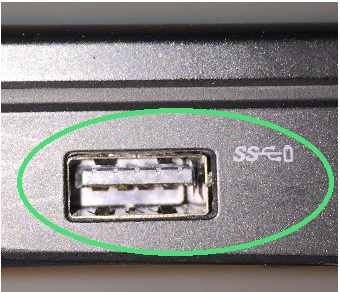
(図2 :USB PowerShareバッテリー アイコン)
USB PowerShare BIOSの設定
ノートパソコンでPowerShareを有効にして、[オンボード デバイス]という見出しの下で設定できます。共有に使用できるバッテリーの充電量を選択できます。(次の図を参照してください。25%に設定すると、ノートパソコンのバッテリーが最大容量の25%に達するまでUSBデバイスを充電できます。
(例:ノートパソコンのバッテリー充電が75%になるまで)。
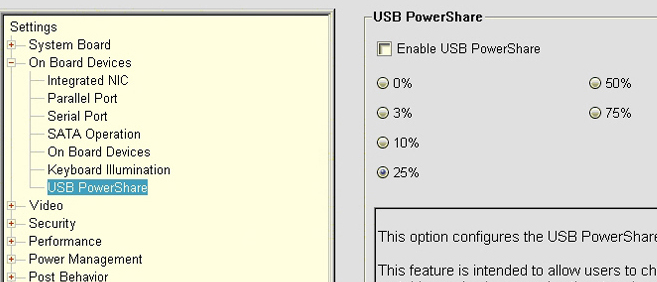
(図3 :USB PowerShare BIOS画面)
このオプションが無効に設定されている場合、USB PowerShare機能がオフになり、USB PowerShareポートに接続されているデバイスは充電されません。この機能を有効にするには、他の設定を選択します。(USB PowerShareポートの1つに接続されているUSBデバイスの充電を停止する場合のノートパソコンのバッテリー容量を指定する必要があります)。
- S1: USB電源は、ACまたはバッテリーのみ(電源オン)のいずれかでデフォルトでオンになっています
- S3:バッテリーまたはAC(スタンバイ)
- S4およびS5: ACのみ(休止状態および電源オフ)
USB設定オプションが有効になっていて、チェックが入っていることを確認します。(表示されるオプションは、お使いのノートパソコンのモデルとBIOSのリビジョンによって異なります。次のスクリーンショットは一例です。
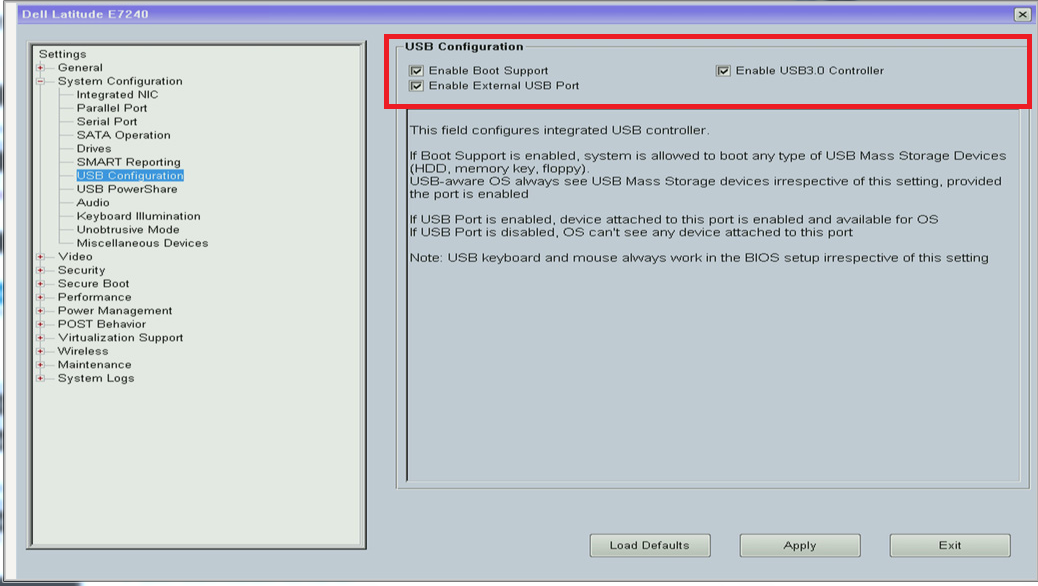
(図4 :BIOS USB構成画面のイメージ)
新しいDellノートパソコンは、Dell AgS BIOSを使用しています。(現在のDell BIOSには、ノートパソコンで使用されているオペレーティング システム外のタッチ スクリーンおよびタッチパッド機能が含まれています)。このタイプのBIOSでは、[Power settings]メニューで[Enable USB PowerShare]または[Enable USB PowerShare]設定を有効にする必要があります。(図5を参照):
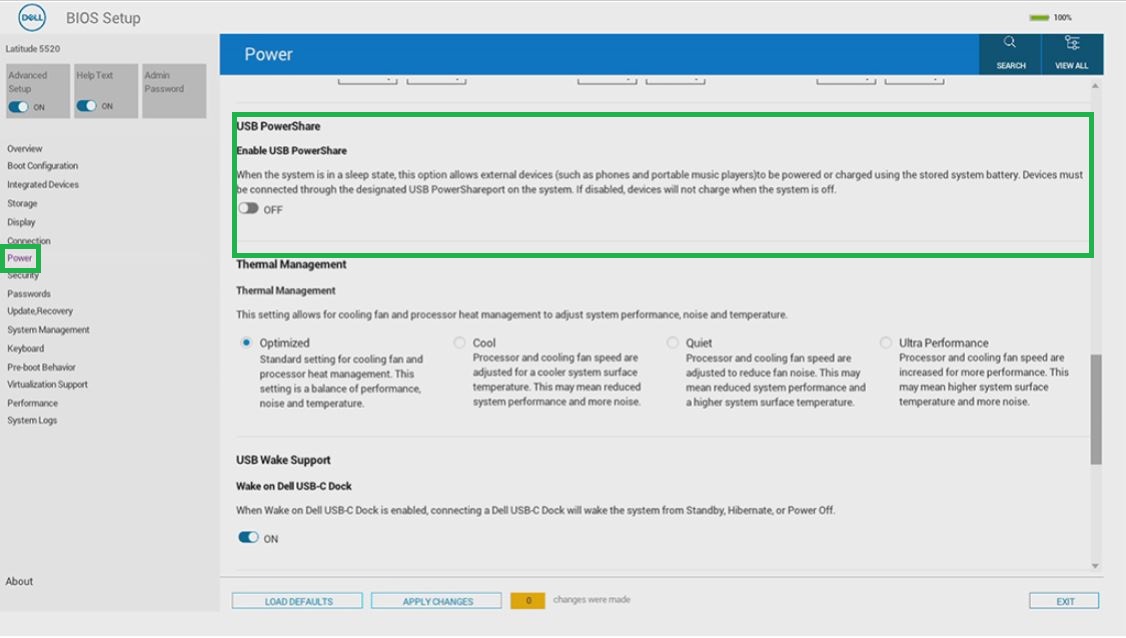
図5:BIOSでUSB PowerShare設定を有効にする
診断テストの実行
USBポートに問題がある場合は、「Dell Quick Test Diagnostics(デルクイックテスト診断)」ページにアクセスし、プロンプトに従います。
Informations supplémentaires
推奨記事
ここでは、このトピックに関連した役立つ可能性のある推奨記事をいくつか紹介します。
- Dell製PCのUSBポートに関するよくあるお問い合わせ(FAQ)
- ユニバーサル シリアル バス (USB) バージョン 3.1、USB Type-C、およびコンピューターの新しい USB シンボルの機能と相違点は何ですか?
- デルコンピュータの外部ポートおよびコネクタのためのガイド
- 「Dell Command | を使用してThunderboltコントローラー ドライバーとファームウェアをインストールまたはアップデートする方法Dellコンピュータでのアップデート」
 保証対象外ですか? それは問題ではありません。Dell.com/support Webサイトにアクセスして、お使いのDell製品のサービス タグを入力し、デル・テクノロジーズのサービスをご確認ください。
保証対象外ですか? それは問題ではありません。Dell.com/support Webサイトにアクセスして、お使いのDell製品のサービス タグを入力し、デル・テクノロジーズのサービスをご確認ください。