Windows Hello -toiminnon määrittäminen Windows 10:ssä biometrisiä tunnistimia varten
Résumé: Katso, miten Voit määrittää Windows Hellon Dell-tietokoneessa, jossa on sormenjälkilukija
Cet article concerne
Cet article ne concerne pas
Cet article n’est associé à aucun produit spécifique.
Toutes les versions du produit ne sont pas identifiées dans cet article.
Instructions
Artikkelissa esitellään Windows Hello -toiminnon määritys biometristä kirjautumista varten Windows 10:ssä
Sormenjälkilukijan ohjaimen asennus Windows 10:ssä
Sormenjälkilukijan sisältävät Dell-järjestelmät tarvitsevat ehkä laiteohjelmisto-/ohjainpäivityksen, jotta Windows 10 -käyttöjärjestelmän biometristä laitetta voi käyttää.
Windows 10 -järjestelmissä Dell Data Protection - Security Tools ei ole ainoa tapa käyttää biometristä laitetta. Käyttäjä voi käyttää sormenjälkilaitetta Microsoftin Windows Hello -ohjelmistolla.
HUOMAUTUS: Dell Data Protection Security Toolsia ja Windows Helloa ei voi määrittää biometriikkaa varten samanaikaisesti. Vain toisen niistä voi määrittää. Jos sormenjäljet on rekisteröity sekä Dell Data Protection Security Toolsiin että Windows Hello -toimintoon, kirjautuminen sormenjäljellä ei onnistu. Kirjautumisen pitäisi onnistua normaalisti, kun sormenjäljet poistetaan joko Dell Data Protection Security Toolsista tai Windows Hello -toiminnosta.
HUOMAUTUS: Järjestelmällä on oltava TPM-käyttöoikeus, jotta sormenjälkiä voi määrittää ja rekisteröidä. TPM-moduulin käyttöönotto- ja määritysohjeet ovat järjestelmäkohtaisissa oppaissa. Jotta Windows Hello -toiminnon voi määrittää, järjestelmän on täytettävä laitteisto- ja ohjelmistovaatimukset. Windows Hello -toimintoa tukevat järjestelmät on ilmoitettu täällä.
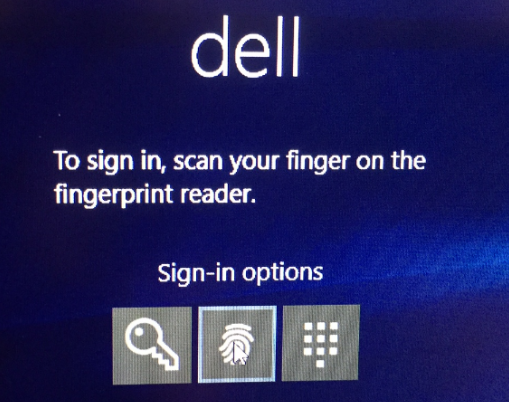
Esimerkki onnistuneesta sormenjälkilukijan määrityksestä
Windows 10 -sormenjälkilukijan määrittäminen
- Etsi asianmukaisen järjestelmätyypin ohjaimet Dellin Ohjaimet ja ladattavat tiedostot -sivulta
Huomautus: Varmista, että ohjain vastaa järjestelmää, jossa sitä käytetään. Ohjaimet on tarkoitettu toimimaan tiettyjen laitteistoliitäntöjen kanssa. Väärän ohjaimen asentaminen voi aiheuttaa ongelmia.Huomautus: Sormenjälkilukijan määrittämisen ohjain ja laiteohjelmisto ovat sivuston Suojaus-valikossa. Lataa sekä ohjain että laiteohjelmisto.
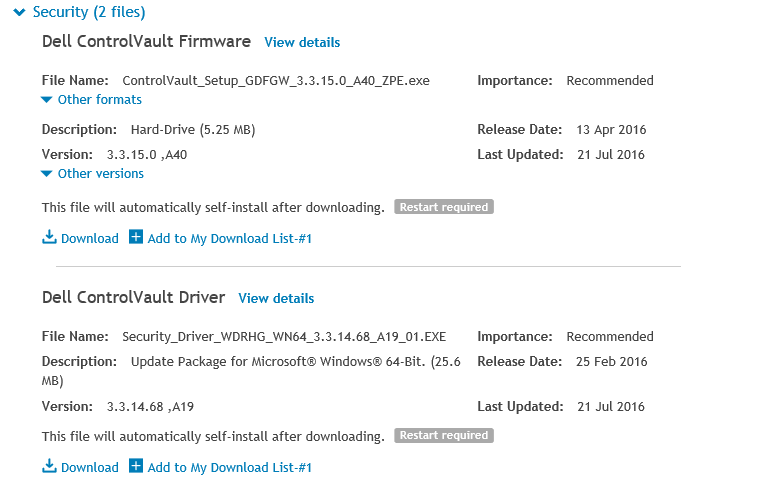
- Etsi ladatut ohjaimet ja asenna ControlVault-ohjain.
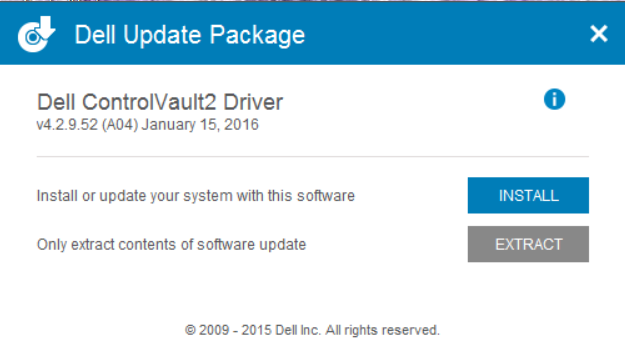
- Valitse Seuraava.
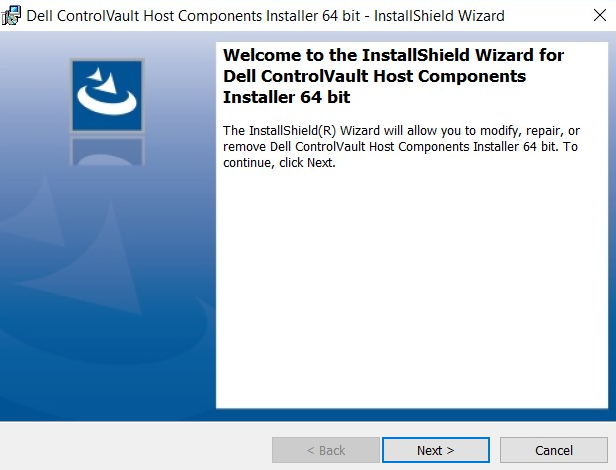
- Näyttöön tulee ikkuna, jossa on vaihtoehdot Muuta, Korjaa ja Poista. Valitse ohjelmiston poisto järjestelmästä. Valitse Seuraava.
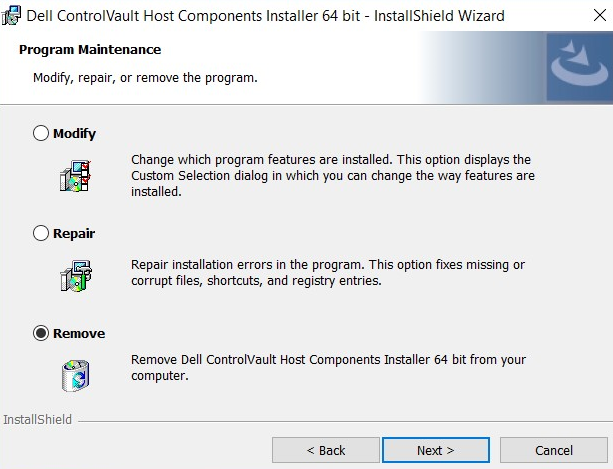
- Kun valitset Poista, järjestelmä näyttää ilmoituksen, joka varmistaa, että ohjain tarvitsee poistaa. Valitse Poista.
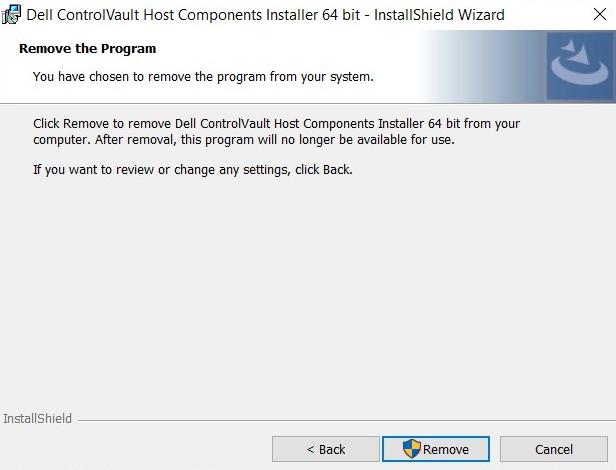
- Kun ohjattu toiminto on poistanut ohjaimen, näyttöön tulee ilmoitus, että ohjain ei ole enää asennettu. Valitse Valmis.
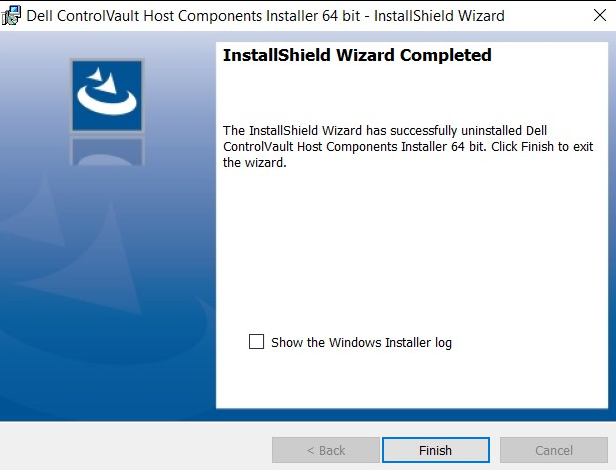
- Sulje ikkuna, jossa näkyy ilmoitus, että ohjain on poistettu.
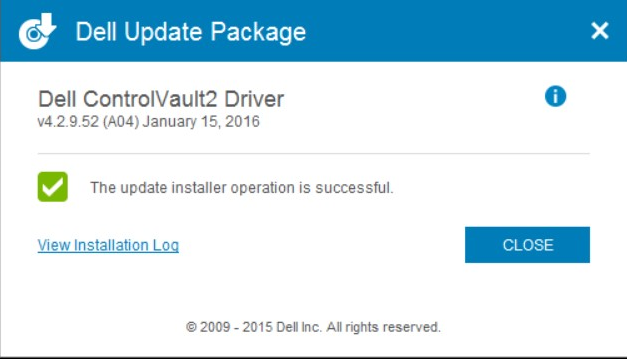
- Etsi ladattu ohjain uudelleen. Käynnistä asennusohjelma kaksoisnapsauttamalla. Ikkuna kehottaa valitsemaan kielen.
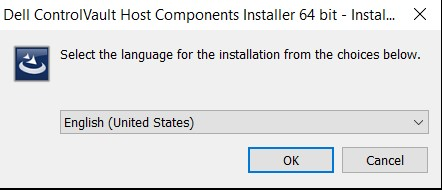
- Järjestelmä kehottaa asentamaan ControlVault Host Components -asennusohjelman osat. Valitse Seuraava.
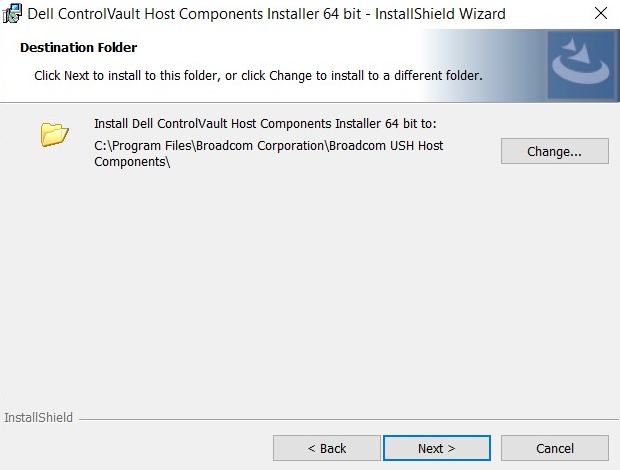
- Järjestelmä kehottaa valitsemaan asennustyypin. Valitse Täydellinen.
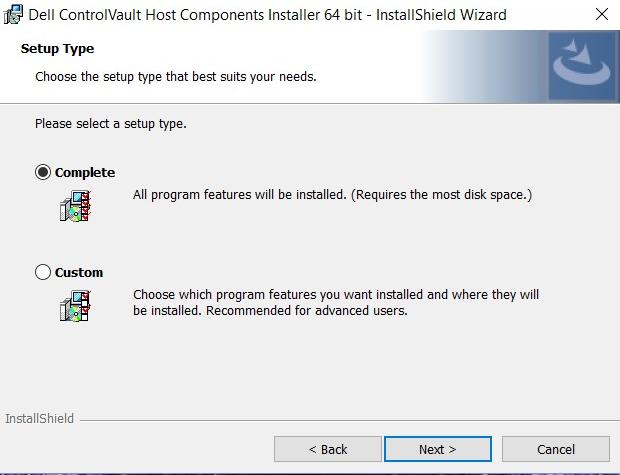
- Valitse Asenna.
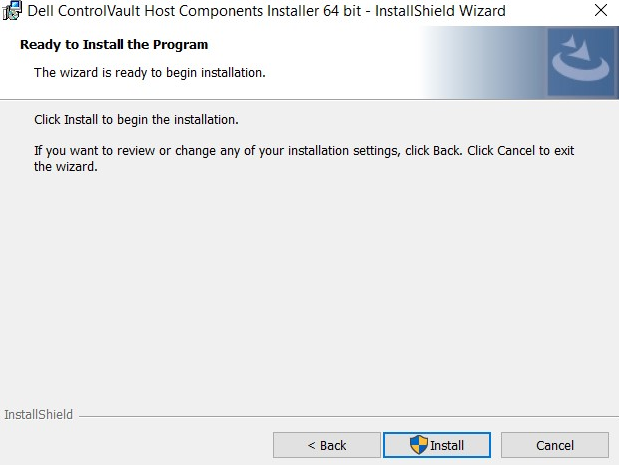
- Asennusohjelma alkaa asentaa pakettia. Se voi kestää jonkin aikaa.
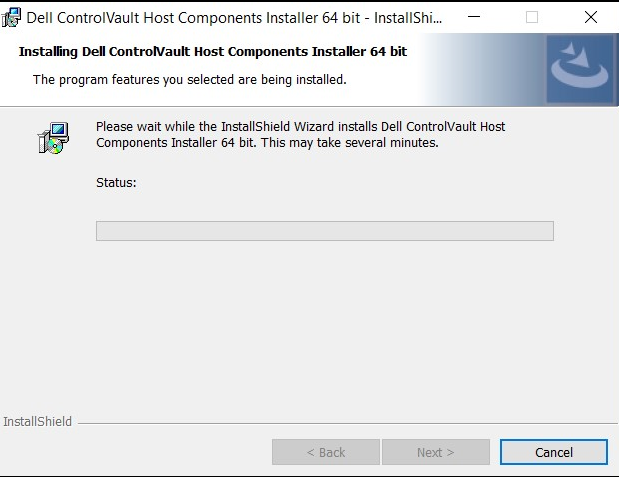
- Kun asennus on valmis, näyttöön tulee ilmoitus, että asennus onnistui. Valitse Valmis.
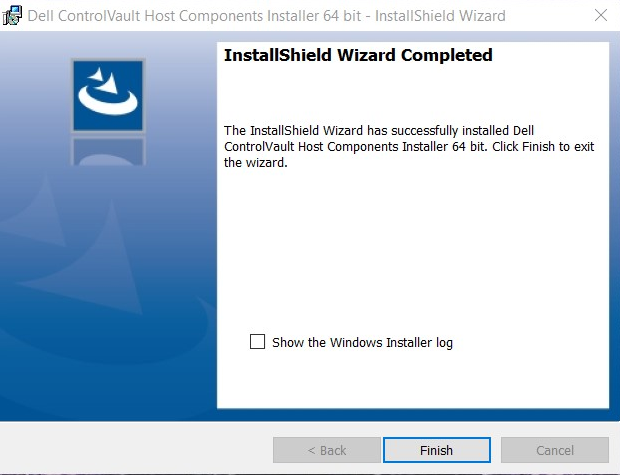
- Sulje Päivityspaketti-ikkuna.
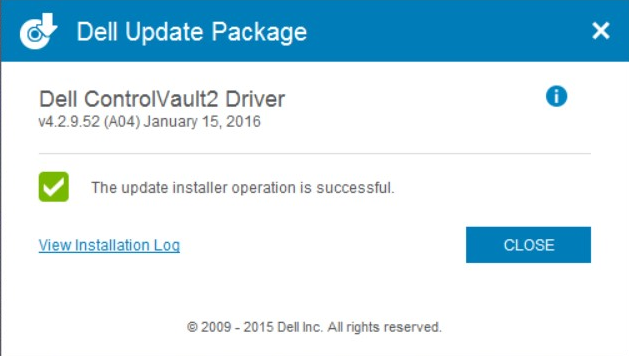
- Valitse Dellin sivustosta asennettu ControlVault-laiteohjelmisto. Kaksoisnapsauta laiteohjelmistoa. Asennusohjelman ikkuna avautuu, ja siinä näkyy järjestelmään asennettavan laiteohjelmiston versio. Valitse Jatka.
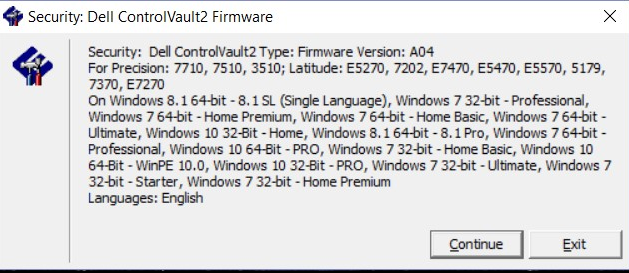
- Valitse laiteohjelmiston tiedostojen purkamiskansio. Valitse OK.
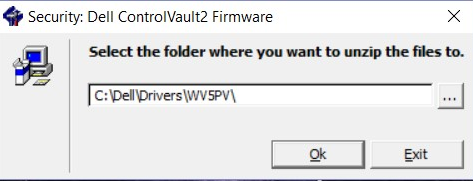
- Jos laiteohjelmistolle ei ole vielä kansiota, järjestelmä kehottaa luomaan sen. Valitse Yes.
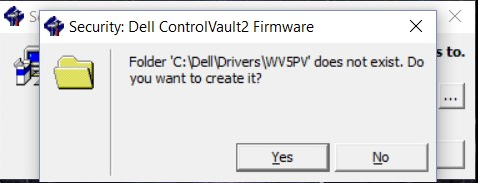
- Näyttöön tulee ilmoitus onnistumisesta. Valitse OK.
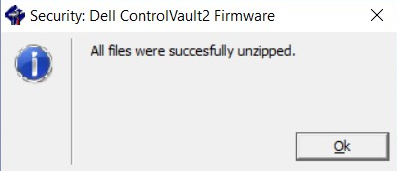
- Järjestelmä avaa kansion, johon tiedostot siirrettiin. Avaa firmware-kansion sisältö valitsemalla kansio.
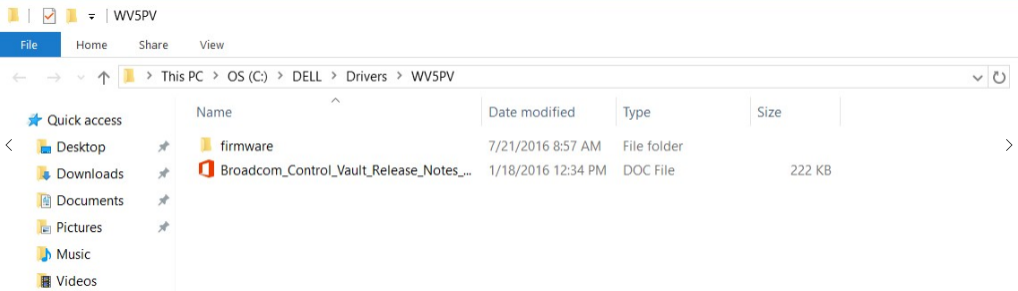
- Selaa sisältöä, kunnes näet ushupgrade-kohdan, jossa on Broadcom-logo. Kaksoisnapsauta tiedostoa.
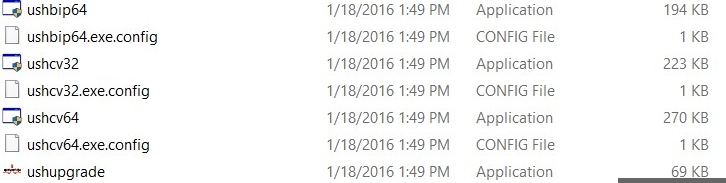
- Näyttöön tulee ikkuna, jossa on tietoja laiteohjelmistopäivityksestä. Kun asennus on käynnistetty, älä keskeytä sitä. Valitse Start.
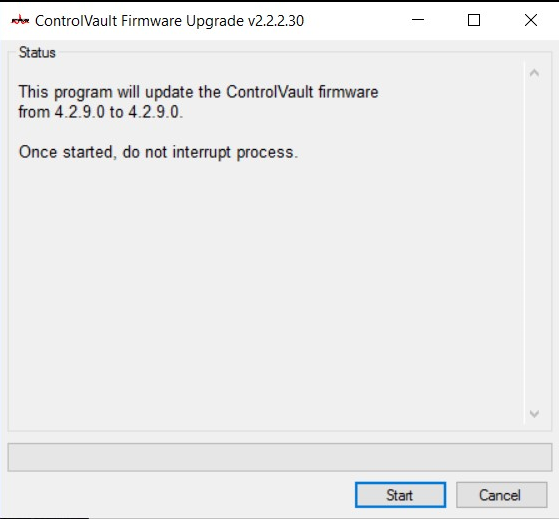
- ControlVault-laiteohjelmisto asentuu. Se voi kestää useita minuutteja.
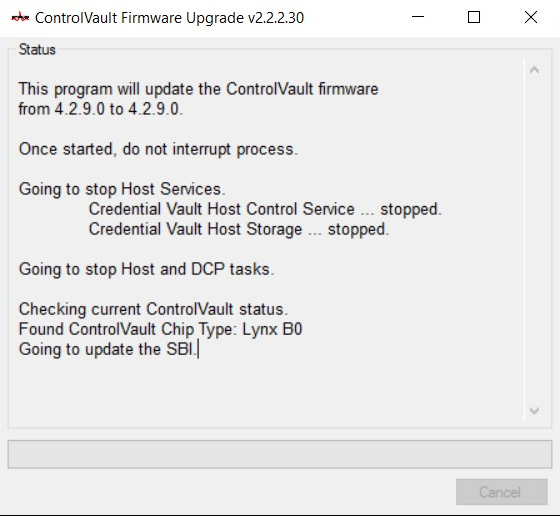
- Kun asennus on valmis, uudelleenkäynnistysvaihtoehto näkyy ikkunassa. Käynnistä järjestelmä uudelleen.
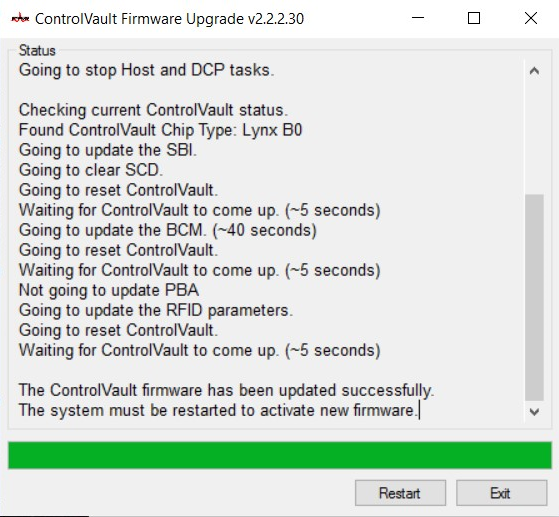
- Kun järjestelmä käynnistyy uudelleen, kirjaudu Windowsiin. Avaa Asetukset ja Kirjautumisasetukset.
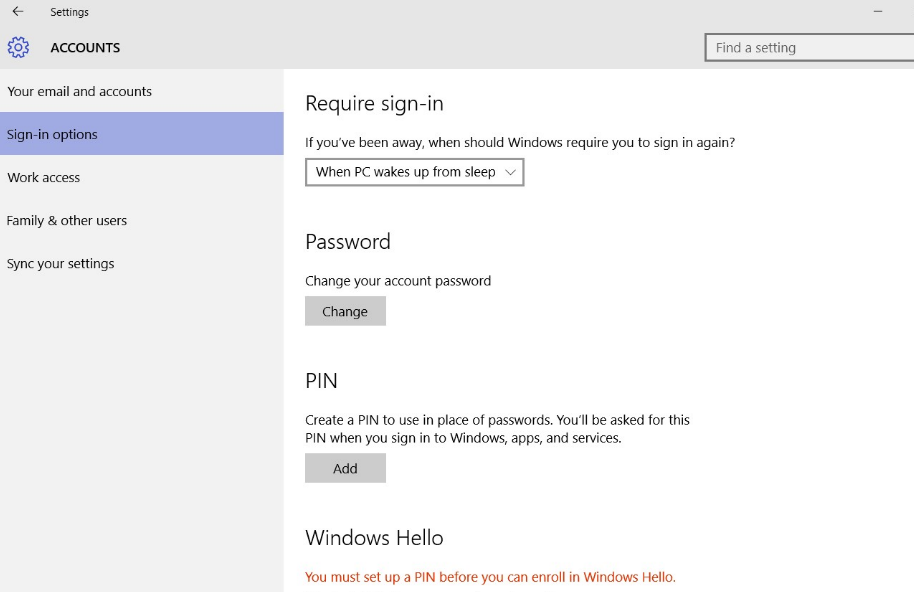
- PIN-koodi on määritettävä, jotta Windows Hello tunnistaa sormenjälkilukijan. Valitse PIN-koodi. Windows pyytää salasanan vahvistusta.
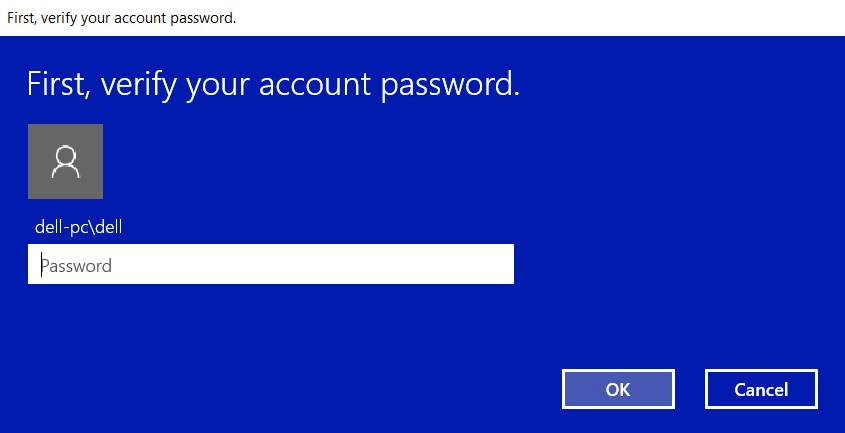
- Kun salasana on vahvistettu, luo järjestelmälle PIN-koodi. Se on annettava kaksi kertaa. Viimeistele PIN-koodin rekisteröinti valitsemalla OK.
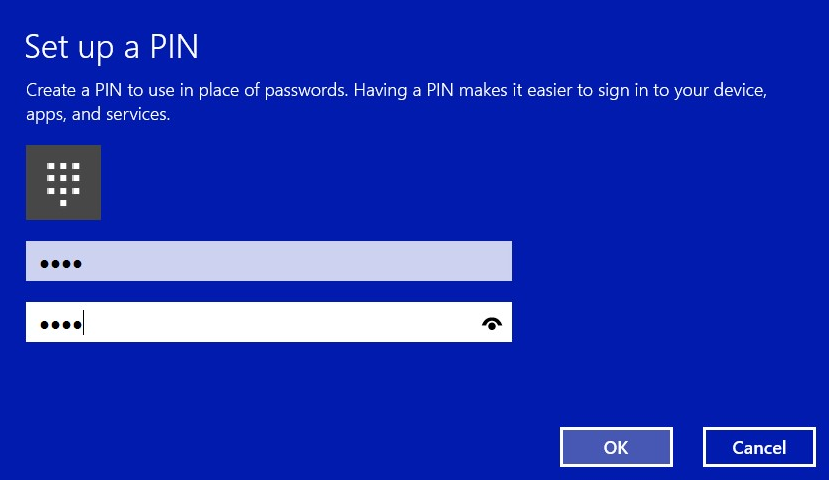
- PIN-koodin pitäisi näkyä määritettynä.
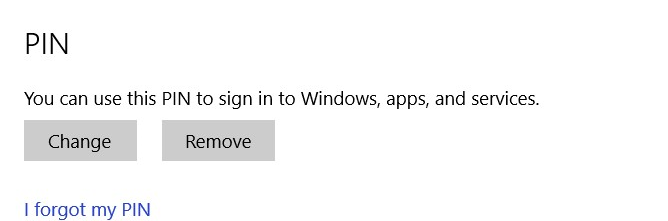
- Valitse Windows Hello -toiminnossa määritysvaihtoehto ja rekisteröi sormenjälki järjestelmään.
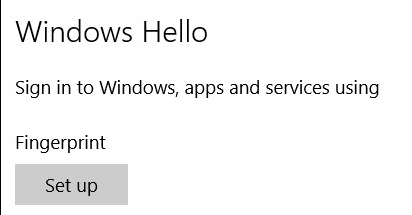
- Windows Hello -toiminnon tervetulonäyttö avautuu. Valitse aloitus.
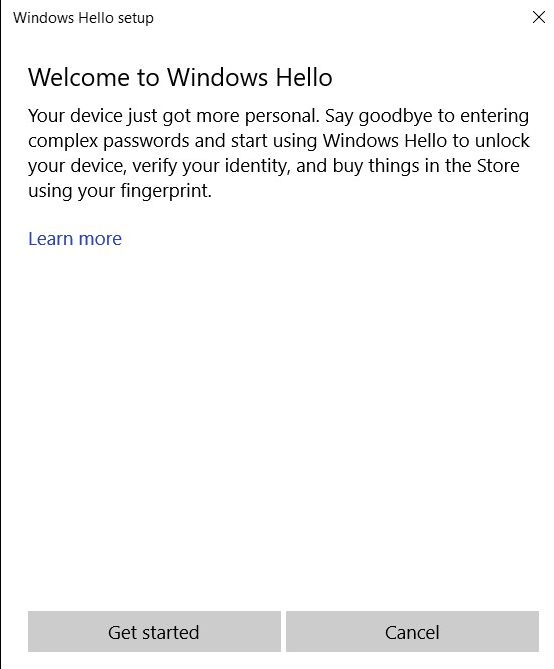
- Järjestelmä kehottaa antamaan PIN-koodin.
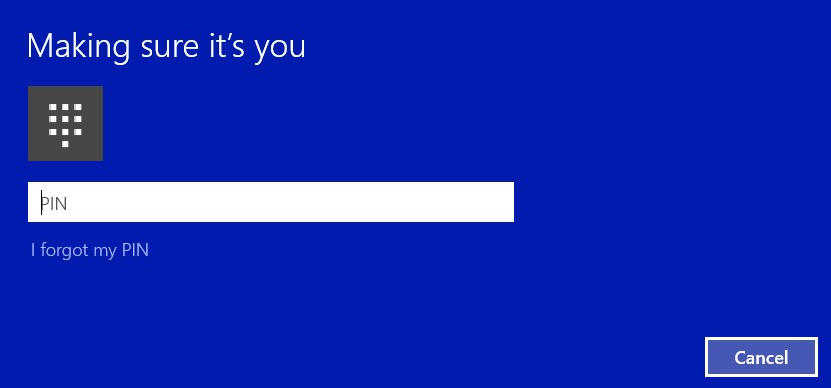
- Ala skannata sormenjälkeä järjestelmään. Siihen tarvitaan useita pyyhkäisykertoja.
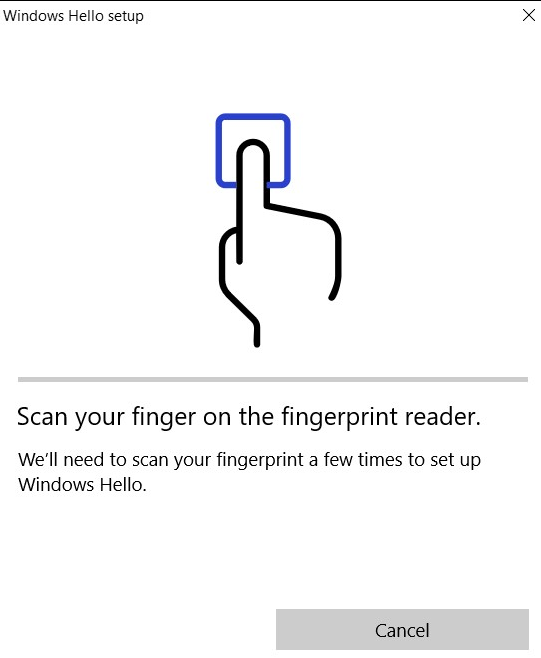
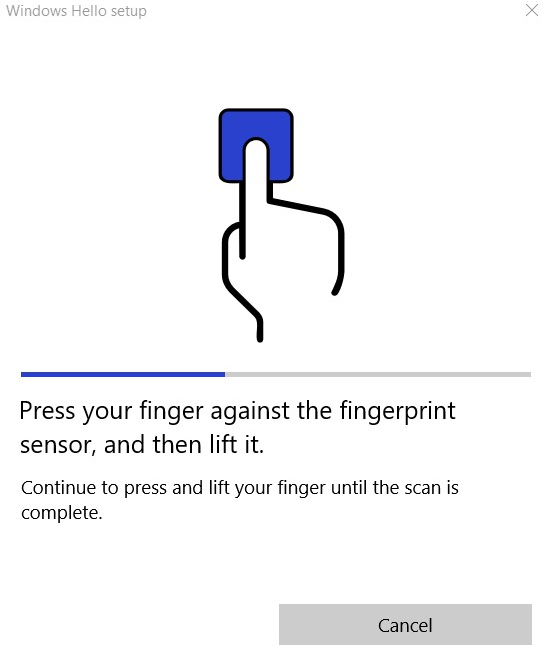
- Kun järjestelmällä on tarvittavat tiedot sormenjäljen rekisteröintiin, näyttöön tulee kehotus skannata toinen sormi. Toista sama toisella sormella.
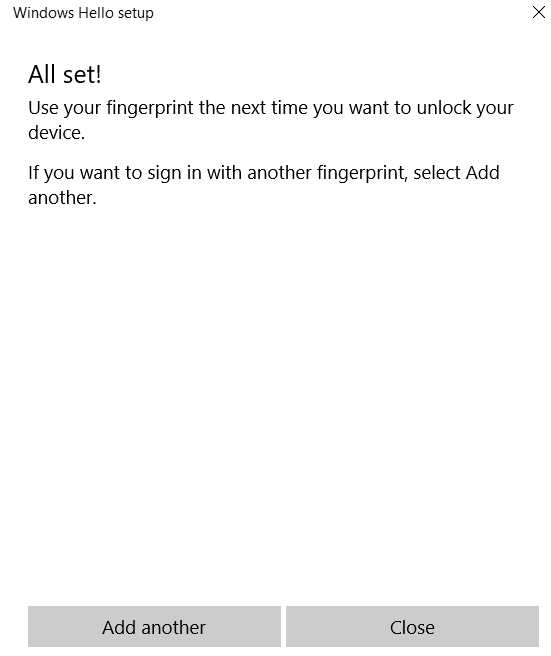
- Asetusnäytössä pitäisi nyt näkyä vaihtoehto kirjautumiseen sormenjälkilukijalla.
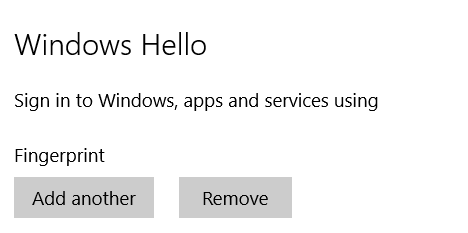
- Kun järjestelmä käynnistetään uudelleen tai lukitaan, kirjautumisvaihtoehdot näkyvät salasana-asetuksen alapuolella. Valitse Kirjautumisasetukset.
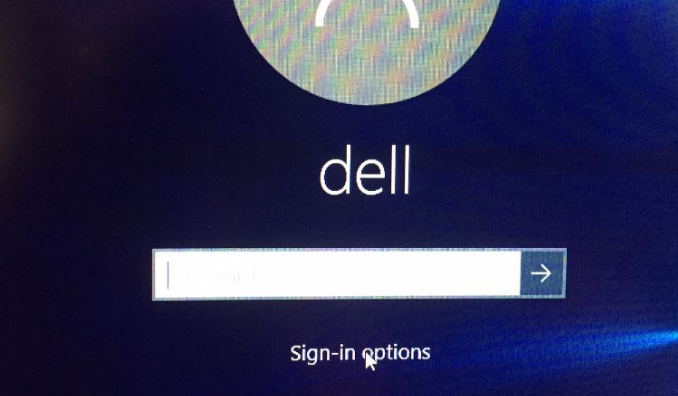
- Valitse sormenjälkilukijan kuvake.
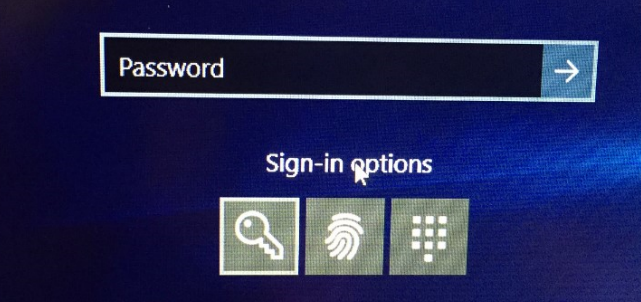
- Käytä sormenjälkilukijaa kirjautumiseen.
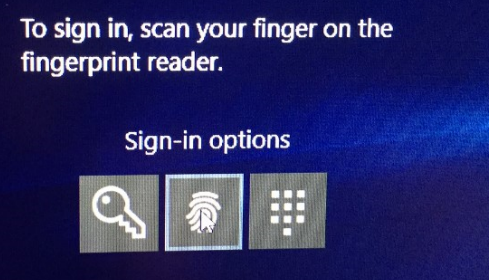
Propriétés de l’article
Numéro d’article: 000142015
Type d’article: How To
Dernière modification: 07 Aug 2024
Version: 5
Trouvez des réponses à vos questions auprès d’autres utilisateurs Dell
Services de support
Vérifiez si votre appareil est couvert par les services de support.