Alienware 電競滑鼠 (AW620M) 使用方式與故障診斷指南
Résumé: 下列文章提供關於 Alienware AW620M 遊戲專用無線滑鼠的資訊。您可以參考每個章節,進一步瞭解 AWAW620M 遊戲專用無線滑鼠的功能以及使用方式。
Instructions
目錄:
- Alienware AW620M 遊戲專用無線滑鼠包裝盒內容物
- 滑鼠功能
- 設定您的 Alienware AW620M 遊戲專用無線滑鼠
- 安裝 Alienware Command Center (AWCC) 與 Alienware 遊戲週邊設備驅動程式
- 故障診斷
- 其他資訊

圖 1:使用 Alienware AW620M 遊戲專用無線滑鼠,讓您的工作更快、更智慧
Alienware AW620M 遊戲專用無線滑鼠包裝盒內容物
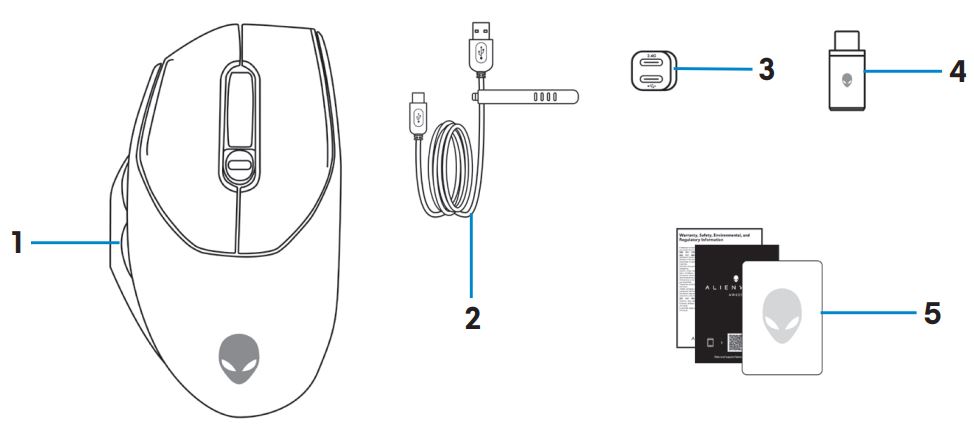
圖 2:Alienware AW620M 無線遊戲專用滑鼠包裝盒內容物
| 1 | Alienware AW620M 遊戲專用無線滑鼠 | 2 | USB 充電纜線 |
| 3 | 轉接器轉接裝置 | 4 | USB 無線轉接器 |
| 5 | 文件 |
Alienware AW620M 遊戲專用無線滑鼠功能
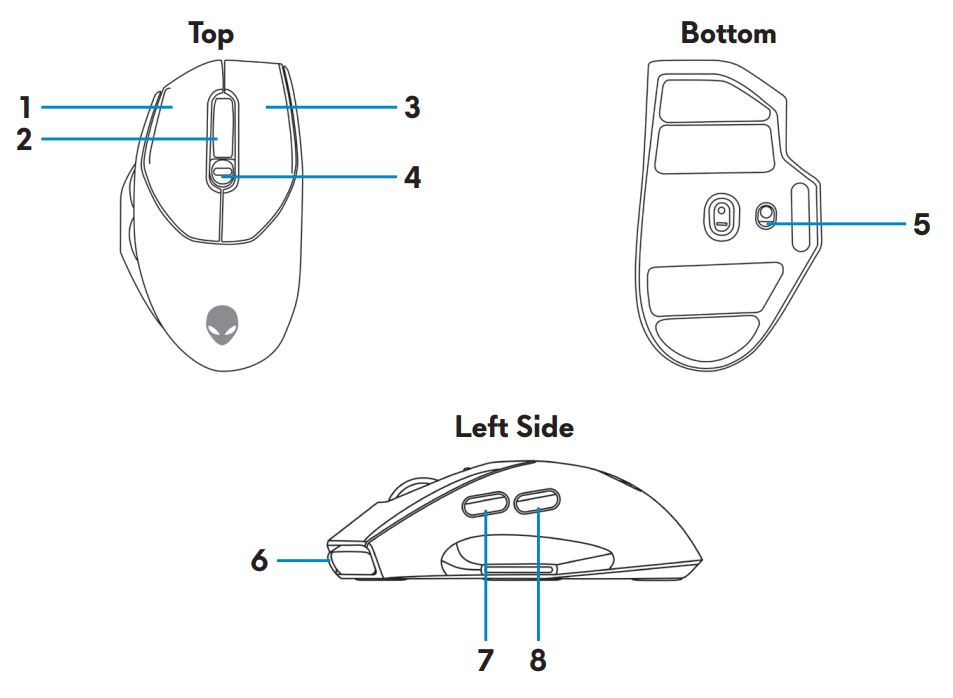
圖 3:Alienware AW620M 遊戲專用無線滑鼠頂部、底部與左側視圖
| 1 | 左鍵 | 2 | 滾輪 |
| 3 | 右鍵 | 4 | DPI 調整按鈕 |
| 5 | 電源按鈕 | 6 | USB-C 連接埠 |
| 7 | 向前按鈕 | 8 | 向後按鈕 |
可調整 DPI
按下 DPI 調整按鈕可立即變更滑鼠的追蹤解析度。
圖 4:Alienware AW620M 遊戲專用無線滑鼠可調整 DPI
 |
800:藍色 |
 |
1200:綠色 (預設) |
 |
1600:黃色 |
 |
2400:紫色 |
 |
3200:紅色 |
設定 Alienware 遊戲滑鼠
- 此滑鼠支援有線和無線模式。
- 您的滑鼠具備充電電池。為了獲得最佳結果,請確定在第一次使用前為電池充飽電。
- 為了改善電池使用時間,請在未使用滑鼠時關閉電源開關。
- 使用磁吸充電時,請開啟電源開關,以確保連線順暢無礙。
連接 Alienware AW620M 遊戲專用無線滑鼠
- 移除滑鼠底部的保護片。

圖 6:滑鼠底部的保護片 - 滑下電源開關以開啟滑鼠。
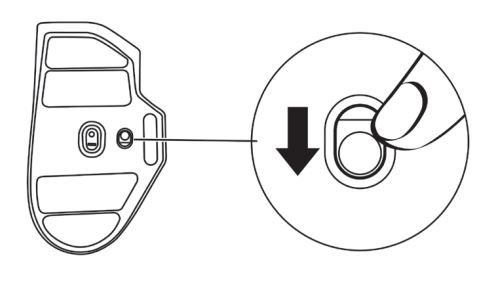
圖 7:滑動電源按鈕
使用無線模式 (2.4 GHz) 連線
筆記型電腦將 USB 無線轉接器連接至筆記型電腦的 USB 連接埠。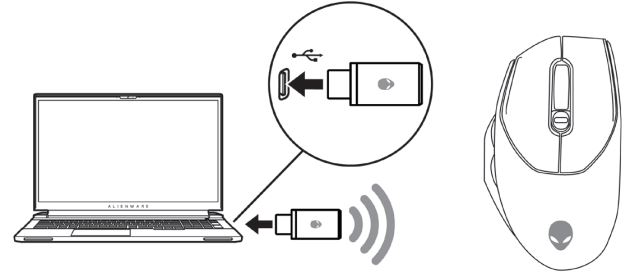
圖 8:連接 USB 無線轉接器
- 將 USB 充電纜線的 USB-C 端連接至轉接器轉接裝置下層連接埠。將 USB 無線轉接器插入轉接器轉接裝置的上層連接埠。
- 將 USB 充電纜線的另一端連接至桌上型電腦的可用連接埠。
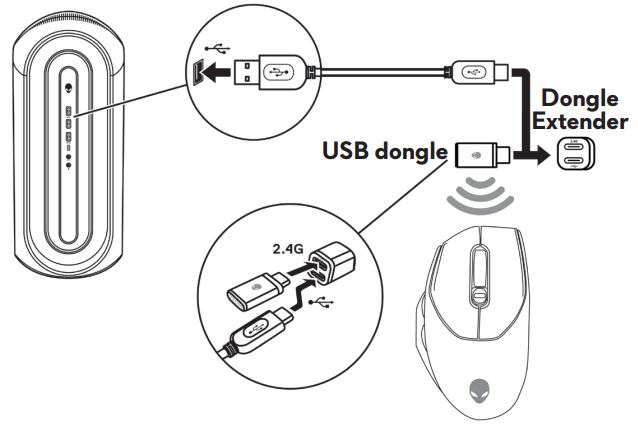
圖 9:連接 USB 無線轉接器
使用 USB 充電纜線連接
- 將 USB 充電纜線的 USB-C 端連接至滑鼠的 USB-C 連接埠。
- 將 USB 延長線的另一端連接至桌上型電腦或筆記型電腦的可用 USB 連接埠。
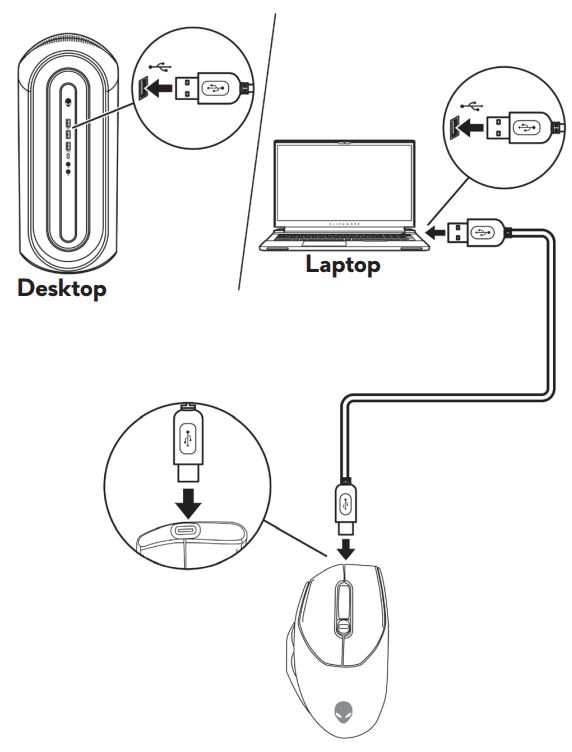
圖 10:將 USB 充電纜線連接至桌上型電腦或筆記型電腦的 USB 連接埠
安裝 Alienware Command Center (AWCC) 與 Alienware 遊戲週邊設備驅動程式
若要控制功能與選項,您需要 Alienware Command Center (AWCC) 與 Alienware 遊戲週邊設備驅動程式。您可以從 Dell 支援網站直接取得最新版本。如需更多資訊,請參閱以下說明。
- AWCC 需要 Windows 10 16299 或更新版本。
- 建議您在安裝 Alienware Command Center 之前,先更新電腦的 Windows 和驅動程式。如需更多資訊,請參閱 Microsoft 知識文章 Windows 更新:常見問答集
和 Dell 知識文章驅動程式與下載常見問答集。
- 若您的電腦已預先安裝 AWCC 5.2.45.0 或更新版本,您必須安裝 Alienware 遊戲週邊設備驅動程式。安裝後,您便可以設定您的 Alienware 620M 電競滑鼠。如需詳細資訊,請參閱 Dell 知識文章 Alienware Command Center 快速指南。
- 若您的電腦未預先安裝 5.2.45.0 或更新版本,請執行下列步驟以安裝最新的 AWCC 和 Alienware 遊戲週邊設備驅動程式。AWCC 5.2.42 或更新版本可在同一部電腦上與較舊版本的 AWCC 共存。您可以繼續使用較舊版本來設定電腦。
透過 Windows Update 安裝 AWCC
- 透過 USB 連接埠,將 Alienware 週邊設備連接至電腦。系統會自動下載並安裝 AWCC 應用程式。安裝 AWCC 可能需要最多 10 分鐘才能完成。
- 前往程式資料夾,確定 AWCC 已安裝完成。
- 啟動 AWCC 並執行下列步驟,以下載其他軟體元件:
- 在設定視窗中,按一下 Windows Update,然後按一下檢查更新,以檢查 Alienware 驅動程式的更新進度。
- 如果電腦的驅動程式更新沒有回應,請從 Dell 支援網站安裝 AWCC。
從 Dell 支援網站安裝 AWCC
- 確定電腦已連線至網際網路。
- 前往 Alienware 有線遊戲滑鼠 AW620M 驅動程式 頁面。
- 選取電腦上所安裝的作業系統。
- 找到最新的 Alienware Command Center 應用程式。
- 按一下下載,並將檔案儲存至您的電腦。
- 開啟檔案總管並瀏覽至儲存下載檔案的位置。
- 按兩下 Alienware Command Center 應用程式設定檔案,然後依照畫面上的指示完成安裝程序。
故障診斷
| 問題 | 可能的解決方案 |
|---|---|
| 滑鼠無法正常運作 | 開啟滑鼠底部的電源,然後再試一次。
|
| 滑鼠指示燈並未亮起 |
|
| 滑鼠並未根據 Alienware Command Center (AWCC) 應用程式中所選的組態執行。 |
|
| 解決游標問題 |
|
| 解決滑鼠按鍵問題 |
|
| 對游標移動緩慢的問題進行故障診斷 |
|
| 針對游標延遲進行故障診斷 | 游標延遲的原因可能是 USB 無線轉接器的無線干擾。使用轉接器轉接裝置,將 USB 轉接器連接至筆記型電腦或桌上型電腦。 |
| 針對抬起距離 (LOD) 表面校正問題進行故障診斷 | LOD 表面校正取決於表面特性,且無法在所有表面上運作。 使用深色的織物滑鼠墊,可改善 LOD 表面校正效果。 |
其他資訊
Dell AW620M Alienware 有線遊戲滑鼠支援網站
瞭解如何將 AW620M 搭配電腦使用,並針對發生的問題進行故障診斷。您可以找到關於故障診斷的相關資訊、教學指南,以及相關支援影片。
如需 Dell AW620M Alienware 有線電競滑鼠使用者指南,請瀏覽至 Dell AW620M Alienware 有線電競滑鼠線上手冊頁面,然後輕觸或按一下「手冊與文件」區段內 AW620M 使用者指南右側 的查看 PDF 。