Användar- och felsökningsmanual för Alienware-spelmus (AW620M)
Résumé: Följande artikel innehåller information om den trådlösa spelmusen Alienware AW620M. I följande avsnitt finns mer information om funktionerna hos den trådlösa AWAW620M spelmusen och hur du använder den. ...
Instructions
Innehållsförteckning:
- Vad finns i förpackningen med den trådlösa Alienware AW620M-spelmusen
- Musfunktioner
- Konfigurera den trådlösa Alienware AW620M-spelmusen
- Installera drivrutinen för Alienware Command Center (AWCC) och Alienwares kringutrustning för spel
- Felsökning
- Ytterligare information

Bild 1: Arbeta snabbare och smartare med den trådlösa spelmusen Alienware AW620M
Vad finns i förpackningen med den trådlösa Alienware AW620M-spelmusen
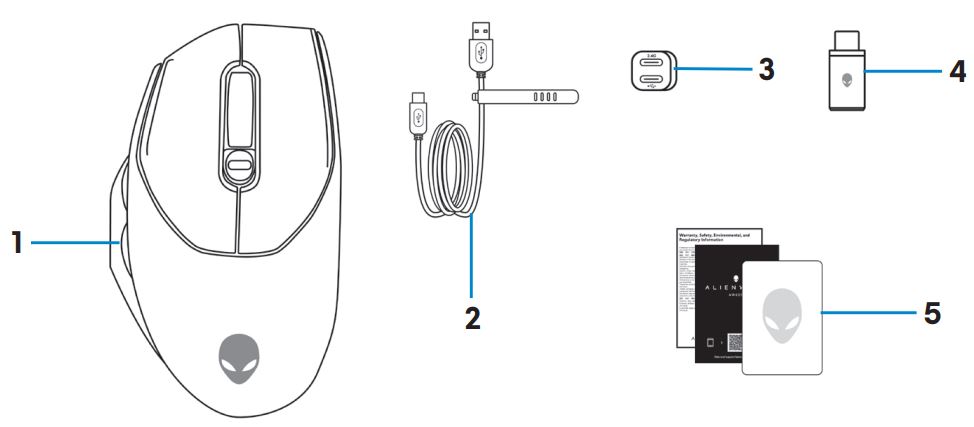
Bild 2: Innehållet i förpackningen till Alienware AW620M trådlös spelmus
| 1 | Alienware AW620M trådlös spelmus | 2 | USB-laddningskabel |
| 3 | Dongelförlängare | 4 | Trådlös USB-dongel |
| 5 | Dokument |
Funktioner för den trådlösa Alienware AW620M-spelmusen
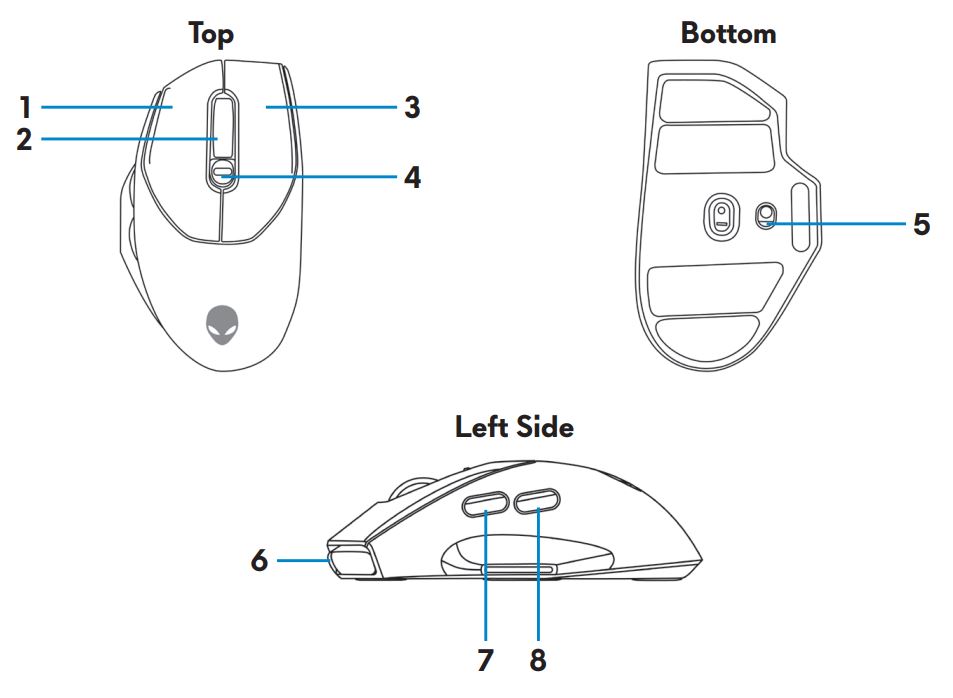
Bild 3: Den trådlösa Alienware AW620M-spelmusen uppifrån, undersidan och vänstersidan
| 1 | Vänster knapp | 2 | Rullhjul |
| 3 | Höger knapp | 4 | Knapp för DPI-justering |
| 5 | Strömknapp | 6 | USB-C-port |
| 7 | Framåtknapp | 8 | Bakåtknapp |
Justerbar DPI
Tryck på DPI-justeringsknappen för att omedelbart ändra musens spårningsupplösning.
Figur 4: Alienware AW620M trådlös spelmus Justerbar DPI
 |
800: Blå |
 |
1200: Grön (standard) |
 |
1600: Gul |
 |
2400: Lila |
 |
3200: Röd |
Konfigurera Alienware-spelmusen
- Musen stöder både trådbundet och trådlöst läge.
- Musen har ett uppladdningsbart batteri. För bästa resultat, se till att batteriet är fulladdat innan du använder det för första gången.
- Du kan förlänga batteriets livslängd genom att stänga av strömbrytaren när musen inte används.
- När du använder magnetisk laddning ska du slå på strömbrytaren för att säkerställa smidig anslutning.
Ansluta den trådlösa Alienware AW620M-spelmusen
- Ta bort skyddsarket längst ner på musen.

Bild 6: Skyddsark längst ner på musen - Dra strömbrytaren nedåt för att slå på musen.
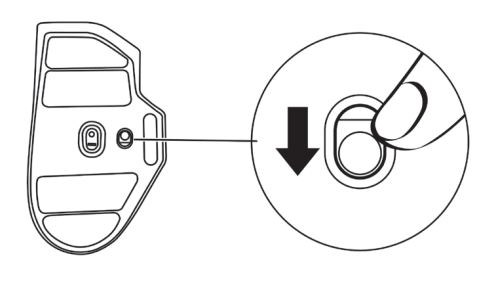
Bild 7: Skjut in strömbrytaren
Så här ansluter du med trådlöst läge (2,4 GHz)
LaptopAnslut den trådlösa USB-dongeln till en USB-port på din bärbara dator.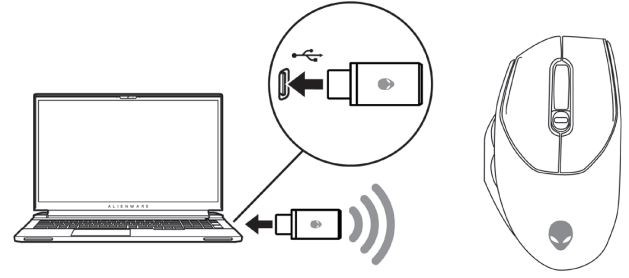
Figur 8: Anslut den trådlösa USB-dongeln
- Anslut USB-C-änden av USB-laddningskabeln till den nedre porten på dongelförlängaren. Sätt i den trådlösa USB-dongeln i den övre porten på dongelförlängaren.
- Anslut den andra änden av USB-laddningskabeln till en ledig port på datorn.
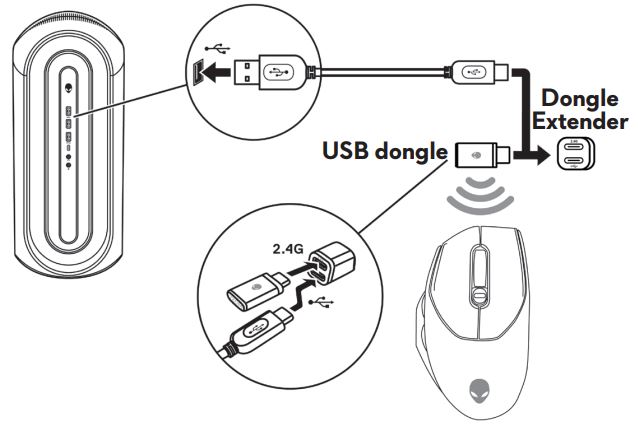
Bild 9: Anslut den trådlösa USB-dongeln
För att ansluta med USB-laddningskabel
- Anslut USB-C-änden på USB-laddningskabeln till USB-C-porten på musen.
- Anslut den andra änden av USB-laddningskabeln till en ledig USB-port på din stationära eller bärbara dator.
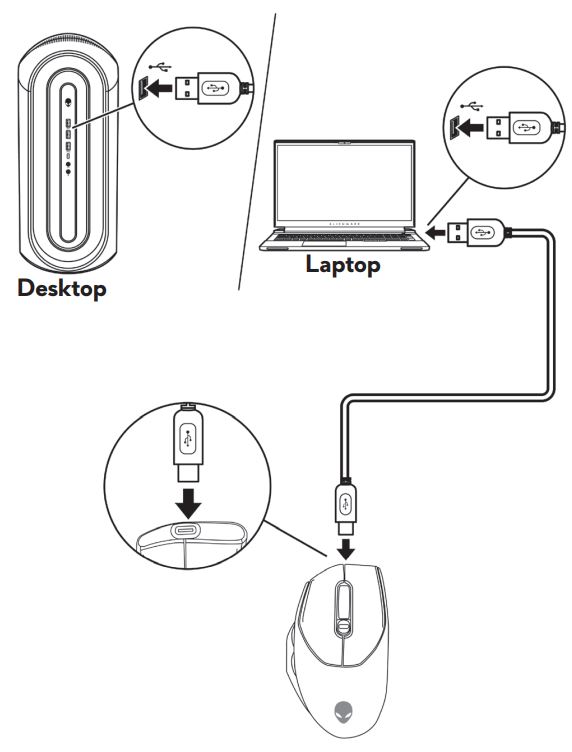
Bild 10: Anslut USB-laddningskabeln till USB-porten på din stationära eller bärbara dator
Installera drivrutinen för Alienware Command Center (AWCC) och Alienwares kringutrustning för spel
För att styra funktionerna och alternativen behöver du drivrutinen för Alienware Command Center (AWCC) och Alienwares kringutrustning. Du kan hämta de senaste versionerna direkt från Dells supportwebbplats. För mer information, se instruktioner nedan.
- För AWCC krävs version 16299 eller senare av Windows 10.
- Vi rekommenderar att du uppdaterar Windows och datorns drivrutiner innan du installerar Alienware Command Center. Mer information finns i Microsoft Knowledge Base-artikeln Windows Update: FAQ
och Dells kunskapsbasartikel Vanliga frågor och svar om drivrutiner och hämtningsbara filer.
- Om AWCC 5.2.45.0 eller senare är förinstallerat måste du installera drivrutinen för Alienwares kringutrustning. När du har installerat den kan du konfigurera spelmusen Alienware 620M. Mer information finns i Dells kunskapsbasartikel Snabbguide för Alienware Command Center.
- Om version 5.2.45.0 eller senare inte är förinstallerad på datorn utför du följande steg för att installera den senaste drivrutinen för AWCC och Alienware-kringutrustning. AWCC 5.2.42 eller senare kan samexistera med äldre versioner av AWCC på samma dator. Du kan fortsätta att använda den äldre versionen för att konfigurera datorn.
Installera AWCC via Windows Update
- Anslut Alienware-tillbehöret till datorn via USB-porten. AWCC-programmet laddas ned och installeras automatiskt. AWCC-installationen kan ta upp till 10 minuter att slutföra.
- Gå till programmappen för att kontrollera att AWCC-installationen är klar.
- Starta AWCC och utför följande steg för att hämta ytterligare programvarukomponenter:
- I fönstret Inställningar klickar du på Windows Update och sedan på Sök efter uppdateringar för att kontrollera uppdateringsförloppet för Alienware-drivrutinen.
- Om drivrutinsuppdateringen inte svarar på datorn installerar du AWCC från Dells supportwebbplats.
Installera AWCC från Dells supportwebbplats
- Kontrollera att datorn är ansluten till internet.
- Gå till drivrutinssidan för Alienwares kabelanslutna spelmus AW620M .
- Välj det operativsystem som är installerat på datorn.
- Leta reda på det senaste Alienware Command Center-programmet.
- Klicka på Hämta och spara filen på datorn.
- Öppna Utforskaren och bläddra till den plats där du sparade den nedladdade filen.
- Dubbelklicka på installationsfilen för programmet Alienware Command Center och följ instruktionerna på skärmen för att slutföra installationen.
Felsökning
| Problem | Möjliga lösningar |
|---|---|
| Musen fungerar inte | Slå PÅ strömbrytaren, slå på undersidan av musen och försök igen.
|
| Musens lampor tänds inte |
|
| Musen körs inte baserat på den konfiguration som valts i programmet Alienware Command Center (AWCC). |
|
| Lösa markörproblem |
|
| Lösa problem med musknapp |
|
| Felsökning av långsam muspekare |
|
| Felsöka eftersläpning av markören | Att markören släpar efter kan bero på trådlösa störningar på den trådlösa USB-dongeln. Använd dongelförlängaren för att ansluta USB-dongeln till den bärbara eller stationära datorn. |
| Felsökning av problem med ytkalibrering av lyftavstånd (LOD) | LOD-ytkalibreringen beror på ytans egenskaper och fungerar inte på alla ytor. Om du använder en mörk tygmusmatta förbättras LOD-kalibreringen. |
Ytterligare information
Supportwebbplats för Dell AW620M Alienware trådbunden spelmus
Ta reda på hur du använder och felsöker problem med den AW620M som du använder med datorn. Här finns information om felsökning, instruktionsmanualer och relevanta supportvideor som kan vara till hjälp.
Användarhandboken för Dell AW620M trådbunden Alienware-spelmus finns på sidan med onlinehandböcker för Dell Alienware trådbunden spelmus AW620M och peka eller klicka på Visa PDF till höger om användarhandboken för AW620M i avsnittet Handböcker och dokument.