如何解决安装Windows时出现的“Windows cannot be installed to disk # partition #”(Windows无法安装到磁盘#分区#)错误
Résumé: 解释“Windows cannot be installed to disk # partition #”(Windows无法安装到磁盘#分区#)错误并提供关于如何在戴尔系统上解决此问题的步骤。
Cet article concerne
Cet article ne concerne pas
Cet article n’est associé à aucun produit spécifique.
Toutes les versions du produit ne sont pas identifiées dans cet article.
Symptômes
目录:
- 安装Windows时出现的“Windows cannot be installed to disk # partition #”(Windows无法安装到磁盘#分区#)错误
- 错误的可能原因
- 如何解决该问题并继续Windows安装
本文介绍如何解决安装Windows时出现的“Windows cannot be installed to disk # partition #”(Windows无法安装到磁盘#分区#)错误。
安装Windows时出现的“Windows cannot be installed to disk # partition #”(Windows无法安装到磁盘#分区#)错误
尝试使用硬盘的内部SAS控制器将Windows 7或8安装到系统时,可能会看到消息“Windows cannot be installed to disk # partition #”(Windows无法安装到磁盘#分区#)。如果您选择显示的分区,然后单击Next(下一步),消息“Windows was unable to install to the selected location”(Windows无法安装到选定位置)可能会显示,如下所示:
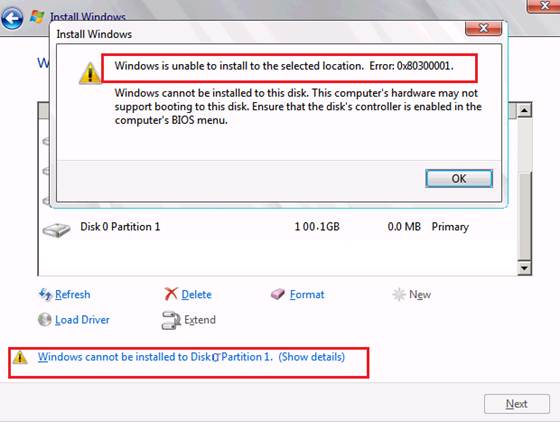
错误的可能原因
这些错误是由SAS驱动程序问题或硬盘上的已损坏MFT(主文件表)引起的。加载Intel\LSI板载SAS或PERC SAS驱动程序时,驱动器将显示。但在选择正确的分区时,上述Windows警告消息将显示。这通常是因为partmgr.sys(Microsoft Windows分区管理器)在分区更改后丢失与驱动程序的通信。Bios设置中的“Boot Mode”(启动模式)或Boot List Option(启动列表选项)设为UEFI(统一可扩展固件接口)且硬盘大小超过2 TB时,会发生这种情况。
注:说明:对于大小超过2 TB的将用作引导驱动器的硬盘,必须将驱动器转换为GUID分区表(GPT),并且BIOS中的启动选项必须设为UEFI。
如何解决该问题并继续Windows安装
请按照以下步骤解决问题:
- 启动Windows安装例行程序。
- 屏幕出现“Where do you wish to install Windows?”(希望将Windows安装到何处?)时,根据要求从USB闪存盘加载SAS驱动程序。如果驱动器大小超过2TB且需要转换为GPT,跳至下一部分。
- 在下一个屏幕上,硬盘和可能的旧分区将显示。如果驱动器仍未显示,检查是否已安装正确的SAS驱动程序。
- 如果旧分区显示,选中每个分区并单击Delete(删除),直到只有一个分区显示为“Unallocated Space(未分配空间)”。
- 单击New(新建),相应大小的分区应显示。单击OK(确定),您应该会看到3个分区:100MB系统分区、128MB MSR (GPT)及较大的分区。
- 选中较大的分区,然后单击Refresh(刷新)。这应将SAS驱动程序重新关联至驱动器。单击“Next(下一步)”开始安装过程。
如果错误仍然存在,或者如果驱动器需要转换为GPT,按以下步骤操作:
- 屏幕出现“Where do you wish to install Windows?”(希望将Windows安装到何处?)时,照常从USB闪存盘加载SAS驱动程序。驱动器应显示在窗口中。
- 按SHIFT+F10。命令窗口显示时,键入diskpart并按Enter。
- Diskpart加载后,键入list disk,然后按Enter。
- 按大小排列硬盘。其旁边有一个编号(通常为0或1)。键入select disk #,然后按Enter(#表示硬盘的驱动器编号)。
- 键入clean,然后按Enter。您应该会看到一条消息,提示清除成功。
- 键入convert gpt,然后按Enter。您应该会看到一则消息,指出驱动器已转换。键入exit并按Enter,然后关闭命令窗口。
- 单击 刷新。您应该看到一个驱动器列为Unallocated Space(未分配空间)。
- 选中此驱动器并单击New(新建)。相应大小应显示。单击OK(确定),您应该会看到3个分区:100MB系统分区、128MB MSR及较大的分区。
- 选中较大的分区,然后单击Refresh(刷新)。这应将SAS驱动程序重新关联至驱动器。单击“Next(下一步)”开始安装过程。
Cause
Résolution
Propriétés de l’article
Numéro d’article: 000149234
Type d’article: Solution
Dernière modification: 29 août 2024
Version: 6
Trouvez des réponses à vos questions auprès d’autres utilisateurs Dell
Services de support
Vérifiez si votre appareil est couvert par les services de support.