Come risolvere l'errore "Impossibile installare Windows nel disco # partizione #" durante l'installazione di Windows
Résumé: Spiegazione dell'errore "Impossibile installare Windows nel disco # partizione #" e procedura per risolverlo sul sistema Dell.
Symptômes
Sommario:
- Errore "Impossibile installare Windows nel disco # partizione #" durante l'installazione di Windows
- Possibili cause dell'errore
- Come risolvere il problema e continuare l'installazione di Windows
Questo articolo fornisce informazioni su come risolvere l'errore "Impossibile installare Windows nel disco # partizione #" durante l'installazione di Windows.
Errore "Impossibile installare Windows nel disco # partizione #" durante l'installazione di Windows
Quando si tenta di installare Windows 7 o 8 su un sistema utilizzando il controller SAS integrato per i dischi rigidi, si potrebbe ricevere il messaggio "Impossibile installare Windows nel disco # partizione #". Se si sceglie la partizione mostrata e si clicca su Avanti può apparire il messaggio "Windows non è stato in grado di eseguire l'installazione nella posizione selezionata" come mostrato di seguito:
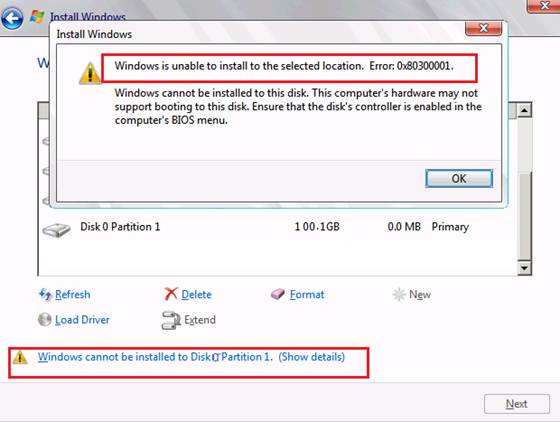
Possibili cause dell'errore
Questi errori si verificano a causa di un problema di driver SAS o di MFT (Master File Table) del disco rigido danneggiata. Durante il caricamento del driver Intel\LSI SAS integrato o PERC SAS, le unità vengono visualizzate. Quando però si sceglie la partizione corretta, appare il messaggio di avviso di Windows. Di solito questo accade perché partmgr.sys (il gestore di partizioni di Microsoft Windows) ha perso la comunicazione con il driver dopo le modifiche alle partizioni. Questo può accadere quando le opzioni Boot Mode (Modalità di avvio) o Boot List (Elenco di avvio) nel BIOS sono impostate su UEFI (Unified Extensible Firmware Interface) e il disco rigido supera le dimensioni di 2 TB (terabyte).
Come risolvere il problema e continuare l'installazione di Windows
Attenersi alla procedura descritta di seguito per risolvere il problema.
- Avviare la routine di installazione di Windows.
- Quando viene visualizzata la schermata "Dove si desidera installare Windows?", caricare il driver SAS dalla chiave USB come richiesto. Se l'unità supera i 2 TB e deve essere convertita in GPT, passare alla sezione successiva.
- Nella schermata successiva, vengono visualizzati il disco rigido e le eventuali partizioni precedenti. Se l'unità non viene visualizzata, verificare di aver installato il driver SAS corretto.
- Se vengono mostrate le partizioni precedenti, evidenziarle una a una e cliccare su Elimina fino ad avere una sola partizione con la didascalia "Spazio non allocato".
- Cliccare su Nuova, dovrebbe essere visualizzata una partizione delle dimensioni appropriate. Cliccare su OK e si dovrebbero vedere 3 partizioni: una partizione di sistema da 100 MB, una MSR da 128 MB per GPT, e la partizione di grandi dimensioni.
- Evidenziare la partizione di grandi dimensioni e cliccare su Aggiorna. Questo dovrebbe legare nuovamente il driver SAS all'unità. Cliccare su Avanti per avviare il processo.
Se l'errore si verifica ancora, o se l'unità deve essere convertita in GPT, procedere come segue:
- Quando viene visualizzata la schermata "Dove si desidera installare Windows?", caricare il driver SAS dalla chiave USB come di consueto. L'unità dovrebbe essere visualizzata nella finestra.
- Premere MAIUSC+F10. Nel prompt dei comandi, digitare diskpart e premere Invio.
- Una volta caricato Diskpart, digitare list disk e premereInvio.
- Individuare il disco rigido per dimensione. Avrà accanto un numero (in genere 0 o 1). Digitare select disk # e premere Invio (# è il numero dell'unità disco rigido).
- Digitare clean e premere Invio. Dovrebbe essere visualizzato un messaggio indicante la riuscita della pulizia.
- Digitare convert gpt e premere Invio. Dovrebbe essere visualizzato un messaggio indicante l'avvenuta conversione. Digitare exit e premere Invio, quindi chiudere la finestra dei comandi.
- Cliccare su Aggiorna. Dovrebbe essere visualizzata una sola unità, elencata come Spazio non allocato.
- Evidenziare l'unità e cliccare su Nuova. La dimensione appropriata dovrebbe essere visualizzata. Cliccare su OK; si dovrebbero vedere 3 partizioni: una partizione di sistema da 100 MB, una da 128 MB e la partizione di grandi dimensioni.
- Evidenziare la partizione di grandi dimensioni e cliccare su Aggiorna. Questo dovrebbe legare nuovamente il driver SAS all'unità. Cliccare su Avanti per avviare il processo.