如何解決安裝 Windows 時出現的「Windows 無法安裝至磁碟 # 分割區 #」錯誤
Résumé: 說明「Windows 無法安裝至磁碟 # 分割區 #」錯誤,以及在 Dell 系統上解決此問題的步驟。
Cet article concerne
Cet article ne concerne pas
Cet article n’est associé à aucun produit spécifique.
Toutes les versions du produit ne sont pas identifiées dans cet article.
Symptômes
目錄:
本文提供如何在安裝 Windows 時解決「Windows 無法安裝至磁碟 # 分割區 #」錯誤的相關資訊。
安裝 Windows 時出現「Windows 無法安裝至磁碟 # 分割區 #」錯誤
嘗試在使用硬碟內部 SAS 控制器的系統上安裝 Windows 7 或 8 時,您可能會收到 「Windows 無法安裝至磁碟 # 分割區 #」訊息。如果您選擇顯示的分割區並按 一下下一步,則可能會出現 訊息「Windows 無法安裝至所選位置」, 如下所示:
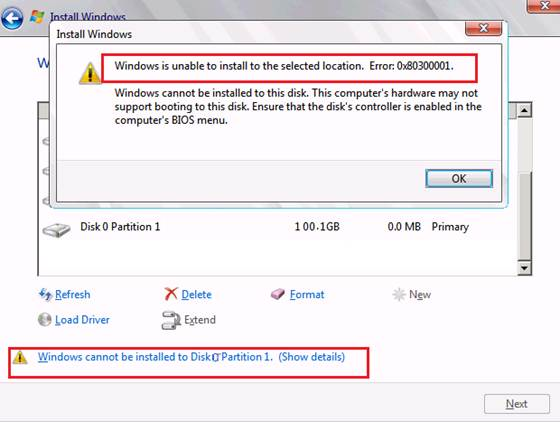
錯誤的可能原因
這些錯誤是因為 SAS 驅動程式問題,或硬碟上的 MFT (主檔案表格) 損毀所導致。載入 Intel\LSI 內建 SAS 或 PERC SAS 驅動程式時,磁碟機會顯示。但在選擇正確的磁碟分割時,會出現上方的 Windows 警告訊息。這通常是因為在進行分區更改後 ,partmgr.sys (Microsoft Windows 分區管理員) 失去與驅動程式的通信。當 BIOS 設定中的開機模式或開機清單選項設為 UEFI (整合可延伸韌體介面),且硬碟大小超過 2 TB (terrabytes) 時,就可能會發生這種情況。
注意:若要將大小超過 2 TB 的硬碟用作開機磁碟機,則必須將磁碟機轉換為 GUID 分割區表格 (GPT), 且 BIOS 中的開機選項必須設為 UEFI。
如何解決此問題並繼續 Windows 安裝
請遵循這些步驟來解決問題:
- 開始 Windows 安裝例行工作。
- 當 「您要將 Windows 安裝在何處? 」畫面出現時,請視需要從 USB 金鑰載入 SAS 驅動程式。如果磁碟機超過 2 TB 且需要轉換為 GPT,請跳至下一節。
- 在下一個畫面上,將顯示硬碟和可能先前可能的分割區。如果驅動器未顯示,請驗證是否已安裝正確的SAS驅動程式。
- 如果顯示先前的分割區,請反白顯示每個分割區,然後按一下刪除,直到只有一個分割區顯示為「未配置空間」。
- 按一下 新增 ,應會出現適當大小的分割區。單擊 確定 ,您應該會看到 3 個分區:一個 100MB 系統分區、一個用於 GPT 的 128MB MSR 和大型分區。
- 反白顯示大型磁碟分割區,然後按 一下重新整理。這應該會將 SAS 驅動程式綁回磁碟機。按 一下下一步 以開始安裝程序。
如果錯誤仍然存在,或者驅動器需要轉換為 GPT,請按照下列步驟操作:
- 當 「您想將 Windows 安裝於何處? 」畫面出現時,請如常從 USB 金鑰載入 SAS 驅動程式。磁碟機應會顯示在視窗中。
- 按下 SHIFT+F10。命令視窗出現後,輸入 diskpart ,然後按下 Enter 鍵。
- 載入 Diskpart 後,輸入 list disk ,然後按下 Enter 鍵。
- 依大小找到硬碟。旁邊會有一個數位(通常為 0 或 1)。輸入 選取磁碟 # ,然後按下 Enter 鍵 (# 是硬碟的磁碟機編號)。
- 輸入 clean ,然後按下 Enter 鍵。您應該會看到清理成功的訊息。
- 輸入 轉換 gpt ,然後按下 Enter 鍵。您應該會看到一則訊息,指出磁碟機已轉換。輸入 exit ,按下 Enter 鍵,然後關閉命令視窗。
- 按 一下重新整理。您應該會看到有一個磁碟機列為 未配置空間。
- 反白顯示磁碟機,然後按一下 新增。應顯示適當的大小。單擊 確定 ,您應該會看到 3 個分區:100MB 系統分區、128MB 分區和大型分區。
- 反白顯示大型磁碟分割區,然後按 一下重新整理。這應該會將 SAS 驅動程式綁回磁碟機。按 一下下一步 以開始安裝程序。
Cause
N/A
Résolution
N/A
Propriétés de l’article
Numéro d’article: 000149234
Type d’article: Solution
Dernière modification: 29 août 2024
Version: 6
Trouvez des réponses à vos questions auprès d’autres utilisateurs Dell
Services de support
Vérifiez si votre appareil est couvert par les services de support.