Bienvenue
Bienvenue chez Dell
Mon compte
- Passer des commandes rapidement et facilement
- Voir les commandes et de suivre l'état de votre expédition
- Profitez membres seulement récompenses et des remises
- Créez et accédez à une liste de vos produits
- Gérez vos sites Dell EMC, vos produits et vos personnes-ressources pour les produits dans Administration de l’entreprise.
Numéro d’article: 000149499
Nastavení obrazu v systému Windows 11 a Windows 10
Sommaire: Tento článek vás provede základními nástroji pro nastavení zobrazení, které jsou součástí desktopového prostředí Windows 11 a Windows 10.
Contenu de l’article
Instructions
Obsah
Nastavení či změna rozlišení obrazovky
Rozlišení obrazovky lze nastavit z plochy.
- Vyberte možnost Start>Settings>System>Display, podívejte se do části, která zobrazuje vaše displeje, a vyberte displej, který chcete změnit.
- Na řádku Rozlišení obrazovky vyberte seznam a zvolte požadovanou možnost. Nejlepší je držet se toho, který je označen (Doporučeno). Monitory podporují rozlišení nižší než jejich nativní rozlišení, ale text nebude tak ostrý a displej může být malý, umístěný ve středu obrazovky, s černými okraji nebo roztažený.
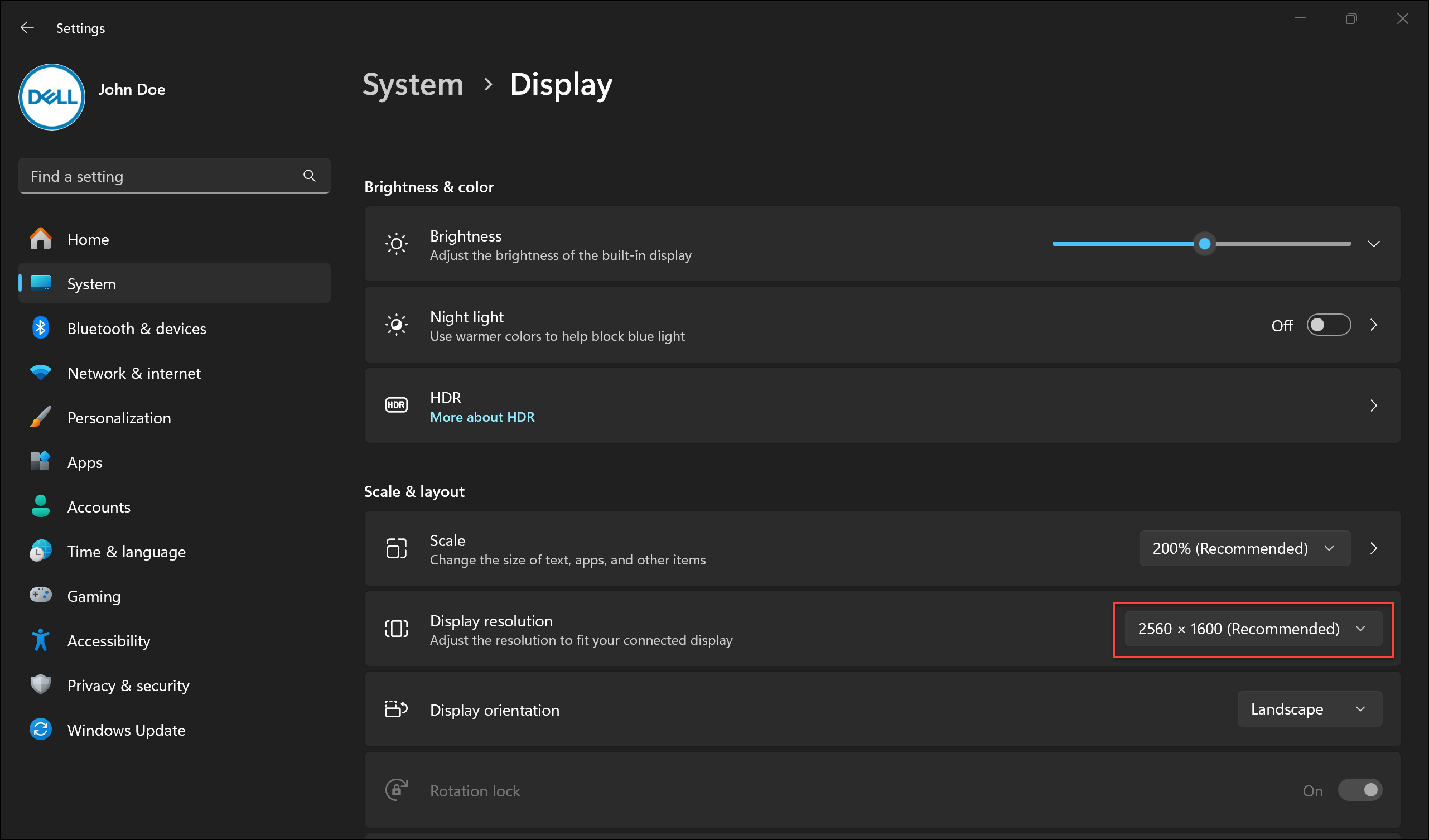
Úprava obnovovací frekvence
- Vyberte možnost Start>Settings>System Display>>Advanced display.
- Vedle možnosti Zvolte obnovovací frekvenci vyberte požadovanou obnovovací frekvenci. Zobrazené obnovovací frekvence závisí na displeji a podporovaných funkcích. Vybrané notebooky a externí displeje podporují vyšší obnovovací frekvence.
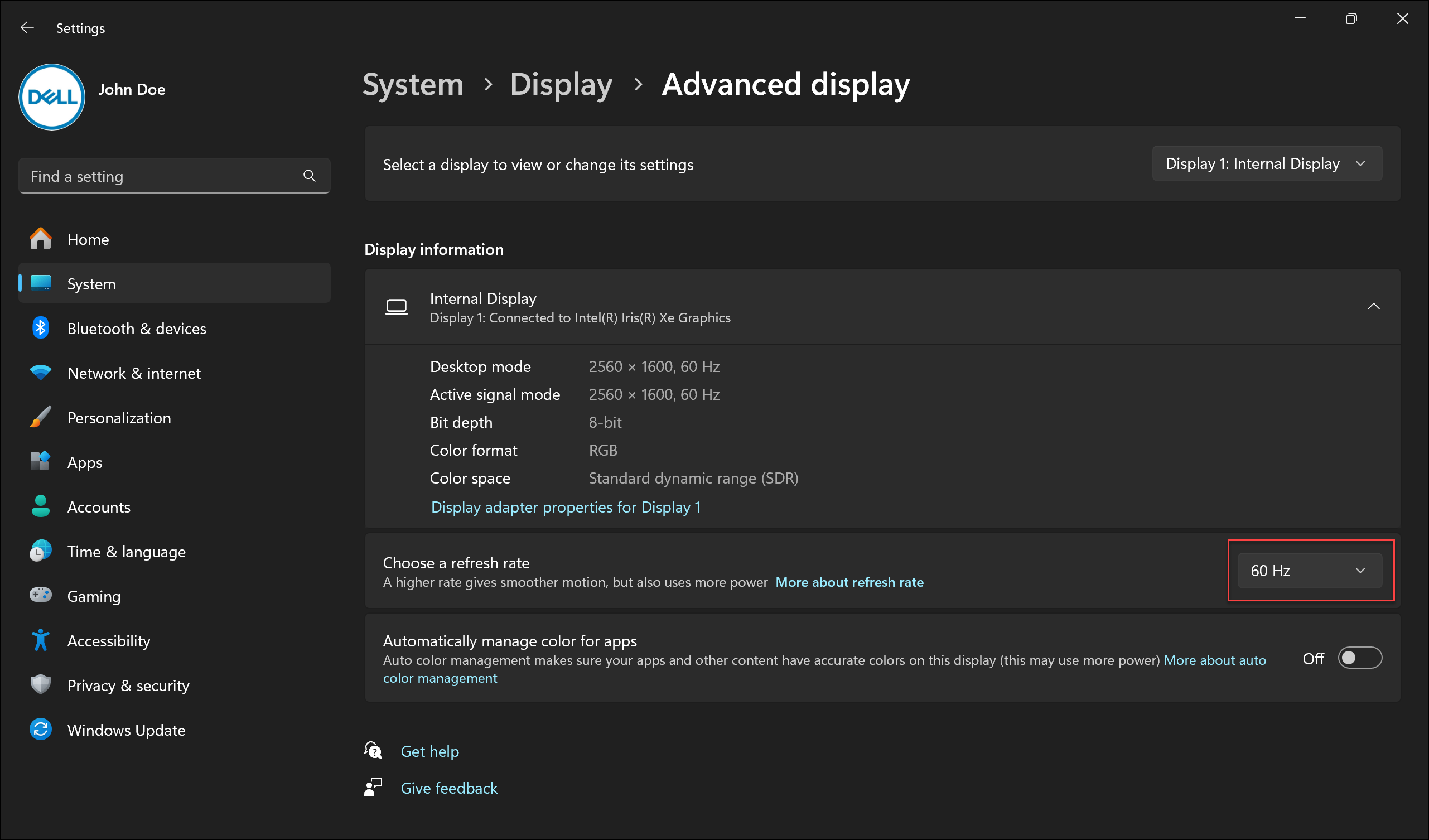
Změna velikosti textu a ikon
Chcete-li upravit velikost položek v systému Windows, postupujte takto:
- Vyberte možnost Start Settings System Display (Spustit >nastavení>Systémový>displej).
- Přejděte do části Měřítko a rozložení .
- Vyberte Měřítko a pak vyberte požadovanou volbu. Obvykle je nejlepší vybrat ten, který je označen jako (doporučeno).
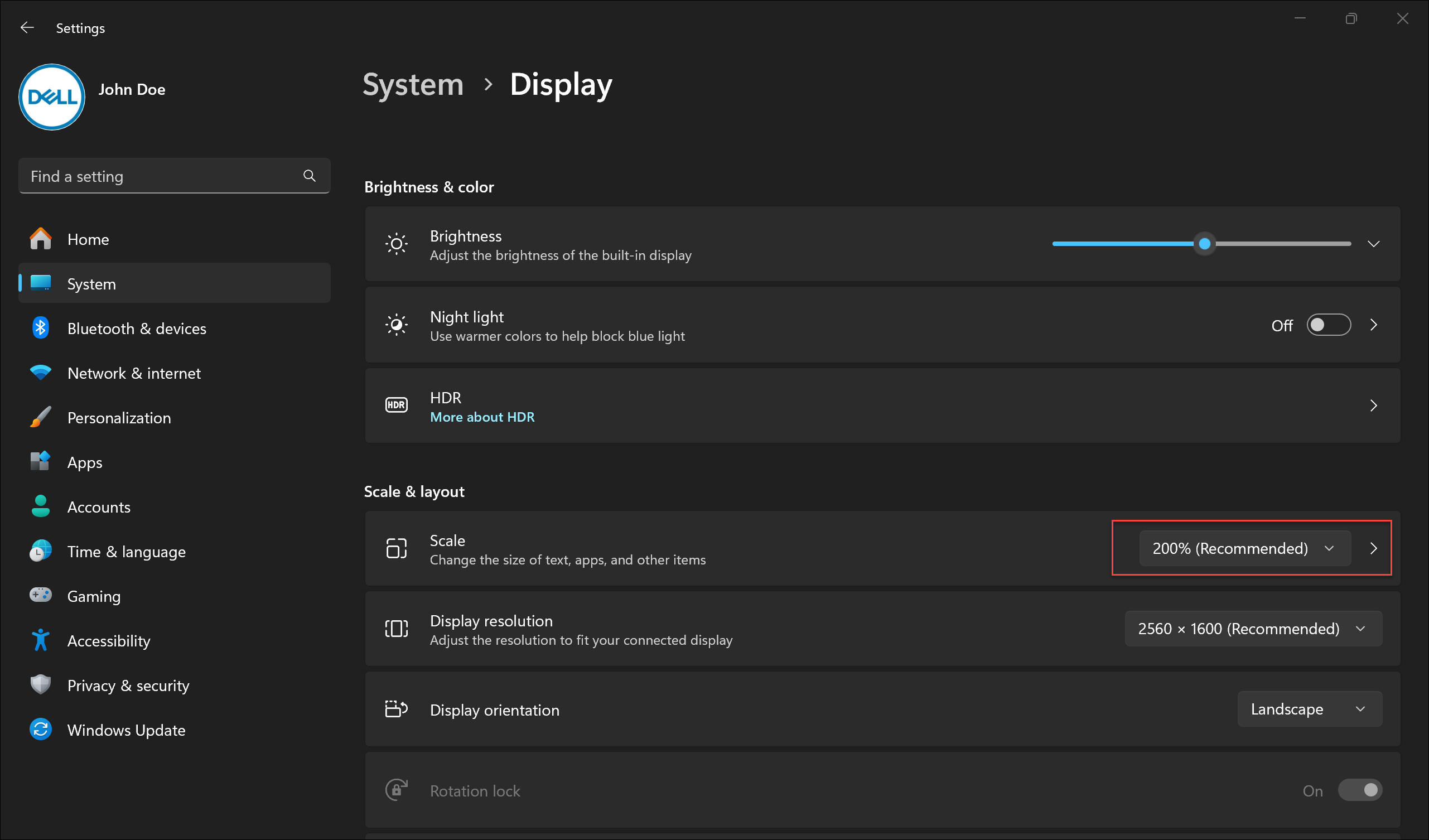
Propriétés de l’article
Dernière date de publication
17 juin 2024
Version
8
Type d’article
How To