Windows 11およびWindows 10のビデオ設定
Sommaire: この記事では、Windows 11およびWindows 10デスクトップ環境に組み込まれている基本的なビデオ設定ユーティリティーについて説明します。
Cet article s’applique à
Cet article ne s’applique pas à
Cet article n’est lié à aucun produit spécifique.
Toutes les versions de produits ne sont pas identifiées dans cet article.
Instructions
目次
画面解像度の設定または変更
画面解像度は、デスクトップから調整することができます。
- スタート>>設定システム>ディスプレイの順に選択し、ディスプレイが表示されているセクションを見て、変更するディスプレイを選択します。
- [ディスプレイの解像度] 行で、リストを選択し、オプションを選択します。(推奨)とマークされているものを使用するのが最善です。モニターは、ネイティブの解像度よりも低い解像度をサポートできますが、テキストは鮮明に見えず、ディスプレイが小さくなったり、画面の中央部が表示されたり、黒で縁取られたり、引き伸ばされたりすることがあります。
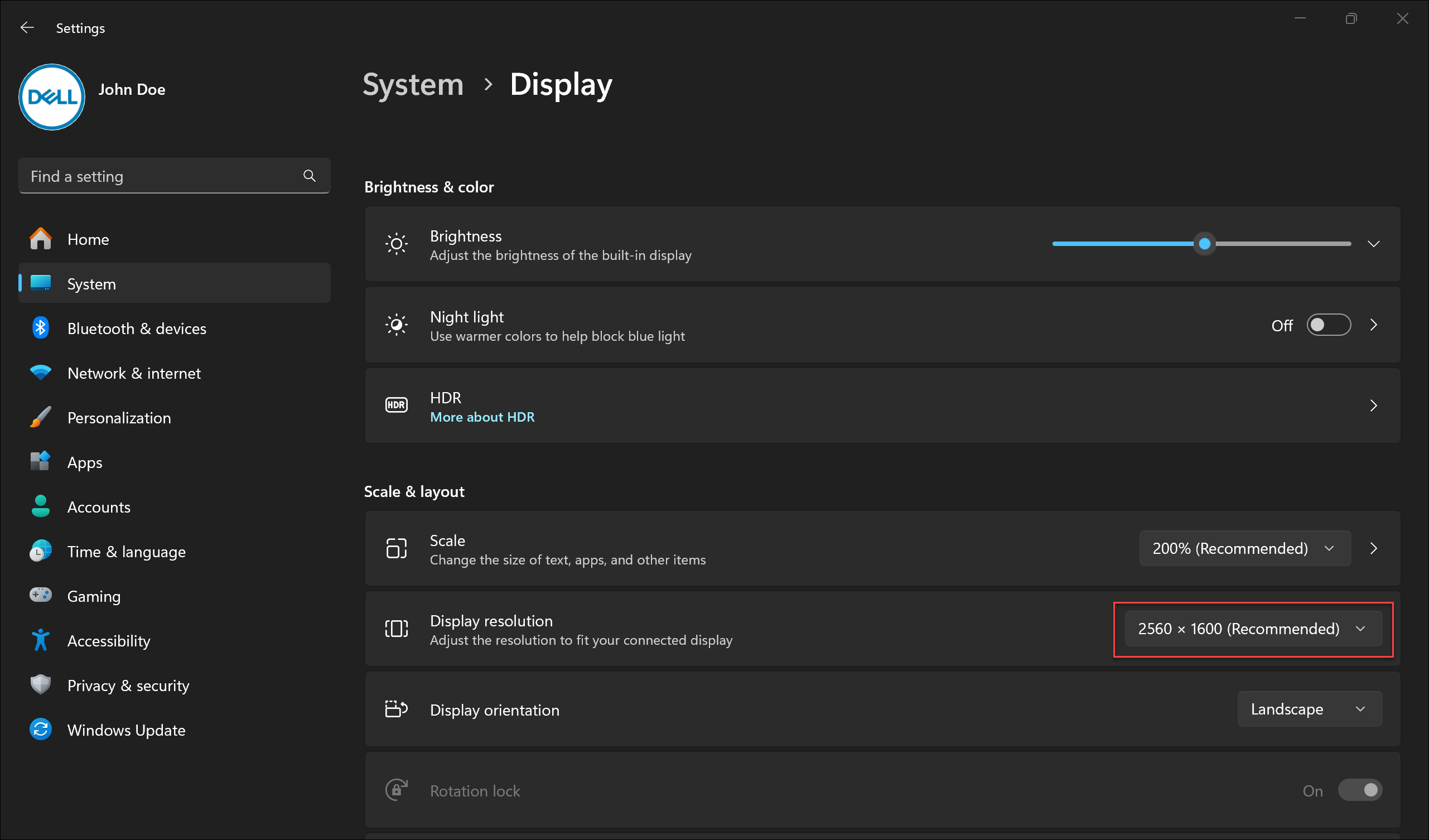
リフレッシュレートの調整
- スタート設定>システム>>ディスプレイ>詳細ディスプレイを選択します。
- [ リフレッシュ レートの選択] の横にある、目的のリフレッシュ レートを選択します。表示されるリフレッシュ レートは、ディスプレイとサポート対象によって異なります。一部のノートパソコンと外部ディスプレイでは、より高いリフレッシュ レートがサポートされています。
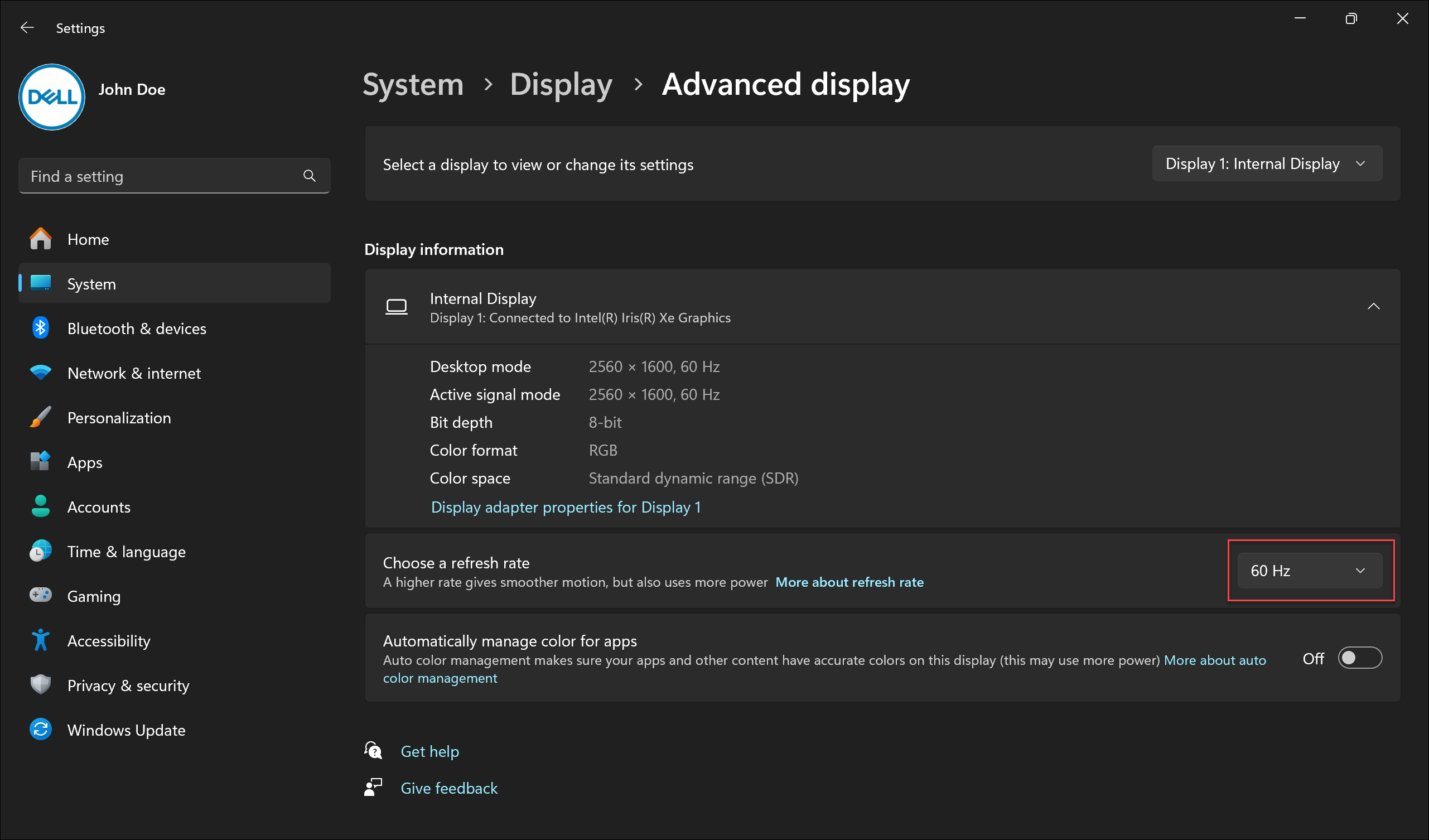
テキストとアイコンのサイズの変更
Windows内のアイテムのサイズを調整するには、次の手順に従います
- スタート>>>設定システム ディスプレイを選択します。
- [ 縮尺とレイアウト ] セクションまでスクロールします。
- 「調整」を選択し、オプションを選択します。通常は、[(推奨)]とマークされているものを選択することをお勧めします。
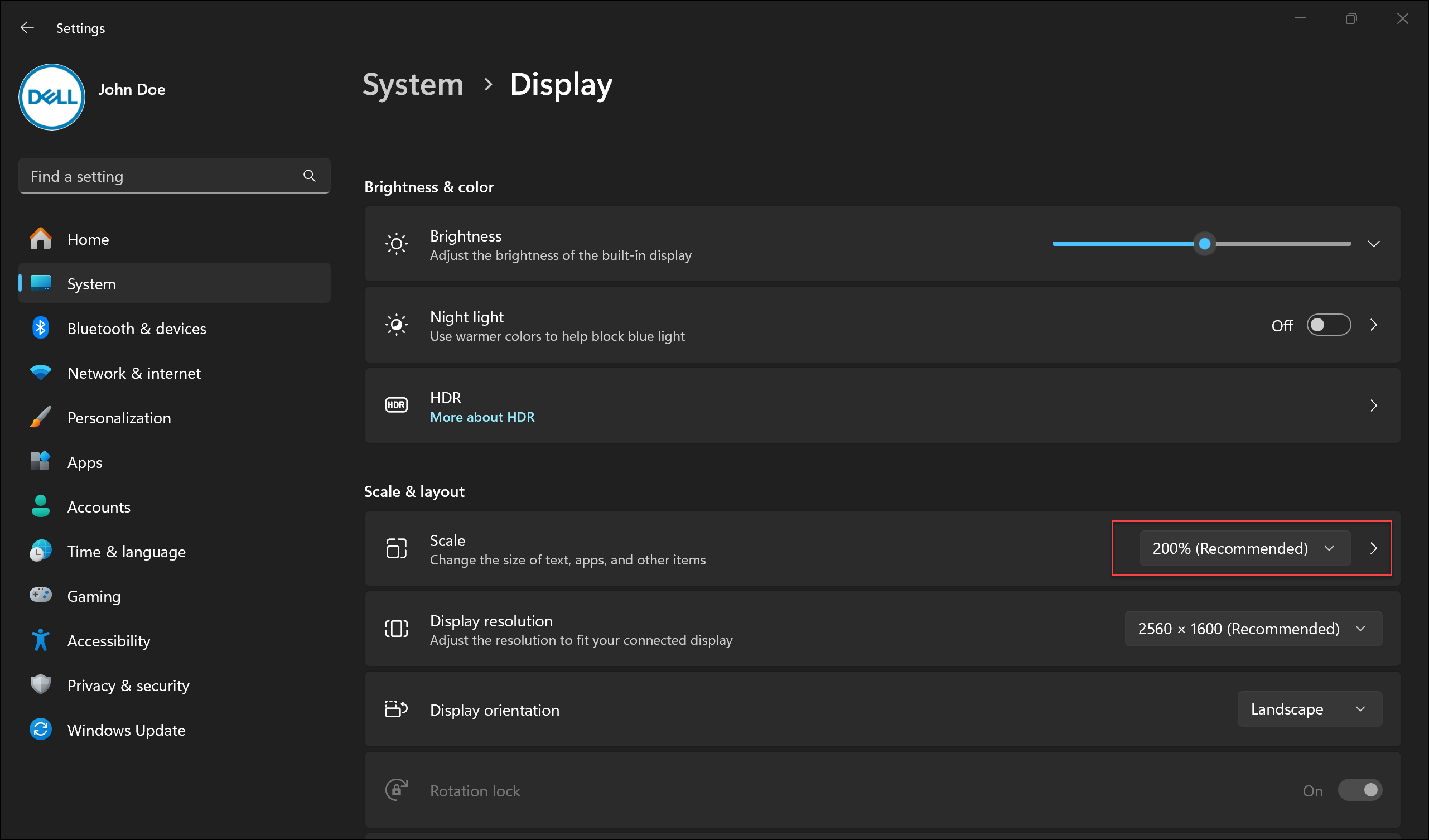
Propriétés de l’article
Numéro d’article: 000149499
Type d’article: How To
Dernière modification: 17 juin 2024
Version: 8
Obtenez des réponses à vos questions auprès d’autre utilisateurs de Dell
Services de soutien
Vérifiez si votre appareil est couvert par les services de soutien.