Bienvenue
Bienvenue chez Dell
Mon compte
- Passer des commandes rapidement et facilement
- Voir les commandes et de suivre l'état de votre expédition
- Profitez membres seulement récompenses et des remises
- Créez et accédez à une liste de vos produits
- Gérez vos sites Dell EMC, vos produits et vos personnes-ressources pour les produits dans Administration de l’entreprise.
Numéro d’article: 000102394
Dell PowerEdge: configuración y preguntas frecuentes sobre PERC H310/H810
Sommaire: Este artículo explica cómo ejecutar operaciones de discos virtuales en el controlador RAID PowerEdge H310 & H810
Contenu de l’article
Instructions
Este tutorial va a mostrar los pasos principales para configurar los controladores PERC H310 y PERC H810.
Se presentará la siguiente pantalla:

Descripción de cada uno de los menús disponibles:
Administración de Vd : configuración de discos virtuales, formada por la combinación de discos físicos, lo que crea una sola llamada de volumen virtual (VD).
Administración de PD : configuración de discos físicos, con algunas opciones para reconstruir, configurar los repuestos en caliente, entre otros.
Ctrl MGMT : la opción de configurar el controlador para que se comunique con el sistema. Le permite configurar la comunicación con el BIOS, cómo se presentan los errores, entre otros.
Volviendo a la tabla de contenido
F1: ayuda
F2: abre un menú emergente con las opciones para el elemento seleccionado.
F5: actualización de la visualización de datos
Ctrl + N: vaya a la siguiente pestaña
Ctrl + P – ir a la pestaña anterior
F12: seleccione el controlador que se va a utilizar (en caso de que haya más de uno en el mismo sistema)
Volviendo a la tabla de contenido

Este estado cambiará el color de su VD en amarillo, lo que le informará de que su RAID es parcialmente funcional. En caso de que se encuentre en rojo, el estado fallaría, lo que indica que el RAID no está operativo.
Al ampliar la sección discos físicos , puede ver qué disco está causando este error y algunas opciones para revertir la situación presionando F2 mientras se resalta el disco averiado:

Al instalar Windows, no se reconocerá ningún disco, ya que el disco de instalación de Windows no contiene los controladores necesarios para comunicarse con el controlador y mostrarle los volúmenes disponibles.
En este caso, hay un paso adicional al instalar el sistema operativo.
En primer lugar, debe descargar el controlador:
En la siguiente pantalla, debe presionar el elemento "Load driver" (cargar controlador):

En la siguiente pantalla, presione OK y asegúrese de seleccionar la opción "ocultar controladores que no son compatibles con el hardware en este equipo", para evitar algunos problemas de compatibilidad.

Después de cargar los controladores, haga clic en Next (siguiente ) e inicie la instalación de Windows.
Puede utilizar este mismo procedimiento para Windows 7, Windows 8 y Windows 8,1.
Volviendo a la tabla de contenido

Los discos duros deben estar conectados a su controlador, no a la placa base. De este modo, el controlador será el responsable de la comunicación con los discos.
Volviendo a la tabla de contenido
Si sólo hay un disco duro conectado a la controladora, la configuración debe ser de RAID 0 o de licencia como no RAID. Es importante recordar que si instala el sistema en un volumen que no es RAID, si algún día necesita cambiar el tipo de cabina, tendrá que volver a realizar la configuración completa.
Siga estas instrucciones para dejarla como no RAID:
Este estado sólo indica que la controladora no reconoció automáticamente la configuración almacenada en este disco duro.
Se trata de un problema común y puede suceder incluso al retirar el disco duro físicamente y volver a conectarlo.
Para resolver este problema, debemos:
Para configurar estos discos, teniendo en cuenta que ya tenemos una cabina, debemos hacer lo siguiente:
Seleccione el grupo de discos y, a continuación, presione la tecla < F2 >. Seleccione la opción Manage DED. Opción de HS :

En la siguiente ventana, podemos ver los discos disponibles que se utilizarán como repuestos en caliente. Puede presionar < > de espacio para seleccionarlo y, a continuación, presione Aceptar para confirmar los cambios.

puede ver en la pantalla principal que hay una solución de repuesto en caliente dedicada configurada:

Volviendo a la tabla de contenido
Además de las especificaciones técnicas de esta tabla, la velocidad de SAS es superior a la de los discos SATA.
El coste de un disco SATA es menor que el de una SAS, ya que la tecnología utilizada para los discos SAS en general es expansiva.
En función del entorno, la necesidad de espacio de almacenamiento o el rendimiento, un disco SAS puede ser la mejor opción.
Si no necesita rendimiento y necesita un espacio de almacenamiento más grande, SATA sería la mejor opción.
Volviendo a la tabla de contenido{PE_FOOTER. EN_US}
Tabla de contenido
- Introducción de la controladora PERC H130/PERC H810
- Atajos clave
- Creación de un VD con RAID 0 o RAID 1
- Eliminación de una pantalla de alta definición y recreación de la cabina RAID 1
- Cargando Controladores para instalar Windows
- Cómo conectar los discos duros
- ¿Es posible utilizar sólo una pantalla de alta definición sin crear una cabina?
- Qué hacer con un Estado extranjero
- Cómo configurar un repuesto en caliente
- Diferencias entre SATA y SAS
1. Introducción de la controladora PERC H130/PERC H810
Para ingresar al menú de configuración de la controladora, debe presionar la combinación de < teclas CTRL > + < R >después de la publicación (tan pronto como el logotipo de Dell ya no esté visible).Se presentará la siguiente pantalla:

Descripción de cada uno de los menús disponibles:
Administración de Vd : configuración de discos virtuales, formada por la combinación de discos físicos, lo que crea una sola llamada de volumen virtual (VD).
Administración de PD : configuración de discos físicos, con algunas opciones para reconstruir, configurar los repuestos en caliente, entre otros.
Ctrl MGMT : la opción de configurar el controlador para que se comunique con el sistema. Le permite configurar la comunicación con el BIOS, cómo se presentan los errores, entre otros.
Volviendo a la tabla de contenido
2. Atajos clave
Existen algunas claves para ayudarle a navegar por los menús:F1: ayuda
F2: abre un menú emergente con las opciones para el elemento seleccionado.
F5: actualización de la visualización de datos
Ctrl + N: vaya a la siguiente pestaña
Ctrl + P – ir a la pestaña anterior
F12: seleccione el controlador que se va a utilizar (en caso de que haya más de uno en el mismo sistema)
Volviendo a la tabla de contenido
3. Creación de un VD con RAID 0 o RAID 1
En la ficha de administración de VD, seleccione la controladora (en este ejemplo, un PERC H800), presione la tecla < F2 > y seleccione la opción Create New Vd:
- En el nivel de RAID, presione la tecla < Intro > y seleccione la opción deseada. En este ejemplo, utilizamos la opción RAID-0, pero el proceso de creación para los otros tipos de RAID es el mismo.
- Presione la pestaña < > para ir a la configuración de discos físicos . En esta sección, puede seleccionar los discos que desea que formen parte de esta cabina presionando la tecla < SPACE >.
- Presione < TAB > nuevamente para ingresar a la sección Basic Settings (configuración básica ), donde puede establecer el tamaño y el nombre de Vd.
- Si pulsa < pestaña > de nuevo, le llevará a la sección Advanced Settings (configuración avanzada ), con las opciones disponibles:
- Tamaño del elemento de banda: Puede establecer el tamaño de cada segmento que se va a escribir en los discos físicos en RAID 0, 1, 5, 6, 10, 50 y 60. El tamaño estándar y recomendado es 64KB. Un valor más alto le proporcionará un mejor rendimiento de lectura si su sistema realiza una lectura secuencial.
- Política de lectura: el valor estándar es adaptable de lectura anticipada. La opción de lectura anticipada permite que el controlador realice búsquedas secuenciales en el disco, lo que predice la información que se va a necesitar y la almacena en la caché para obtener un mejor tiempo de lectura. La opción sin lectura anticipada desactiva esta opción. La opción adaptación de lectura futura va a comprobar si hay una búsqueda secuencial solicitada y, en caso afirmativo, va a funcionar con la predicción. En caso de que se trate de una búsqueda aleatoria, no va a funcionar con la predicción.
- Política de escritura: tiene la opción de reescritura, en la que se envía una señal al controlador cuando se necesita escribir algo en el disco y, una vez que todos los datos se almacenan en la memoria caché del controlador, se escriben en el disco. La opción de escritura indica que esta señal se enviará solo una vez que se hayan escrito todos los datos en el disco.
- Presione < TAB > nuevamente y seleccione OK (aceptar ) para crear el Vd o cancelar.
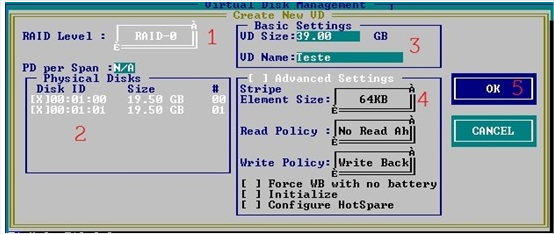
- Después de la creación del volumen RAID 0, necesitamos inicializar esta cabina para que pueda estar lista para recibir un sistema operativo. Para esto, dentro del grupo de discos de su controlador, seleccione su VD, presione la tecla < F2 > y seleccione inicialización y, a continuación, Inicio rápido.
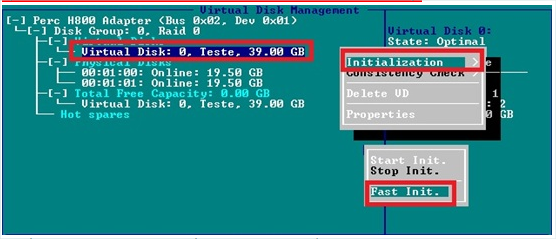
- Tan pronto como se acabe esta inicialización, esta cabina estará preparada para la instalación del sistema operativo.
4. Eliminación de una pantalla de alta definición y recreación de la cabina RAID 1
Si hay algunos problemas relacionados con la comunicación entre el disco y el controlador, o incluso si se elimina por algún otro motivo, el estado del RAID puede cambiar el nivel de degradación.Este estado cambiará el color de su VD en amarillo, lo que le informará de que su RAID es parcialmente funcional. En caso de que se encuentre en rojo, el estado fallaría, lo que indica que el RAID no está operativo.
Al ampliar la sección discos físicos , puede ver qué disco está causando este error y algunas opciones para revertir la situación presionando F2 mientras se resalta el disco averiado:

- Reconstrucción: esta opción reconstruirá su cabina, intentando corregir algún problema de comunicación y reconstruir toda la cabina. Este es el proceso más largo, pero también el recomendado.
- Reemplace el miembro: Puede utilizar esta opción para reemplazar un disco duro defectuoso. Si selecciona esta opción, aparecerá otra pantalla en la que podrá especificar qué disco debe reemplazarse y empezar a regenerarlo.
- Parpadeo del LED: el uso de esta opción obligará a que el LED del disco duro parpadee para que pueda identificarlo físicamente en el sistema y sustituirlo en caso de que esté defectuoso.
- Force online: Si el disco duro está fuera de línea por alguna razón, esta opción obligará a su estado a hacerlo online si es posible. Seleccione esta opción como la primera opción al intentar resolver este tipo de problema.
5. Cargando Controladores para instalar Windows
Dado que el disco duro no está conectado directamente a la tarjeta madre, el dispositivo responsable de su comunicación con el sistema es el controlador.Al instalar Windows, no se reconocerá ningún disco, ya que el disco de instalación de Windows no contiene los controladores necesarios para comunicarse con el controlador y mostrarle los volúmenes disponibles.
En este caso, hay un paso adicional al instalar el sistema operativo.
En primer lugar, debe descargar el controlador:
- Windows 7 x64
- Windows 7 x86
- Linux (Ubuntu 11,10/Red Hat 6,1 e 6,2)
En la siguiente pantalla, debe presionar el elemento "Load driver" (cargar controlador):

En la siguiente pantalla, presione OK y asegúrese de seleccionar la opción "ocultar controladores que no son compatibles con el hardware en este equipo", para evitar algunos problemas de compatibilidad.

Después de cargar los controladores, haga clic en Next (siguiente ) e inicie la instalación de Windows.
Puede utilizar este mismo procedimiento para Windows 7, Windows 8 y Windows 8,1.
Volviendo a la tabla de contenido
6. Cómo conectar los discos duros
Verifique la imagen que aparece a continuación para realizar la instalación correcta del disco duro:
Los discos duros deben estar conectados a su controlador, no a la placa base. De este modo, el controlador será el responsable de la comunicación con los discos.
Volviendo a la tabla de contenido
7. ¿Es posible utilizar sólo una pantalla de alta definición sin crear una cabina?
Esta configuración es posible, pero se necesitan algunos pasos al configurar el disco.Si sólo hay un disco duro conectado a la controladora, la configuración debe ser de RAID 0 o de licencia como no RAID. Es importante recordar que si instala el sistema en un volumen que no es RAID, si algún día necesita cambiar el tipo de cabina, tendrá que volver a realizar la configuración completa.
Siga estas instrucciones para dejarla como no RAID:
- Vaya a la pantalla de Administración de PD presionando < Ctrl > + < N > en la pantalla de inicio
- ReSalte el disco y presione < F2 >
- Seleccione la opción convertir en no RAID
- Vaya a la pantalla de Administración de PD presionando < Ctrl > + < N > en la pantalla de inicio
- ReSalte el disco y presione < F2 >
- Seleccione la opción convertir en compatible con RAID
- Siga los pasos que se encuentran en la sección 3. Creación de un VD con RAID 0 o RAID 1
8. Qué hacer con un Estado extranjero
Hay algunos casos en los que puede tener una alerta en su controlador que indica un disco duro con el estado extranjero .Este estado sólo indica que la controladora no reconoció automáticamente la configuración almacenada en este disco duro.
Se trata de un problema común y puede suceder incluso al retirar el disco duro físicamente y volver a conectarlo.
Para resolver este problema, debemos:
- En la pantalla de administración de VD, resalte la controladora y presione < F2 >
- Vaya a la opción Foreign config (configuración externa ) y presione la flecha derecha en el teclado.
- Existen dos opciones disponibles: importar y Borrar
- Importar: Utilice esta opción para importar la configuración del disco a la controladora.
- Borrar: esta opción borrará toda la información del disco, lo que permite usarla para crear una nueva cabina o establecerla como un repuesto en caliente dedicado.
- Al seleccionar Import (importar), aparecerá una ventana nueva con la información de importación en la que puede confirmar los datos antes de iniciar el proceso.
9. Cómo configurar un repuesto en caliente
Definición de repuestos en caliente: si hay errores de e/S en cualquier disco físico, todas las cabinas de este disco se van a copiar en un disco seguro como se ha designado.Para configurar estos discos, teniendo en cuenta que ya tenemos una cabina, debemos hacer lo siguiente:
Seleccione el grupo de discos y, a continuación, presione la tecla < F2 >. Seleccione la opción Manage DED. Opción de HS :

En la siguiente ventana, podemos ver los discos disponibles que se utilizarán como repuestos en caliente. Puede presionar < > de espacio para seleccionarlo y, a continuación, presione Aceptar para confirmar los cambios.

puede ver en la pantalla principal que hay una solución de repuesto en caliente dedicada configurada:

Volviendo a la tabla de contenido
10. Diferencias entre SATA y SAS
Estas son algunas de las principales diferencias entre las tecnologías SATA y SAS.| Descripción | SAS | SATA |
| Disponibilidad operativa | 24h x 7 días | 08h x 05 días a la semana |
| Carga | 100% | 20 |
| Coste | Moderado | Bajo coste |
| Búsqueda y latencia | 5, 7 milisegundos, 15.000 RPM | 13 milisegundos, 7,2 k RPM |
| Orden de la línea de búsqueda | Total | Limitada |
| Tolerancia a vibraciones de rotación | 21 RD/s/s | de 5 a 12 RD/s/s |
| Entrada-salida para unidad | 319 | 77 |
| Funcionamiento dúplex | Total | Parcial |
| Recuperación de sectores dañados | de 7 a 15 segundos | 30 segundos |
| Vibración del sensor | Compensación de RV | Sin compensación |
| Tamaño del sector | 518 bytes y permite la controladora | Tamaño fijo en 512 bytes |
| Temperatura | ~ 60ºC | ~ 40ºC |
| Garantía | Hasta 5 años | Hasta 3 años |
| Código FW | Amplia | Limitada |
| LED | Sí | No |
Además de las especificaciones técnicas de esta tabla, la velocidad de SAS es superior a la de los discos SATA.
El coste de un disco SATA es menor que el de una SAS, ya que la tecnología utilizada para los discos SAS en general es expansiva.
En función del entorno, la necesidad de espacio de almacenamiento o el rendimiento, un disco SAS puede ser la mejor opción.
Si no necesita rendimiento y necesita un espacio de almacenamiento más grande, SATA sería la mejor opción.
Volviendo a la tabla de contenido{PE_FOOTER. EN_US}
Propriétés de l’article
Produit touché
Fixed Workstations, PowerEdge RAID Controller H310, PowerEdge RAID Controller H810
Dernière date de publication
20 déc. 2022
Version
7
Type d’article
How To