Как создать профиль Netskope
Résumé: Профиль Netskope можно создать, выполнив следующие инструкции.
Symptômes
Netskope использует профили с политиками. В этой статье описывается создание профилей для Netskope.
Затронутые продукты:
Платформа администратора Netskope
Cause
Не применимо.
Résolution
Чтобы создать профиль, выполните следующие действия.
- В браузере перейдите к веб-консоли Netskope:
- Центр обработки данных в США: https://[TENANT].goskope.com/
- Центр обработки данных в Европейском Союзе: https://[TENANT].eu.goskope.com/
- Центр обработки данных во Франкфурте: https://[TENANT].de.goskope.com/
- Войдите в веб-консоль Netskope.
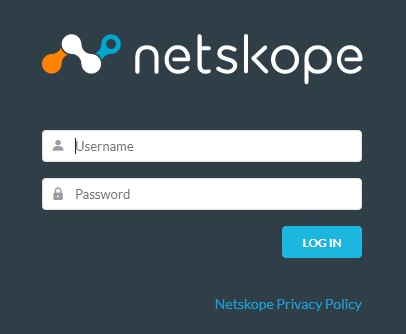
- Нажмите Policies.
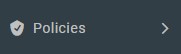
- На панели «Policies» нажмите Profile, чтобы создать профиль. В профиле можно настроить следующие параметры:
- Технология предотвращения потери данных (DLP)
- Защита от угроз
- Веб
- Система защиты от вторжений (IPS)
- Подключенное приложение / подключаемый модуль
- Домен
- Пользователь
- Ограничение
- Карантин
- Обеспечение сохранности юридически значимой информации
- Судебные данные
- Сетевое расположение
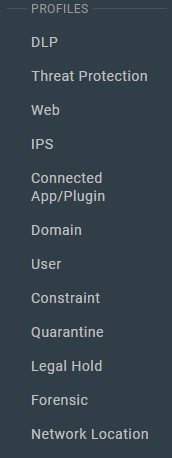
- Нажмите New Profile в левом верхнем углу.
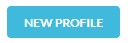
Для получения дополнительной информации о параметрах, доступных в профиле, выберите соответствующий параметр.
- В меню «Create Profile» выполните следующие действия.
- При необходимости нажмите All Regions, а затем выберите регион.
- При необходимости выполните поиск по ключевому слову.
- Выберите Rule.
- Повторяйте шаги A, Б и В до тех пор, пока не будут выбраны все необходимые правила.
- Нажмите Next.
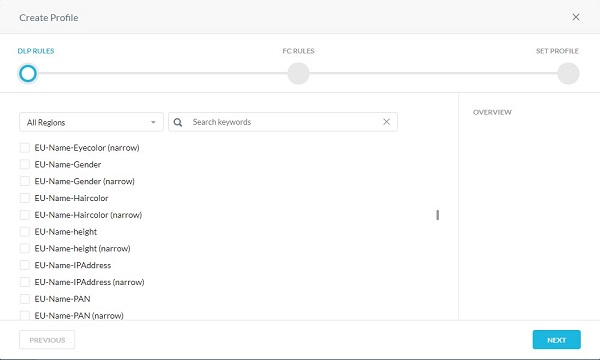
- При необходимости можно выбрать любые созданные отпечатки пальцев. По завершении нажмите Next.
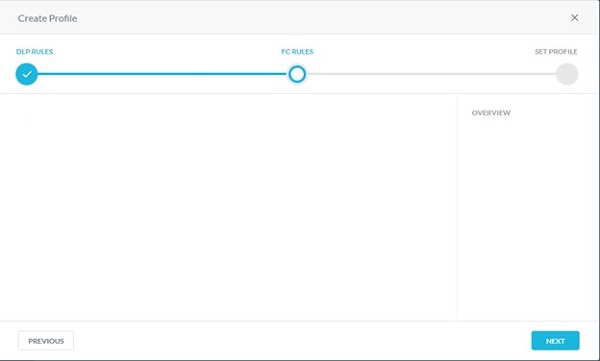
- Введите имя профиля и нажмите Create Profile.
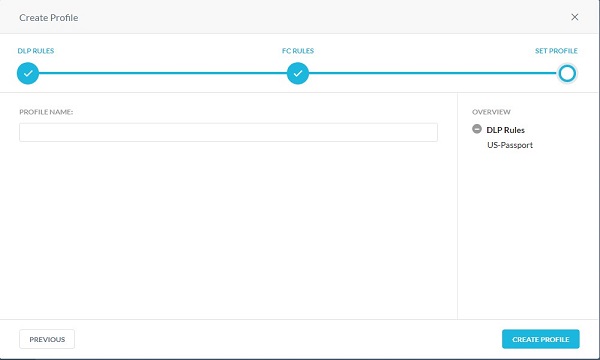
Сканирование вредоносного ПО по умолчанию можно расширить, создав пользовательский профиль обнаружения вредоносных программ. Профиль обнаружения вредоносных программ позволяет пользователям добавлять пользовательский список хэша в виде списка блокировки и списка разрешенных. Известные вредоносные хэши, полученные из других источников информации, можно включить в список блокировки. Известные файлы (обычно собственный контент, специфичный для предприятия) можно добавить в список разрешенных, чтобы Netskope не помечал их как подозрительные. Пользовательские профили обнаружения вредоносных программ можно использовать в рабочем процессе создания политики защиты в реальном времени.
- При необходимости выберите другое сканирование, затем нажмите Next.
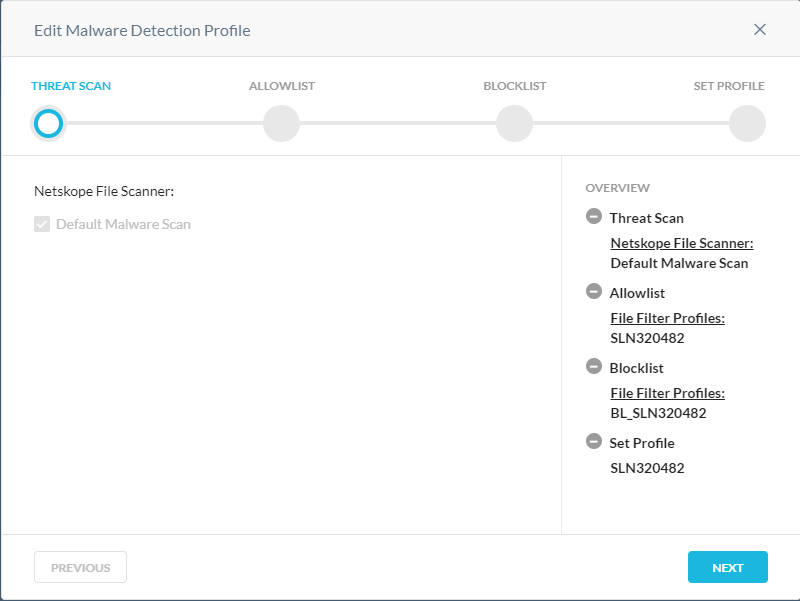
- В меню «Allowlist» выполните следующие действия.
- При необходимости нажмите + Create New, чтобы создать новый хэш файла, а затем перейдите к шагу 8.
- Выберите хэш файла, который хотите добавить в список разрешенных.
- Повторяйте шаги A и Б до тех пор, пока не будут выбраны все необходимые хэши файлов.
- Нажмите Next и перейдите к шагу 10.
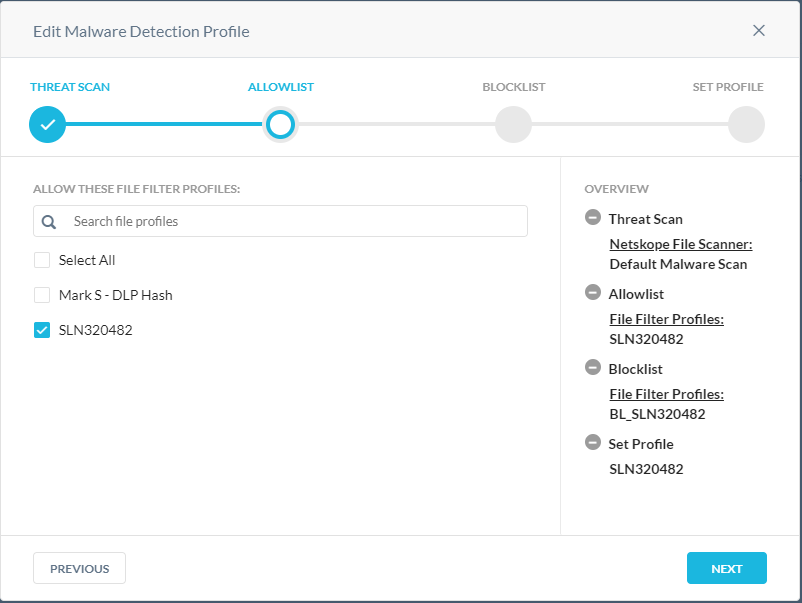
- В меню «Add File > Hash List» выполните следующие действия.
- Выберите SHA256 или MD5.
- Заполните хэш файла.
- Нажмите Next.
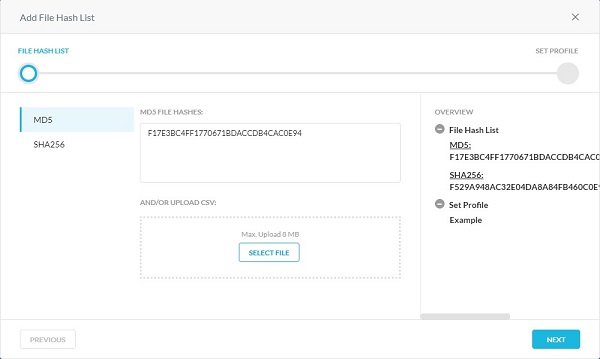
- Заполните имя списка хэша файла и нажмите Save File Hash List.
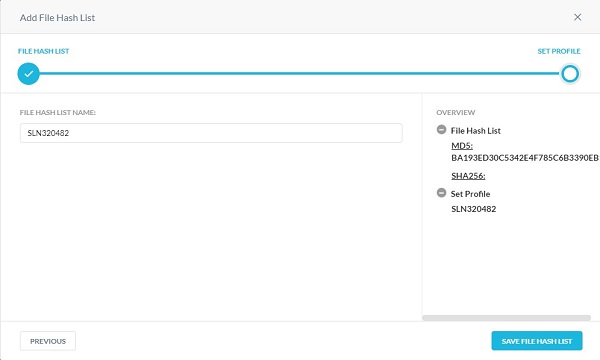
- В меню «Blocklist» выполните следующие действия.
- При необходимости нажмите + Create New, чтобы создать новый хэш файла, а затем перейдите к шагу 11.
- Выберите хэш файла, который хотите добавить в список блокировки.
- Повторяйте шаги A и Б до тех пор, пока не будут выбраны все необходимые хэши файлов.
- Нажмите Next и перейдите к шагу 13.
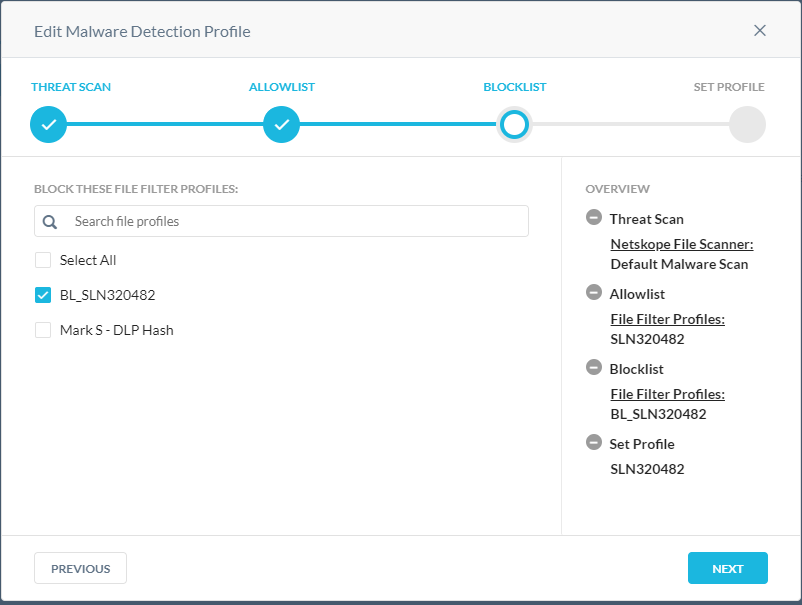
- В меню «Add File > Hash List» выполните следующие действия.
- Выберите SHA256 или MD5.
- Заполните хэш файла.
- Нажмите Next.
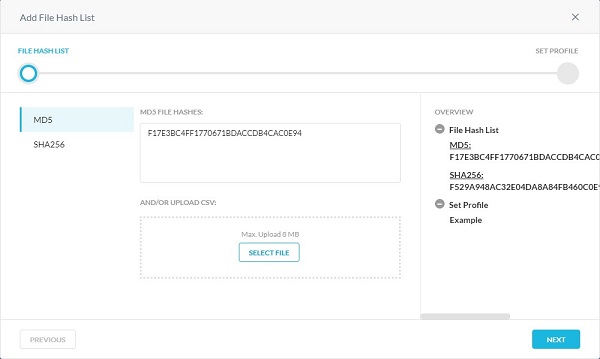
- Заполните имя списка хэша файла и нажмите Save File Hash List.
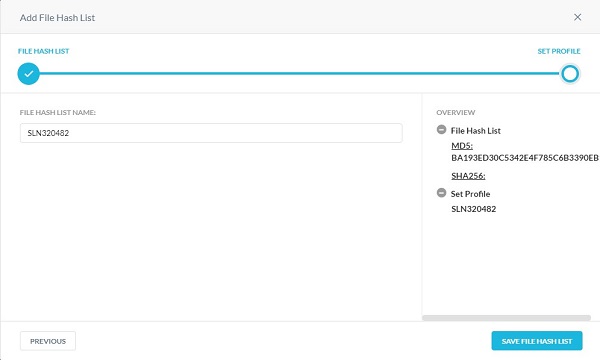
- Введите имя профиля обнаружения вредоносных программ и нажмите Save Malware Detection Profile.
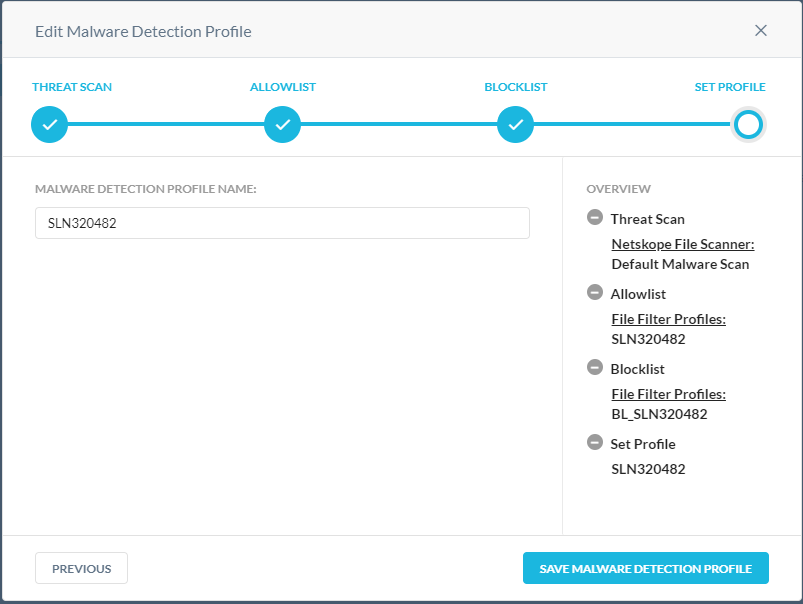
Функция пользовательской категории обеспечивает гибкость, заменяя предустановленное сопоставление категорий Netskope Uniform Resource Locator (URL) для данного URL и/или дополняя его, определяя пользовательские категории URL. Это полезно в ситуациях, когда в предустановленной категории URL-адресов Netskope не существует сопоставления для URL-адреса (без категории).
- В меню «Categories» выполните следующие действия.
- Выберите категории для блокировки.
- Нажмите Next.
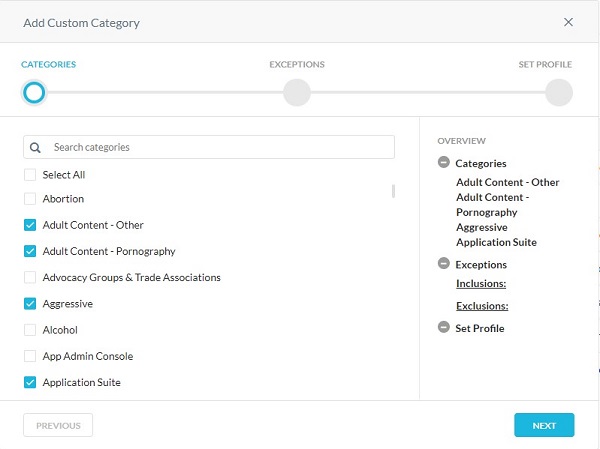
- В меню «Exceptions» выполните следующие действия.
- При необходимости нажмите + Create New, чтобы добавить пользовательские URL-адреса и перейти к шагу 8.
- Выберите URL-адреса для включения или исключения.
- Нажмите Next и перейдите к шагу 9.
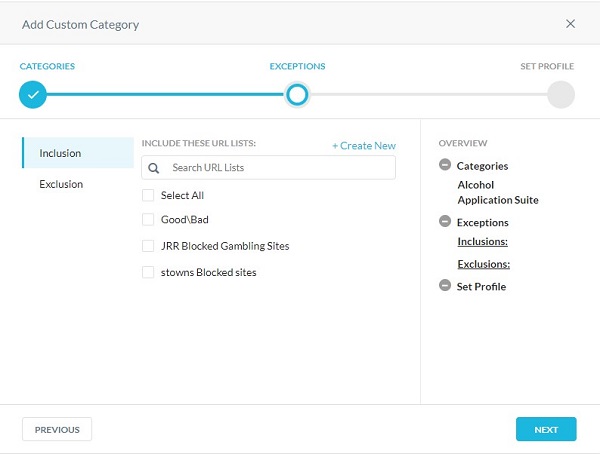
- Заполните все URL-адреса, чтобы добавить их в список включения или исключения, затем нажмите Next.
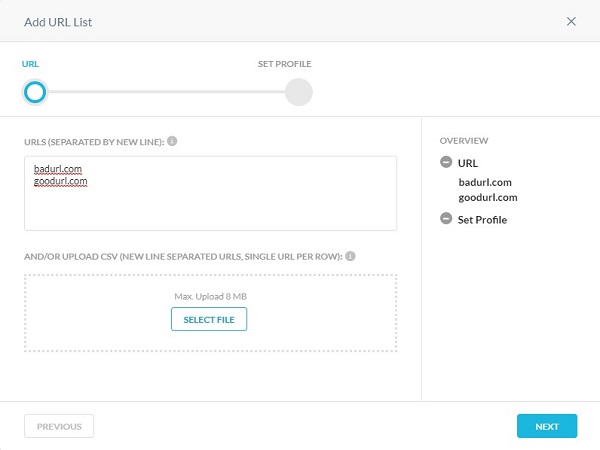
- Введите имя списка URL и нажмите Save URL List.
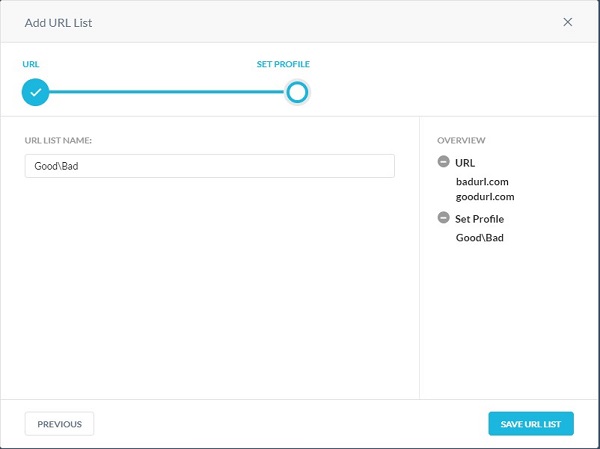
- Заполните имя пользовательской категории и нажмите Save Custom Category.
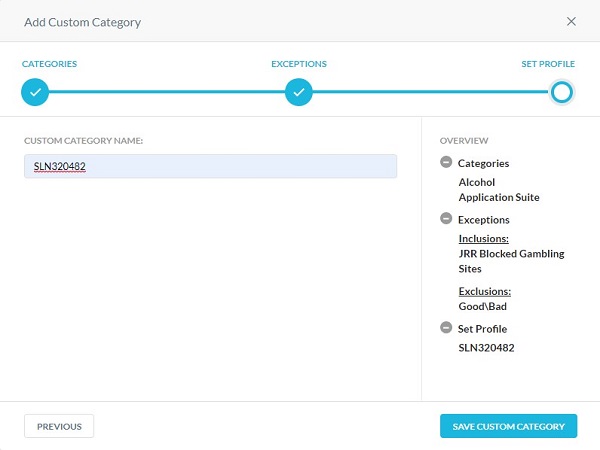
- В меню «New IPS Profile» выполните следующие действия.
- Заполните имя профиля IPS.
- Выберите уровень безопасности.
- При необходимости выберите режим Alert Only Mode.
- Нажмите Save.
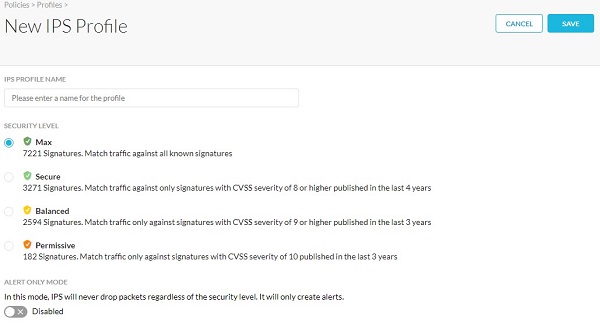
Профиль «Подключенное приложение / подключаемый модуль» позволяет создать профиль, состоящий из пользовательского списка приложений и подключаемых модулей Google. Используйте этот профиль для обнаружения и предотвращения установки пользователями приложений сторонних производителей, добавляемых в профиль Google.
- Нажмите New Connected App/Plugin Profile.

- Нажмите Select File, чтобы загрузить файл .csv, состоящий из списка подключенных приложений / подключаемых модулей и идентификаторов, затем нажмите Next.
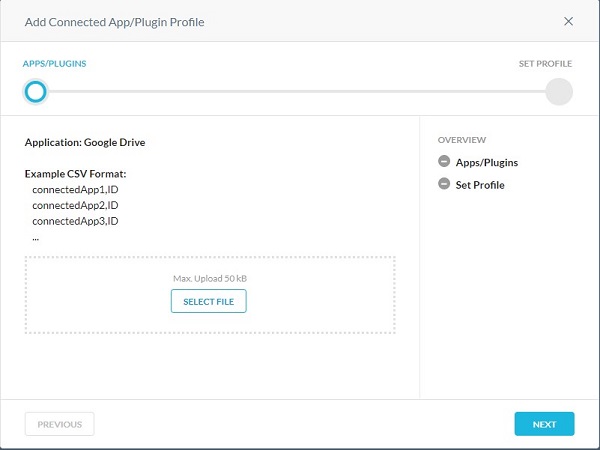
- Формат файла .csv должен выглядеть следующим образом:
- connectedApp1,ID
- connectedApp2,ID
- connectedApp3,ID
- Войдите на сайт Google App Engine, используя имя пользователя и пароль учетной записи Google. Просмотрите список приложений App Engine на странице My Applications. App ID каждого приложения отображается в столбце Application.
- Заполните имя профиля и нажмите Save Connected App/Plugin Profile.
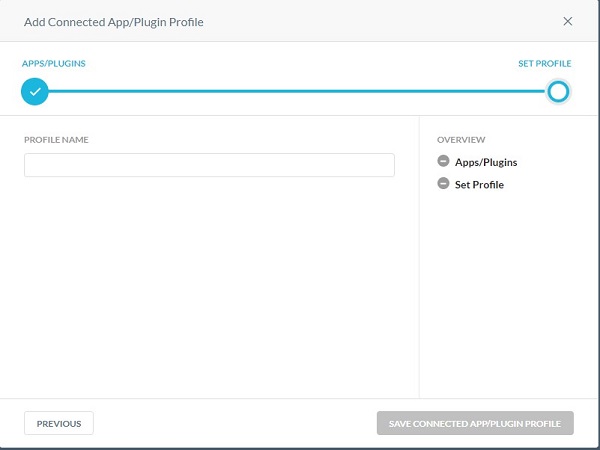
Профиль домена используется для определения внешних учетных записей домена для электронной почты. Профиль домена работает с приложениями защиты с поддержкой API (прикладной программный интерфейс), такими как Gmail и Microsoft 365 Outlook.com. В мастере определения политики можно сканировать сообщения электронной почты, отправленные во внешние домены, например xyz.com или abc.com.
- Заполните домен(ы), затем нажмите Next.
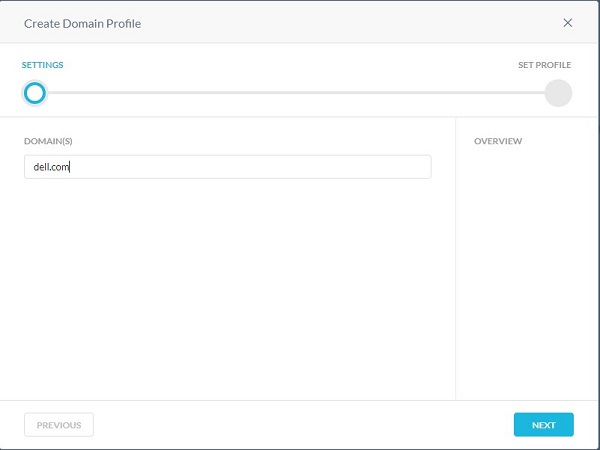
- Заполните имя профиля домена и нажмите Create Domain Profile.
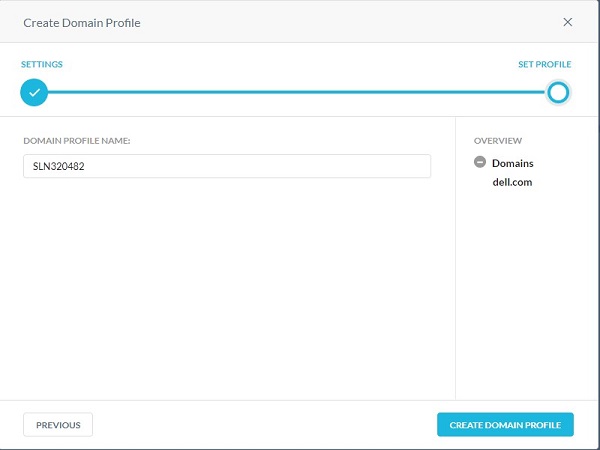
Профиль пользователя используется для выбора профиля пользователя вместо всех пользователей или групп пользователей в политике защиты с поддержкой API (прикладной программный интерфейс). Профили пользователей позволяют загружать файл значений с разделителями-запятыми (CSV) со всеми адресами электронной почты пользователей, чтобы включать или исключать их при сканировании на предмет нарушений политики.
- В меню «Upload CSV» выполните следующие действия.
- Нажмите Select File.
- Перейдите к файлу CSV с адресами электронной почты пользователя и дважды нажмите его.
- Нажмите Next.
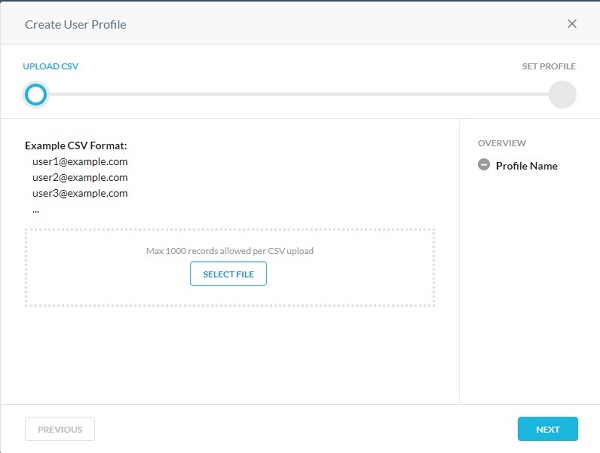
- Заполните имя профиля пользователя и нажмите Create User Profile.
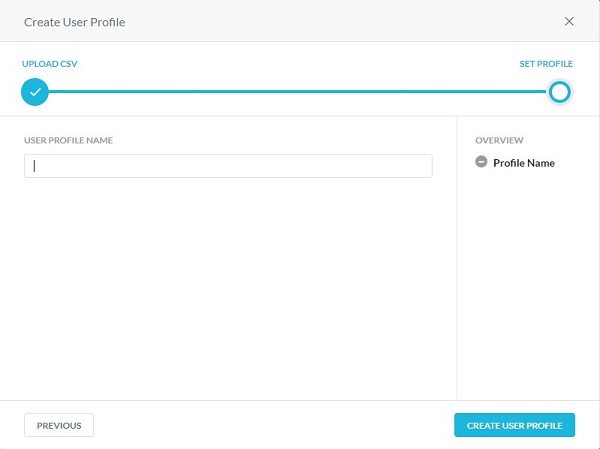
Профиль ограничений используется в политиках защиты в реальном времени. Профили ограничений определяют, какие действия пользователь может выполнять в приложении. В случае с Amazon S3 ограничения обнаруживают и предотвращают действия, связанные с инсайдерской угрозой.
Пример.
- Пользователи могут предоставлять общий доступ к содержимому только внутри организации с Google диска или обходить проверку, если пользователь входит в свой личный экземпляр Gmail.
- Пользователи не могут копировать или синхронизировать данные из корпоративных контейнеров Amazon S3 в личные или некорпоративные контейнеры Amazon S3.
Профили ограничений пользователей и хранилищ можно применять к определенным действиям при создании политики защиты приложения в реальном времени. Выберите нужный профиль, чтобы ознакомиться с дополнительными сведениями.
- В меню «Create User Constraint Profile» выполните следующие действия.
- Заполните имя профиля ограничения.
- Выберите тип совпадения.
- Заполните домен электронной почты.
- При необходимости нажмите + Add Another и повторите шаги Б и В, пока не будут заполнены все необходимые адреса электронной почты.
- Нажмите Save Constraint Profile.
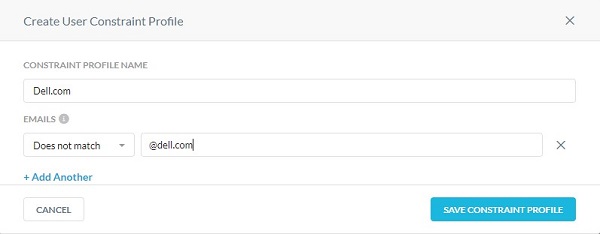
- Домен электронной почты может быть заполнен с подстановочным знаком перед доменом, чтобы заблокировать или разрешить весь домен. Например, *@dell.com.
- Например, чтобы запретить пользователям предоставлять общий доступ к файлам за пределами организации, укажите адрес электронной почты, который не соответствует значению *@dell.com.
- Выберите вкладку Storage.

- Нажмите New Storage Constraint Profile.

- В меню «Create Storage Constraint Profile» выполните следующие действия.
- Заполните имя профиля ограничения.
- Выберите тип совпадения.
- Выберите контейнеры Amazon S3 для сопоставления.
- Нажмите Save Constraint Profile.
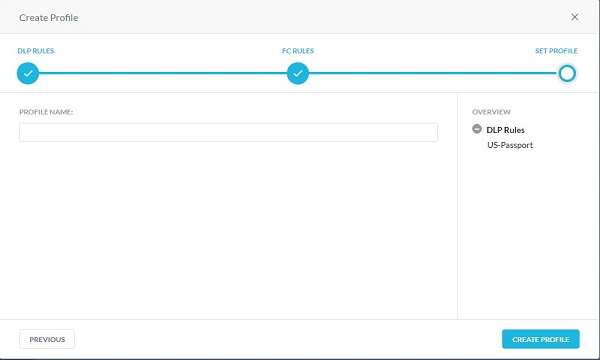
Профиль карантина используется для указания места, куда файл должен быть помещен в карантин при выполнении действия политики «Quarantine». Используйте файлы с отметкой полного удаления для замены содержимого исходного файла. Имя и расширение исходного файла сохраняются.
- В меню «Settings» выполните следующие действия.
- Выберите App.
- Выберите Instance.
- Введите адрес электронной почты пользователя, который будет владеть папкой карантина.
- Введите адреса электронной почты, разделенные запятыми, чтобы получать уведомления при загрузке файла в папку карантина.
- Нажмите Next.
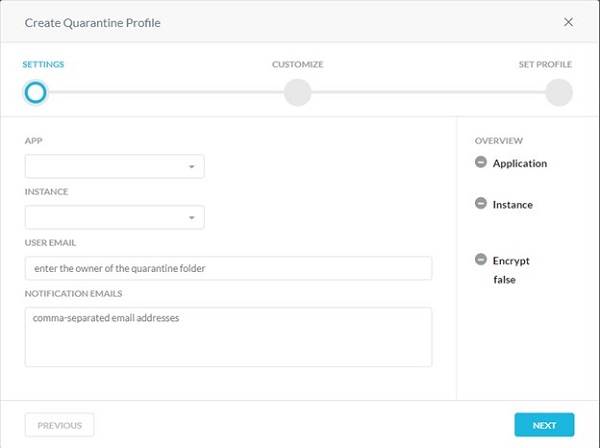
- В меню «Customize» выполните следующие действия.
- Выберите текст отметки полного удаления Default или Custom.
- Если выбран вариант Custom Text, заполните пользовательский текст отметки полного удаления. В противном случае перейдите к шагу В.
- Выберите текст отметки полного удаления вредоносного ПО Default или Custom.
- Если выбран вариант Custom Text, заполните пользовательский текст отметки полного удаления вредоносного ПО. В противном случае перейдите к шагу Д.
- При необходимости выберите Use Uploaded Tombstone File.
- При необходимости нажмите Customer Provided Tombstone Files и перейдите к шагу 8.
- Нажмите Next и перейдите к шагу 9.
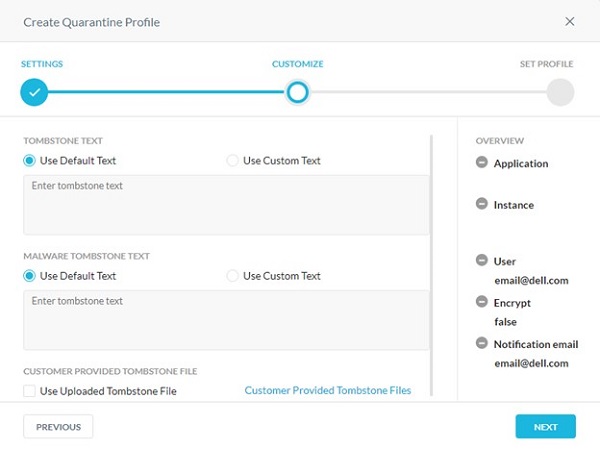
- В меню «Customer Provided Tombstone Files» выполните следующие действия.
- Заполните расширение файла с отметкой полного удаления.
- Нажмите Select File, чтобы загрузить файл с отметкой полного удаления.
- Нажмите Upload (Передать).
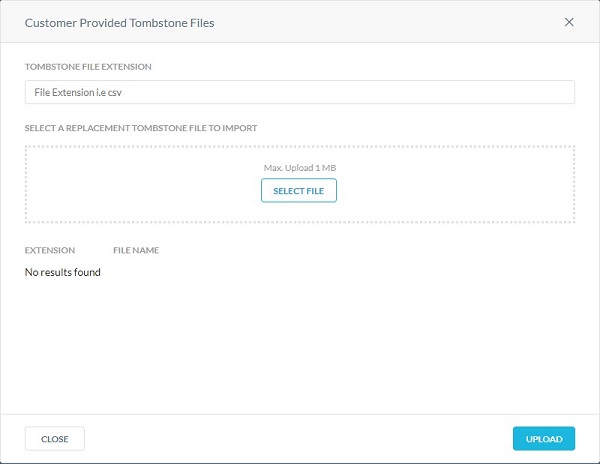
- Заполните имя профиля карантина и нажмите Create Quarantine Profile.
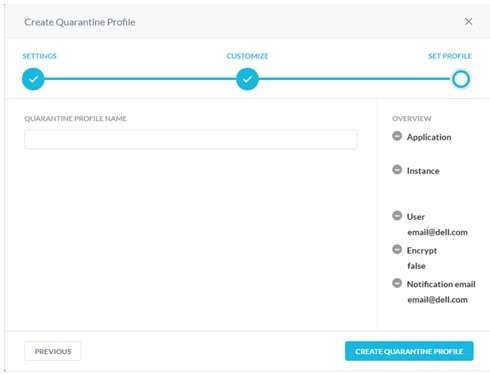
Обеспечение сохранности юридически значимой информации — это процесс, который организация использует для сохранения всех форм релевантной информации, когда обоснованно ожидается судебное разбирательство. Профиль обеспечения сохранности юридически значимой информации используется для указания места хранения файлов в юридических целях.
- В меню «Create Legal Hold Profile Settings» выполните следующие действия.
- Выберите приложение, из которого вы хотите загрузить файлы для обеспечения сохранности юридически значимой информации.
- Выберите экземпляр приложения.
- Заполните адрес электронной почты хранителя, который будет владеть папкой хранения юридически значимой информации.
- Заполните адреса электронной почты всех администраторов, которые должны получать уведомления при загрузке файла в папку хранения юридически значимой информации.
- Нажмите Next.
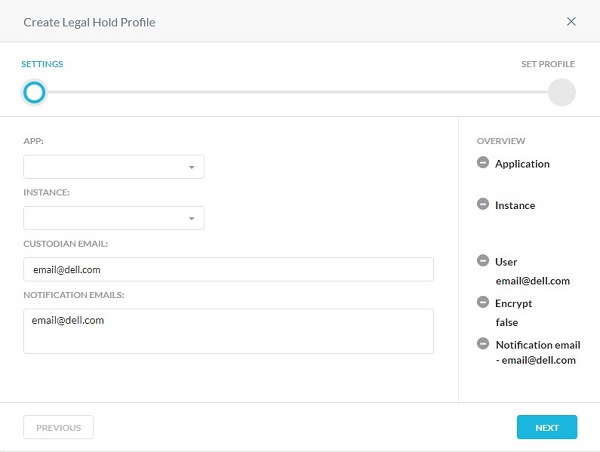
- Дополнительные сведения о создании экземпляров см. в разделе Создание экземпляров Netskope API-Enabled Protection.
- Перед настройкой профиля обеспечения сохранности юридически значимой информации для приложений Microsoft 365 OneDrive/SharePoint хранитель должен войти в учетную запись Microsoft 365 и настроить приложение OneDrive/SharePoint.
- Для приложения Slack for Enterprise адрес электронной почты должен совпадать с адресом, введенным во время настройки экземпляра Slack for Enterprise.
- Заполните название профиля обеспечения сохранности юридически значимой информации и нажмите Create Legal Hold Profile.
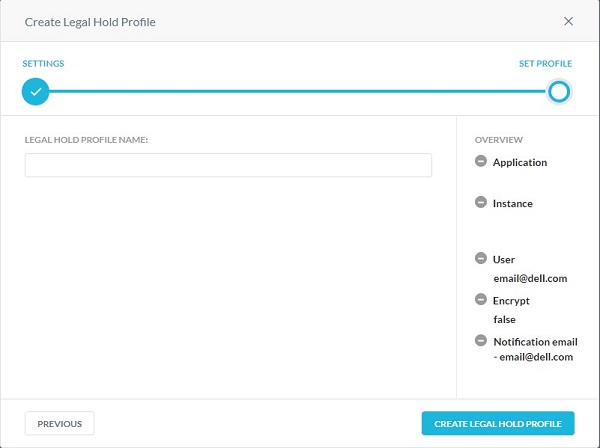
Эта функция предоставляет судебные сведения о предотвращении потери данных (DLP), когда политика определяет нарушение. Судебная информация может содержать конфиденциальные данные. Чтобы сохранить конфиденциальность, необходимо выбрать судебный профиль для хранения данных.
- В меню «Create Forensic Profile» выполните следующие действия.
- Выберите приложение, для которого необходимо включить управление инцидентами.
- Выберите экземпляр приложения.
- Заполните информацию о приложении.
- Нажмите Next.
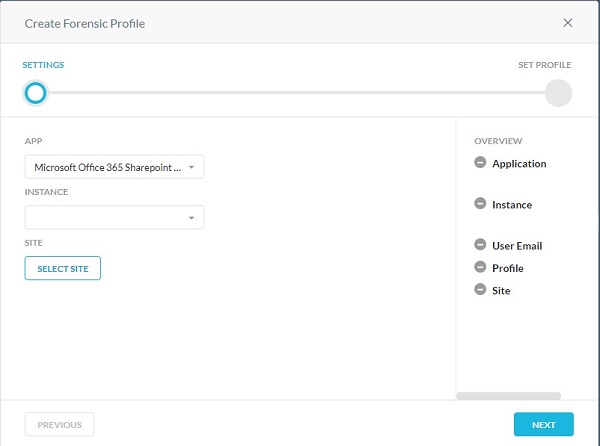
- Шаг 6В отличается в зависимости от выбранного приложения. Эта информация используется для идентификации данных для мониторинга.
- Дополнительные сведения о создании экземпляров см. в разделе Создание экземпляров Netskope API-Enabled Protection.
- При использовании Microsoft Azure введите имя учетной записи хранилища Azure. Чтобы найти имя учетной записи хранилища, войдите на сайт portal.azure.com. Выберите «All services > Storage > Storage Account». На странице отображается список учетных записей хранилища. Введите имя контейнера Azure. Netskope загружает файл судебных данных в этот контейнер. Чтобы найти имя контейнера, войдите на сайт portal.azure.com. Выберите «All services > Storage > Storage Account». На странице отображается список учетных записей хранилища. Нажмите имя учетной записи хранилища и перейдите в раздел «Blob service > Blobs». На странице отображается список контейнеров.
- Перед настройкой профиля судебных данных для приложения Microsoft 365 OneDrive владелец должен войти в учетную запись Microsoft 365 и настроить приложение OneDrive.
- Заполните имя профиля судебных данных и нажмите Create Forensic Profile.
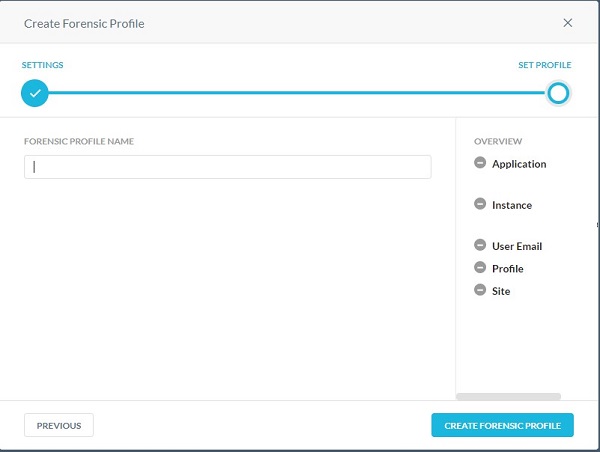
- Нажмите Settings.
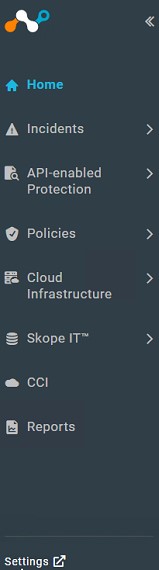
- Нажмите Incident Management.
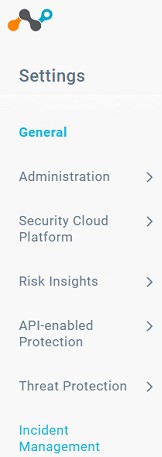
- В меню «Edit Settings» выполните следующие действия.
- Нажмите для включения судебных данных.
- Выберите профиль судебных данных.
- Нажмите Save.
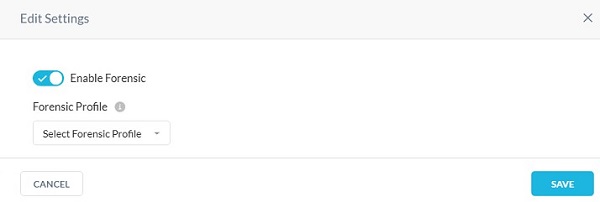
Можно добавить сетевое расположение с одним или несколькими объектами.
- В меню «Addresses» выполните следующие действия.
- Заполните либо IP-адрес, либо диапазон IP-адресов, либо маску подсети междоменных маршрутов без классов (CIDR).
- Нажмите значок + справа.
- Нажмите Next.
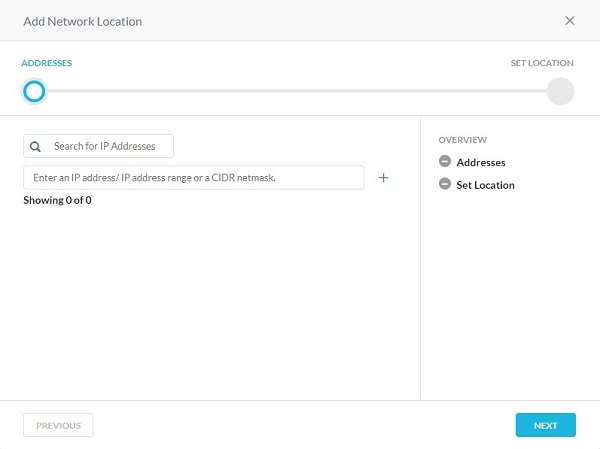
- Введите имя объекта сетевого расположения и нажмите Save Network Location.
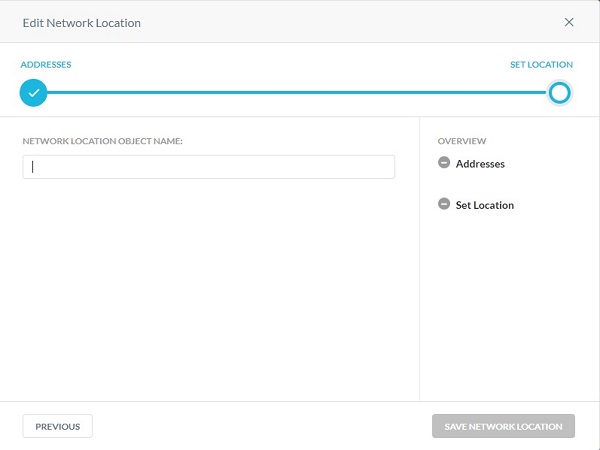
Чтобы связаться со службой поддержки, см. Номера телефонов международной службы поддержки Dell Data Security.
Перейдите в TechDirect, чтобы создать запрос на техническую поддержку в режиме онлайн.
Для получения дополнительной информации и ресурсов зарегистрируйтесь на форуме сообщества Dell Security.