Slik bruker du og feilsøker Dell SE2417HG-skjermen
Resumen: Lær hvordan du setter opp og bruker Dell SE2417HG-skjermen. Finne instruksjoner for feilsøking for vanlige video- eller skjermproblemer.
Síntomas
Artikkelsammendrag: Denne artikkelen hjelper deg med å finne informasjon om Dell SE2417HG-skjermen, som hvordan du konfigurerer skjermen, hvordan du bruker skjermen og noen feilsøkingsmetoder for å løse de vanligste skjermrelaterte problemene.
Innholdsfortegnelse:
- Nøkkelfunksjonene til Dell SE2417HG-skjermen
- Skjermspesifikasjoner
- Sette opp Dell SE2417HG-skjermen
- Bruke OSD-menyen (On-Screen Display)
- Dells piksel-retningslinjer for LCD-skjermer
- Tilbakestille til fabrikkinnstillinger
- Hvordan kjører man selvtest for skjermen?
- Hvordan kjører man den innebygde diagnostikken?
- Feilsøking
- Dokumentasjon
- Vanlige spørsmål
Nøkkelfunksjonene til Dell SE2417HG-skjermen
Dell SE2417HG-flatskjermen har en aktiv matrise, tynnfilmstransistor (TFT), liquid crystal display (LCD) og LED-bakgrunnslys. Monitorens funksjoner inkluderer:
- VGA- og dobbel HDMI-tilkobling
- Dell Display Manager-programvare (på CD-en som ble levert sammen med skjermen).
- Rask 2 ms panelresponstid.
- 1920 x 1080-oppløsning samt fullskjermstøtte for lavere oppløsninger.
- Høyt dynamisk kontrastforhold (8 000 000:1).
- Energisparingsfunksjon for Energy Star-samsvar.
- Energimåleren viser energinivået som forbrukes av skjermen, i sanntid.
Skjermspesifikasjoner
Denne delen inneholder noen spesifikasjoner for Dell SE2417HG-skjermen. Hvis du vil ha mer informasjon om Dell SE2417HG-skjermen, kan du se brukerveiledningen på Dell-nettstedet for kundestøtte.
| Funksjon | Dell S2716DG |
|---|---|
| Maksimal oppløsning | 1920 x 1080 ved 60 Hz |
| Lysstyrke | 300 cd/m² (vanlig) |
| Kontrastforhold | 1000 til 1 (vanlig) 8 000 000 til 1 (dynamisk kontrast) |
| Kontakter for skjerminndata | VGA HDMI 1.4 |
| Skjermtype | Aktiv matrise – TFT LCD |
| Videovisningsmuligheter | 480p, 480i, 576p, 720p, 1080p, 576i, 1080i |
Tilbake til toppen
Sette opp Dell SE2417HG-skjermen
Denne delen inneholder informasjon om hvordan man setter opp skjermen.
- Feste stativet – Se delen Sette opp skjermen i brukerveiledningen om tilkobling av stativet til Dell SE2417HG-skjermen.
- Koble til skjermen – Se kunnskapsbaseartikkelen Hvordan kobler man en skjerm til en datamaskin?. Alternativt kan du også se Sette opp skjermen i brukerveiledningen for Dell SE2417HG-skjermen.
- Porter og koblinger – Se brukerveiledningen for Dell SE2417HG-skjermen for mer informasjon om portene og koblingene som er tilgjengelige på Dell SE2417HG-skjermen.
Bruke OSD-menyen (On-Screen Display)
Hvis du vil ha mer informasjon om å bruke OSD-menyen (On-Screen Display), kan du se avsnittet Bruke skjermen i brukerveiledningen for Dell SE2417HG-skjermen.
Tilbake til toppenDells piksel-retningslinjer for LCD-skjermer
For mer informasjon kan du se kunnskapsbaseartikkelen Dell-pikselretningslinjer for LCD-skjermer.
Tilbake til toppenNullstille Dell SE2417HG-skjermen til fabrikkinnstillingene
Du tilbakestiller SE2417HG-skjermen til fabrikkinnstillingene ved å følge disse instruksjonene:
- Trykk på knapp 3 (Figur 1) på skjermen for å åpne OSD-menyen (On-Screen Display).
- Trykk på knapp 1 eller knapp 2 for å markere alternativet Others (Andre) i menyen, og trykk på knapp 3 for å velge.
- Trykk på knapp 1 eller knapp 2 for å markere alternativet Factory Reset (Gjenopprett fabrikkinnstillinger) i menyen, og trykk på knapp 3 for å velge.
- Trykk på knapp 3 for å bekrefte tilbakestillingen.

Figur 1: OSD-knappene på skjermen
Tilbake til toppen
Hvordan kjører man selvtest for skjermen?
Det er alltid viktig å isolere skjermen mens du feilsøker maskinen i følgende scenarioer:
- Ingen strøm – Datamaskinen slår seg ikke på eller viser ingen tegn på strøm.
- Ingen POST – Datamaskinen viser ingen tegn til aktivitet, skjermen vil kanskje være tom og ikke vise Dell-logoen under oppstart.
- Ingen video – Du kan ikke se noe bilde på skjermen. Du kan høre Windows-tonen, men du ser ikke noe bilde på skjermen.
Dell SE2417HG-serien har en selvtestfunksjon som du kan bruke til å kontrollere om skjermen fungerer som den skal. Hvis skjermen og datamaskinen er koblet til riktig, men skjermen forblir mørk, kjører du selvtesten ved å utføre følgende trinn:
- Slå av både datamaskinen og skjermen.
- Koble videokablene fra baksiden av datamaskinen. For å sikre tilstrekkelig selvtest må du koble fra videokabler (VGA, DVI, HDMI eller DisplayPort) fra baksiden av datamaskinen.
- Slå på skjermen.
Hvis skjermen fungerer som den skal, oppdager den at det ikke er noe signal, og én av følgende meldinger (Figur 2) vises. Når enheten er i selvtestmodus, forblir LED-strømlampen hvit.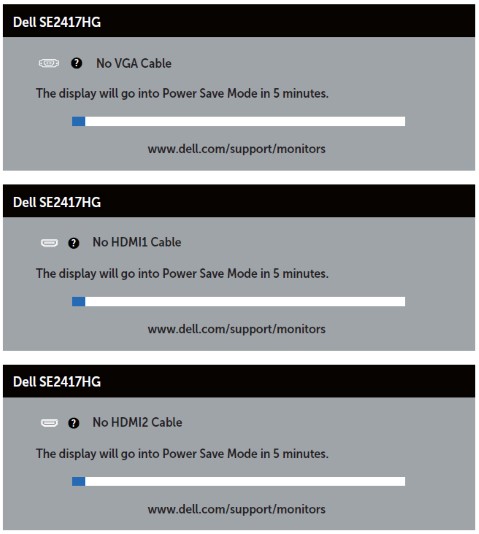
Figur 2: En av disse meldingene indikerer at skjermen er i selvtestmodus.Merk: Denne boksen vises også når systemet fungerer normalt hvis videokabelen er frakoblet eller skadet. - Slå av skjermen og koble til skjermkabelen igjen. Slå deretter på både datamaskinen og skjermen.
- Hvis skjermen forblir tom etter at du har kjørt den forrige prosedyren, må du kontrollere skjermkortet (GPU) og datamaskinen, siden skjermen virker som den skal.
Hvordan kjører man den innebygde diagnostikken?
Dell SE2417HG-serien har et innebygd diagnoseverktøy som hjelper deg med å avgjøre om skjermproblemene du opplever, skyldes selve skjermen eller skjermkortet på datamaskinen.
Når du opplever skjermproblemer som forvrengning, klarhetsproblemer, horisontale eller vertikale linjer, svake farger osv., er det alltid god praksis å isolere skjermen ved å kjøre den innebygde diagnostikken.
- Koble fra skjermkablene på baksiden av datamaskinen eller skjermen. Nå går skjermen inn i selvtestmodus.
- Hold knapp 1 og knapp 4 på frontpanelet inne samtidig i to sekunder (Figur 3). Et grått skjermbilde vises.
- Undersøk skjermen nøye for problemer.
- Trykk på Knapp 4 på frontpanelet igjen. Fargen på skjermen endres til rød.
- Se om tekstvinduet er normalt.
- Gjenta trinn 5 og trinn 6 for å se skjermbildet i grønt, blått, svart, hvitt samt med tekst.
- Testen er ferdig når det hvite skjermbildet vises.
- Trykk på Knapp 4 for å avslutte den innebygde diagnostikken.

Figur 3: OSD-knappene på skjermen
Hvis du oppdager problemer under den innebygde diagnostikken, og dette dekkes av servicen, kan du få reparert/erstattet skjermen ved å kontakte Dells tekniske støtte.
Tilbake til toppen
Feilsøking
Denne delen inneholder informasjon om vanlige feilsøkingsmetoder for Dell SE2417HG-skjermen.
Klikk på koblingene nedenfor for å finne mer informasjon om feilsøking av spesifikke problemer på Dell SE2417HG-skjermen.
- Ingen strøm – Kan ikke slå på skjermen.
- Ikke noe bilde – Ingen bilder vises på skjermen.
- Ikke noe signal – Skjermen viser ingen signaler.
- OSD låst – Skjermens OSD-meny er låst.
- Fargeavvik – Noen farger er lysere eller tyngre enn vanlig.
- Vanlig feilsøking
Ingen strøm – Kan ikke slå på skjermen
LED-lampene på skjermen er alltid svarte / slått av, og det er ingen bilder som vises på skjermen.
- Prøv et strømuttak som du vet fungerer. Hvis du bruker overspenningsvern, må du koble skjermen direkte til vegguttaket.
- Kontroller at strømkabelen er koblet til på riktig måte. Prøv en strømkabel som du vet fungerer, for å isolere problemer med strømkabelen.
- Kontroller om av/på-knappen er slått PÅ. Prøv å slå skjermen AV og deretter PÅ igjen.
- Hvis skjermen fremdeles ikke slår seg på, må du kontakte Dell teknisk støtte for å få reparasjon innenfor garantien.
Ikke noe bilde – Ingen bilder vises på skjermen
LED-lampene på skjermen er på, men det vises ikke noe bilde på skjermen.
- Trykk på Input (Inndata)-tasten eller på knapp 1.
- Kontroller om menyen Input Source (Inndatakilde) vises på skjermen. Hvis den gjør det, fungerer skjermen normalt.
Velg riktig inndatakilde for å løse problemet. - Hvis menyen Input Source (Inndatakilde) ikke vises, må du kontakte Dell teknisk støtte for å få reparasjon innenfor garantien.
Ikke noe signal – Skjermen viser ingen signaler
LED-lampene på skjermen er på, men skjermen viser meldingen No VGA Cable (Ingen VGA-kabel).
- Kontroller om VGA- eller HDMI-kabelen som er koblet til, er skadet. Bytt ut med en VGA- eller HMDI-kabel du vet fungerer, hvis tilgjengelig.
- Prøv å koble VGA- eller HDMI-kabelen til skjermen og datamaskinen på nytt.
- Bytt endene av VGA- eller HDMI-kabelen mellom skjermen og datamaskinen. Kontroller at kabelen er riktig satt inn.
- Trykk på knapp 1 for å vise inn menyen Input Source (Inndatakilde). Bruk knapp 1 eller knapp 2 til å veksle mellom VGA- eller HDMI-kilden, og trykk deretter på knapp 3 for å bekrefte valget (Figur 3).
- Hvis skjermen fremdeles viser meldingen Ingen VGA kabel eller Ingen HDMI-kabel, må du kontakte Dell teknisk støtte for å få reparasjon innenfor garantien.
OSD låst – Skjermens OSD-meny er låst
Skjermen viser et låssymbol (Figur x) når du prøver å få tilgang til OSD-menyen på skjermen.
Trykk på og hold nede knapp 4 i 10 sekunder for å låse opp og få tilgang til alle innstillingene på OSD-menyen (On-Screen Display) (Figur 3).
Fargeavvik – Noen farger er lysere eller tyngre enn vanlig
Noen farger (rød, grønn og blå) kan virke lysere eller tyngre enn vanlig på skjermen.
- Kontroller om VGA- eller HDMI-kabelen som er koblet til, er skadet. Bytt ut med en VGA- eller HMDI-kabel du vet fungerer, hvis tilgjengelig.
- Juster Color Preset Mode (Forhåndsinnstilt fargemodus) og Input Color Format (Inngangsfargeformat) ved hjelp av OSD-menyen (On-Screen Display).
- Sett forhåndsinnstilt fargemodus til standard – Dette er skjermens standard fargeinnstillinger.
- Angi inngangsfargeformat til RGB – Dette er skjermens standardinnstillinger.
- Prøv å nullstille fargeinnstillingene ved hjelp av OSD-menyen (On-Screen Display).
- Nullstill skjermen til fabrikkinnstillingene. Se delen Fabrikkinnstillinger i denne artikkelen for mer informasjon.
- Hvis skjermen fremdeles viser tegn på fargeavvik, må du kontakte Dell teknisk støtte for å få reparasjon innenfor garantien.
Vanlig feilsøking
| Vanligste problem | Hvilke brukeropplevelser | Mulig løsning |
|---|---|---|
| Ingen video – Strømlampen er av | Ikke noe bilde |
|
| Ingen video – Strømlampen er på | Ikke noe bilde eller ingen lysstyrke. |
|
| Dårlig fokus | Bildet er uklart, uskarpt eller skyggete. |
|
| Bildet skjelver/hopper | Bølget bilde eller fin bevegelse. |
|
| Manglende piksler | LCD-skjermen har flekker. |
|
| Piksler låst på/av | LCD-skjermen har lyse prikker. |
|
| Problemer med lysstyrke | Bildet er for mørkt eller for lyst. |
|
| Geometrisk forvrengning | Skjermen sentreres ikke riktig. |
Posisjoneringsjusteringene er ikke tilgjengelige når du bruker DisplayPort-inngangen.
|
| Horisontale/vertikale linjer | Skjermen har en eller flere linjer. |
Posisjoneringsjusteringene er ikke tilgjengelige når du bruker DisplayPort-inngangen.
|
| Synkroniseringsproblemer | Skjermen er forvrengt eller ser revet ut. |
|
| Sikkerhetsrelatert problemer | Synlige tegn til røyk eller gnister. |
|
| Tilbakevendende problemer | Skjermen slår seg av og på av seg selv. |
|
| Manglende farge | Bildet har ikke farge. |
|
| Feil farge | Bildefargen er ikke god. |
|
| Bildeinnbrenning fra et statisk bilde som ble stående på skjermen i en lang periode | Svake skygger fra det statiske bildet vises på skjermen. |
|
Tilbake til toppen
Dokumentasjon
Hvis du vil vise eller laste ned brukerveiledningen eller håndbøkene for Dell SE2417HG-skjermen, kan du følge disse instruksjonene:
- Gå til nettstedet med Dell-håndbøker.
- Klikk View Products (Vis produkter) under knappen Browse for a Product (Finn et produkt).
- Velg Monitors and Projectors (Skjermer og projektorer), og velg deretter Monitors (Skjermer).
- Klikk på Dell SE2417HG-skjerm på listen.
- Klikk på PDF ved siden av ønsket dokument.
- Klikk på More Languages (Flere språk) for å vise listen over tilgjengelige språk.
- Klikk på PDF ved siden av foretrukket valg av språk.
Vanlige spørsmål
Hvordan stiller jeg inn maksimal oppløsning for Dell SE2417HG-skjermen?
Ved hjelp av Skjerminnstillinger i Windows
I Windows 7, Windows 8, Windows 8.1 og Windows 10:
- I Windows 8 og Windows 8.1 kan du velge skrivebordsflisen for å bytte til klassisk skrivebordsvisning.
- Høyreklikk på skrivebordet, og klikk på Skjermoppløsning.
- Klikk på rullegardinlisten under Skjermoppløsning, og velg 1920 x 1080.
- Klikk på OK.
Ved hjelp av Nvidia Control Panel
Slik endrer du oppløsning ved hjelp av Nvidia Control Panel:
- Høyreklikk på skrivebordet, og klikk påNVIDIA Control Panel (NVIDIA kontrollpanel).
- Klikk på + ved siden av Display (Skjerm) i ruten til venstre.
- Velg Change Resolution (Endre oppløsning) under Display (Skjerm).
- I rullegardinmenyen i ruten til høyre velger du oppløsningen 1920 x 1080.
- Klikk på Bruk.
Hvordan tilbakestiller jeg Dell SE2417HG-skjermen til fabrikkinnstillingene?
Hvis du vil tilbakestille Dell SE2417HG-skjermen til fabrikkinnstillingene, kan du se delen Tilbakestille til fabrikkinnstillingene i denne artikkelen.
Tilbake til toppen