Verwendung und Problembehandlung des Monitors Dell SE2417HG
Resumen: Erfahren Sie, wie Sie den Dell SE2417HG Monitor einrichten und verwenden. Hier finden Sie Anweisungen zur Fehlerbehebung bei häufig auftretenden Video- oder Anzeigeproblemen.
Síntomas
Artikelzusammenfassung: In diesem Artikel finden Sie Informationen zu Ihrem Dell SE2417HG Monitor, wie eine Anleitung zur Einrichtung und Nutzung des Monitors und einige Fehlerbehebungsmaßnahmen, um die am häufigsten auftretenden Monitorprobleme zu beheben.
Inhaltsverzeichnis:
- Hauptmerkmale des Monitors Dell SE2417HG
- Monitorspezifikationen
- Einrichten Ihres Monitors Dell SE2417HG
- Verwendung des Bildschirmmenüs (OSD)
- Dell Richtlinien für Pixel auf LCD-Monitoren
- Auf die Werkseinstellungen zurücksetzen
- Anleitung zur Ausführung des Monitorselbsttest
- Anleitung zur Ausführung der integrierten Diagnose
- Troubleshooting
- Dokumentation
- Häufig gestellte Fragen (FAQs)
Hauptmerkmale des Monitors Dell SE2417HG
Der Flachbildschirm Dell P2418HT verfügt über eine Aktivmatrix, einen Dünnfilmtransistor (TFT), einen Flüssigkristallbildschirm (LCD) und eine LED-Hintergrundbeleuchtung. Die Monitoreigenschaften umfassen:
- VGA- und Dual-HDMI-Anschluss
- Dell Display Manager Software (auf der CD im Lieferumfang des Monitors)
- Schnelle Display-Reaktionszeit von 2 ms
- Auflösung von 1920 x 1080, plus Vollbildunterstützung für niedrigere Auflösungen
- Hohes Dynamisches Kontrastverhältnis (8.000.000:1)
- Energiesparfunktion für Energy Star-Übereinstimmung
- Das Energieschema zeigt den Energieverbrauch des Monitors in Echtzeit an.
Monitorspezifikationen
Dieser Abschnitt enthält einige Spezifikationen des Monitors Dell SE2417HG. Weitere Informationen zum Monitor Dell SE2417HG finden Sie im Benutzerhandbuch auf der Dell Support-Website.
| Funktion | Dell S2716DG |
|---|---|
| Maximale Auflösung | 1920 x 1080 bei 60 Hz |
| Leuchtdichte der Ausgabe | 300 cd/m² (Standard) |
| Kontrastverhältnis | 1.000 zu 1 (typisch) 8.000.000 zu 1 (dynamischer Kontrast) |
| Video-Input-Anschlüsse | VGA HDMI 1.4 |
| Bildschirmtyp | Aktivmatrix-TFT-LCD |
| Videoanzeigemöglichkeiten | 480p, 480i, 576p, 720p, 1080p, 576i, 1080i |
Zurück zum Anfang
Einrichten Ihres Monitors Dell SE2417HG
Dieser Abschnitt enthält Informationen zur Einrichtung Ihres Monitors.
- Anbringen des Ständers: Weitere Informationen finden Sie im Abschnitt Einrichten des Monitors im Benutzerhandbuch zum Anschließen des Ständers an Ihren Dell SE2417HG-Monitor.
- Anschließen des Monitors: Weitere Informationen finden Sie im Knowledge Base-Artikel How to Connect a Monitor to a Computer? (Anschließen eines Monitors an einen Computer). Alternativ können Sie auch den Abschnitt Einrichten des Monitors im Benutzerhandbuch für Ihren Monitor Dell SE2417HG verwenden.
- Anschlüsse und Verbindungen: Weitere Informationen zu den an Ihrem Dell SE2417HG-Monitor verfügbaren Anschlüssen und Verbindungen finden Sie im Benutzerhandbuch Ihres Dell SE2417HG-Monitors.
Verwendung des Bildschirmmenüs (OSD)
Weitere Informationen zum Verwenden des OSD-Menüs finden Sie im Abschnitt Bedienen Ihres Monitors im Benutzerhandbuch des Dell SE2417HG-Monitors.
Zurück zum AnfangDell Richtlinien für Pixel auf LCD-Monitoren
Weitere Informationen finden Sie im Knowledge Base-Artikel Dell LCD Monitor Pixel Guidelines (Dell Richtlinien für Pixel auf LCD-Monitoren).
Zurück zum AnfangMonitor Dell SE2417HG auf die werkseitigen Einstellungen zurücksetzen
Zum Zurücksetzen Ihres Monitors Dell SE2417HG auf die Werkseinstellungen befolgen Sie diese Anleitung:
- Drücken Sie die Taste 3 (Abbildung 1) auf dem Monitor, um das Bildschirmmenü (OSD-Menü) zu öffnen.
- Drücken Sie die Taste 1 oder die Taste 2, um die Option Other (Andere) im Menü zu markieren, und drücken Sie die Taste 3 zum Auswählen.
- Drücken Sie die Taste 1 oder die Taste 2, um die Option Factory Reset (Zurücksetzen auf Werkseinstellungen) im Menü zu markieren, und drücken Sie die Taste 3 zum Auswählen.
- Drücken Sie die Taste 3 zum Bestätigen des Zurücksetzens.

Abbildung 1: Monitor-OSD-Tasten
zurück nach oben
Anleitung zur Ausführung des Monitorselbsttest
Es ist immer wichtig, den Monitor zu isolieren, während Sie an Ihrem Computer die folgenden Szenarien beheben:
- Kein Strom – Ihr Computer ist nicht eingeschaltet oder zeigt keine Anzeichen von Strom.
- Kein POST – Ihr Computer zeigt keine Aktivität. Der Bildschirm ist möglicherweise dunkel und zeigt das Dell Logo während des Startvorgangs nicht an.
- Kein Bild – Sie können keine Anzeige auf dem Bildschirm sehen. Sie hören zwar den Windows-Startton, aber keine Anzeige ist zu sehen.
Ihr Dell SE2417HG-Monitor verfügt über eine Selbsttestfunktion, mit der Sie prüfen können, ob Ihr Monitor einwandfrei funktioniert. Wenn der Monitor und Computer richtig verbunden sind, der Bildschirm des Monitors jedoch dunkel bleibt, führen Sie den Monitor-Selbsttest aus. Führen Sie dazu die folgenden Schritte durch:
- Schalten Sie sowohl den Computer als auch den Monitor aus.
- Ziehen Sie das Videokabel von der Rückseite des Computers ab. Um einen ordnungsgemäßen Selbsttestvorgang sicherzustellen, entfernen Sie die Videokabel (VGA, DVI, HDMI oder DisplayPort) von der Rückseite des Computers.
- Schalten Sie den Monitor ein.
Wenn der Monitor ordnungsgemäß funktioniert, erkennt er, dass kein Signal eingeht und eine der folgenden Meldung (Abbildung 2) wird angezeigt. Im Selbsttestmodus leuchtet die LED-Betriebsanzeige weiß.
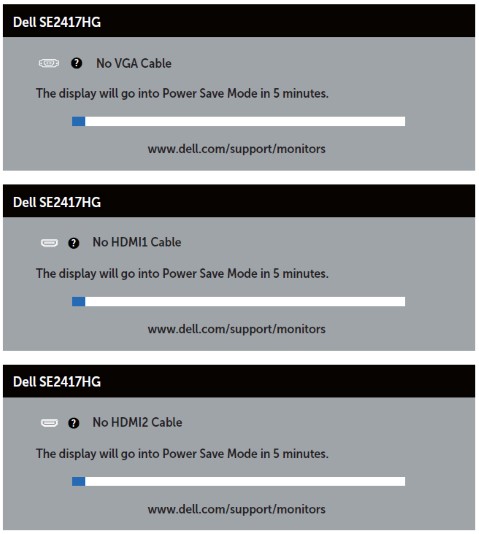
Abbildung 2: Eine dieser Meldungen gibt an, dass sich der Monitor im Selbsttestmodus befindet.Hinweis: Dieses Feld wird auch während des normalen Systembetriebs angezeigt, wenn das Videokabel getrennt oder beschädigt wird. - Schalten Sie den Bildschirm aus und schließen Sie das Video-Kabel erneut an. Schalten Sie sowohl den Monitor als auch den Computer ein.
- Wenn der Monitorbildschirm nach Verwendung des vorherigen Verfahrens dunkel bleibt, überprüfen Sie die Grafikkarte (GPU) und den Computer, da der Monitor ordnungsgemäß funktioniert.
Anleitung zur Ausführung der integrierten Diagnose
Der Monitor Dell SE2417HG verfügt über ein integriertes Diagnose-Tool, mit dessen Hilfe festgestellt werden kann, ob das vorliegende ungewöhnliche Bildschirmproblem ein Problem des Monitors oder der Grafikkarte in Ihrem Computer ist.
Wenn Sie Mängel auf dem Bildschirm erkennen, wie Verzerrungen, unscharfe Bilder, horizontale oder vertikale Linien, Farbausbleichung usw., ist es immer eine gute Idee, den Monitor zu isolieren und die integrierte Diagnose auszuführen.
- Ziehen Sie das/die Videokabel von der Rückseite des Computers oder Monitors ab. Der Monitor geht nun in den Selbsttestmodus.
- Drücken und halten Sie auf der Frontblende die Taste 1 und Taste 4 gleichzeitig für zwei Sekunden lang gedrückt (Abbildung 3). Ein grauer Bildschirm wird angezeigt.
- Überprüfen Sie den Bildschirm sorgfältig auf etwaige Mängel.
- Drücken Sie Taste 4 auf der Vorderseite erneut. Die Bildschirmfarbe ändert sich zu rot.
- Überprüfen Sie die Anzeige auf Anomalien.
- Wiederholen Sie Schritt 5 und Schritt 6, um den Bildschirm in den Farben Grün, Blau, Schwarz und Weiß und bei Textanzeige zu untersuchen.
- Der Test ist beendet, wenn der weiße Bildschirm angezeigt wird.
- Drücken Sie die Taste 4 zum Beenden des integrierten Selbsttests.

Abbildung 3: Monitor-OSD-Tasten
Wenn Sie während der integrierten Diagnose Anomalien feststellen, kann der Monitor repariert oder ausgetauscht werden, sofern Gewährleistung besteht. Wenden Sie sich hierfür an den technischen Support von Dell.
Zurück zum Anfang
Troubleshooting
Dieser Abschnitt enthält Informationen zu den gängigen Methoden zur Problembehandlung für Ihren Dell SE2417HG Monitor.
Klicken Sie auf die Links unten, um weitere Informationen zur Behebung von spezifischen Problemen auf Ihrem Dell SE2417HG Monitor zu erhalten.
- Kein Strom – Einschalten des Monitors nicht möglich
- Kein Bild – Auf dem Monitor wird kein Bild angezeigt
- Kein Signal – Monitor zeigt "Kein Signal" an
- OSD gesperrt – Monitor-OSD-Menü ist gesperrt
- Farbabweichungen – Farben sind heller oder dunkler als gewöhnlich
- Allgemeine Fehlerbehebung
Keine Stromversorgung – Einschalten des Monitors nicht möglich
Die LEDs am Bildschirm sind dauerhaft dunkel/aus und es wird kein Bild auf dem Bildschirm angezeigt.
- Verwenden Sie eine zweifelsfrei funktionierende Netzsteckdose. Wenn Sie einen Überspannungsschutz verwenden, schließen Sie den Monitor direkt an die Steckdose an.
- Prüfen Sie, ob das Netzkabel korrekt angeschlossen ist. Testen Sie ein zweifelsfrei funktionierendes Netzkabel zum Isolieren von Problemen mit dem Netzkabel.
- Prüfen Sie, ob der Betriebsschalter im eingeschalteten Zustand ist. Versuchen Sie, den Monitor ein- und auszuschalten.
- Wenn sich der Monitor immer noch nicht einschalten lässt, wenden Sie sich an den technischen Support von Dell, um Reparaturen innerhalb der Garantie zu erhalten.
Kein Bild – Auf dem Monitor wird kein Bild angezeigt
Die LED am Monitor leuchtet, aber auf dem Bildschirm wird kein Bild angezeigt.
- Drücken Sie die Input-Taste (Eingang) oder die Taste 1.
- Prüfen Sie, ob das Menü "Eingangsquelle" auf dem Bildschirm angezeigt wird. Falls ja, funktioniert der Monitor normal.
Wählen Sie die richtige Eingabequelle, um das Problem zu beheben. - Wenn das Menü "Eingangsquelle" nicht angezeigt wird, wenden Sie sich an den technischen Support von Dell, um Reparaturen innerhalb der Garantie zu erhalten.
Kein Signal – Monitor zeigt "Kein Signal" an
Die LED-Anzeigen am Monitor leuchten, der Bildschirm zeigt jedoch die Meldung "Kein VGA-Kabel" an.
- Überprüfen Sie das angeschlossene VGA- oder HDMI-Kabel auf Beschädigungen. Setzen Sie ein zweifelsfrei funktionierendes VGA- oder HDMI-Kabel ein, falls verfügbar.
- Verbinden Sie das VGA- oder HDMI-Kabel erneut mit dem Monitor und dem Computer.
- Tauschen Sie die Enden des VGA- oder HDMI-Kabels zwischen Monitor und Computer aus. Stellen Sie sicher, dass das Kabel ordnungsgemäß angeschlossen ist.
- Drücken Sie die Taste 1, um das Menü "Eingangsquelle" zu öffnen. Verwenden Sie die Taste 1 oder Taste 2, um zwischen der VGA- oder HDMI-Quelle umzuschalten, und drücken Sie dann die Taste 3, um Ihre Auswahl zu bestätigen. (Abbildung 3).
- Wenn auf dem Monitor immer noch die Meldung "Kein VGA-Kabel" oder "Kein HDMI-Kabel" angezeigt wird, wenden Sie sich an den technischen Support von Dell, um Reparaturen innerhalb der Garantie zu erhalten.
OSD gesperrt – Monitor-OSD-Menü ist gesperrt
Der Monitor zeigt ein Schlosssymbol (Abbildung x) an, wenn Sie versuchen, auf das OSD-Menü zuzugreifen.
Halten Sie die Taste 4 10 Sekunden lang gedrückt, um alle Einstellungen im OSD-Menü (OSD-Menü) zu aktivieren und darauf zuzugreifen (Abbildung 3).
Farbabweichungen – Farben sind heller oder dunkler als gewöhnlich
Einige Farben (Rot, Grün und Blau) erscheinen auf dem Bildschirm möglicherweise heller oder dunkler als gewöhnlich.
- Überprüfen Sie das angeschlossene VGA- oder HDMI-Kabel auf Beschädigungen. Setzen Sie ein zweifelsfrei funktionierendes VGA- oder HDMI-Kabel ein, falls verfügbar.
- Passen Sie den Farbeinstellungenmodus und das Eingangsfarbformat über das OSD-Menü an.
- Stellen Sie den Farbeinstellungenmodus auf "Standard" ein – dies ist die Standardfarbeinstellung des Monitors.
- Stellen Sie das Eingangsfarbformat auf "RGB" ein – dies ist die Standardeinstellung des Monitors.
- Setzen Sie die Farbeinstellungen über das OSD-Menü zurück.
- Setzen Sie den Monitor auf die Werkseinstellungen zurück. Weitere Informationen finden Sie im Abschnitt Werkseinstellungen dieses Artikels.
- Wenn der Monitor immer noch Anzeichen einer Farbabweichung aufweist, wenden Sie sich an den technischen Support von Dell, um Reparaturen innerhalb der Garantie zu erhalten.
Allgemeine Fehlerbehebung
| Häufig auftretendes Problem | Probleme für die Benutzer | Mögliche Lösung |
|---|---|---|
| Kein Video – LED-Betriebsanzeige ausgeschaltet | Kein Bild |
|
| Kein Bild – LED-Betriebsanzeige eingeschaltet | Kein Bild oder keine Helligkeit |
|
| Schlechter Fokus | Bild ist unscharf, verschwommen oder weist Ghosting auf |
|
| Flackernde/Unruhige Bildwiedergabe | Welliges Bild oder leichte Bewegung |
|
| Fehlende Pixel | LCD-Bildschirm hat Flecken |
|
| Fixierte Pixel | LCD-Bildschirm hat hellen Fleck |
|
| Helligkeitsprobleme | Bild zu dunkel oder zu hell |
|
| Geometrische Verzerrung | Bildschirm nicht richtig zentriert |
Bei der Verwendung von DisplayPort sind die Positionierungseinstellungen nicht verfügbar.
|
| Horizontale/vertikale Linien | Anzeige hat eine oder mehrere Linie(n) |
Bei der Verwendung von DisplayPort sind die Positionierungseinstellungen nicht verfügbar.
|
| Synchronisierungsprobleme | Das Bild ist verschoben oder wirkt zerrissen |
|
| Sicherheitsprobleme | Sichtbare Anzeichen von Rauch oder Funken |
|
| Zeitweilig auftretende Probleme | Zeitweilig auftretende Monitorstörungen |
|
| Fehlende Farbe | Bild ist farblos |
|
| Falsche Farbe | Bildfarbe stimmt nicht |
|
| Nachleuchten aus einem statischen Bild bleibt über einen langen Zeitraum auf dem Monitor | Schwache Schatten eines angezeigten statischen Bildes werden auf dem Bildschirm angezeigt |
|
Zurück zum Anfang
Dokumentation
Gehen Sie folgendermaßen vor, um das Benutzerhandbuch oder die Handbücher für Ihren Dell SE2417HG-Monitor anzuzeigen oder herunterzuladen:
- Besuchen Sie die Website Dell Manuals.
- Klicken Sie unter Produkte anzeigen auf die Schaltfläche Produkt suchen.
- Wählen Sie Monitore und Projektoren und dann Monitore aus.
- Klicken Sie in der Liste auf Dell SE2417HG-Monitor.
- Klicken Sie neben dem gewünschten Dokument auf PDF.
- Klicken Sie auf Weitere Sprachen, um die Liste der verfügbaren Sprachoptionen anzuzeigen.
- Klicken Sie auf PDF neben der bevorzugten Sprache.
Häufig gestellte Fragen (FAQs)
Anleitung zur Einrichtung der maximalen Auflösung auf einem Dell SE2417HG Monitor
Mithilfe der Windows-Anzeigeeinstellungen
Unter Windows 7, Windows 8, Windows 8.1 und Windows 10:
- Wählen Sie unter Windows 8 und Windows 8.1 die Desktop-Kachel, um zum klassischen Desktop zu wechseln.
- Klicken Sie mit der rechten Maustaste auf den Desktop und wählen Sie Bildschirmauflösung aus.
- Klicken Sie auf die Drop-Down-Liste der Bildschirmauflösung und wählen Sie "1920 x 1080" aus.
- Klicken Sie auf OK.
Verwenden der Nvidia Systemsteuerung
So ändern Sie die Bildschirmauflösung mithilfe der Nvidia Systemsteuerung:
- Klicken Sie mit der rechten Maustaste auf den Desktop und wählen Sie Nvidia Control Panel aus.
- Klicken Sie auf das Pluszeichen + neben Display auf der linken Seite.
- Wählen Sie Auflösung ändern unter Bildschirm.
- Wählen Sie im Dropdown-Menü im rechten Fensterbereich die Auflösung 1920 x 1080.
- Klicken Sie auf Übernehmen.
Anleitung zum Zurücksetzen eines Monitors Dell SE2417HG auf die Werkseinstellungen
Informationen zum Zurücksetzen eines Dell SE2417HG-Monitors auf die Werkseinstellungen finden Sie im Abschnitt Zurücksetzen auf die Werkseinstellungen in diesem Artikel.
Zurück zum Anfang