Asenna käyttöjärjestelmä uudelleen Dell Backup and Recovery -ohjelmistolla
Resumen: Tässä artikkelissa käsitellään käyttöjärjestelmän palauttamista Dell Backup and Recovery -ohjelmistolla, eikä sitä enää tueta. Muistiinpanossa on ajantasaiset tiedot käyttöjärjestelmän palauttamisesta. ...
Este artículo se aplica a
Este artículo no se aplica a
Este artículo no está vinculado a ningún producto específico.
No se identifican todas las versiones del producto en este artículo.
Síntomas
Huomautus: Tämän artikkelin tietoja ei enää tueta. Lisätietoja käyttöjärjestelmän uudelleenasennuksesta ja palauttamisesta on artikkelissa Järjestelmän palauttaminen Dell SupportAssist OS Recovery -sovelluksella.
Sisällysluettelo:
- Dell Backup and Recovery esiasennettuna
- Dell Backup and Recovery -ohjelmistoa ei löydy käyttöjärjestelmästä
- Varmuuskopiointi ja palautus USB-käynnistysmuistitikun avulla
Tässä artikkelissa käsitellään Dellin palautuslevyjen käyttöä käyttöjärjestelmän uudelleenasennusta varten.
Dell Backup and Recovery esiasennettuna
- Etsi Dell Backup and Recovery -kuvake.
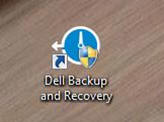
(Kuva 1 [englanninkielinen]) - Valitse Enable Enhanced Support -kehotteessa OK.

(Kuva 2 [englanninkielinen]) - Valitse näytön vasemmasta reunasta Later (Myöhemmin).
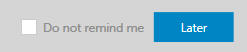
(Kuva 3 [englanninkielinen]) - Valitse Palautus.
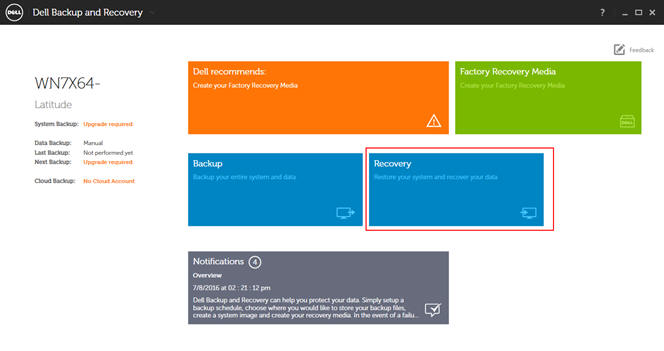
(Kuva 4 [englanninkielinen]) - Valitse Factory Image (Levykuva).
- Valitse Yes, Continue.
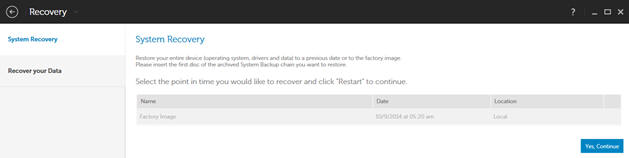
(Kuva 5 [englanninkielinen]) - Valitse Restart (Käynnistä uudelleen).
- Valitse Lisäasetukset.
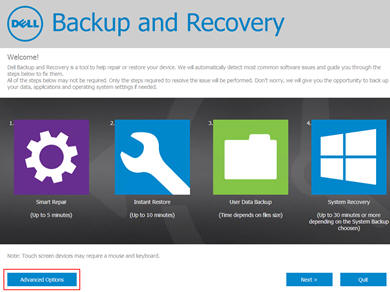
(Kuva 6 [englanninkielinen]) - Valitse Factory Refresh -kohdassa Next.
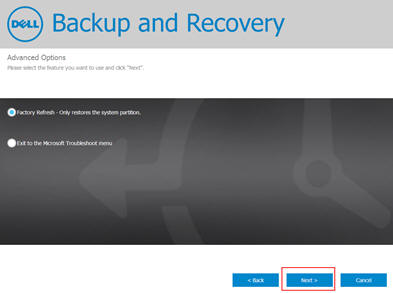
(Kuva 7 [englanninkielinen]) - Valitse Start Data Backup (Aloita tietojen varmuuskopiointi) -kohdassa Next (Seuraava).
 HUOMAUTUS: Voit valita Ohita, jos et tarvitse tietojen varmuuskopiointia.
HUOMAUTUS: Voit valita Ohita, jos et tarvitse tietojen varmuuskopiointia.
 HUOMAUTUS: Tietojen varmuuskopiointiin tarvitaan ehkä ulkoinen kiintolevy tai suurikapasiteettinen USB-muistitikku.
HUOMAUTUS: Tietojen varmuuskopiointiin tarvitaan ehkä ulkoinen kiintolevy tai suurikapasiteettinen USB-muistitikku.
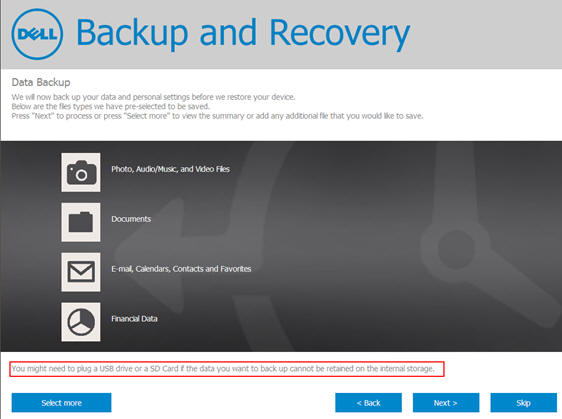
(Kuva 8 [englanninkielinen])
Dell Backup and Recovery -ohjelmistoa ei löydy käyttöjärjestelmästä
- Paina F8-näppäintä järjestelmän käynnistyessä. Jos Dell Backup and Recovery -ohjelmistoa ei löydy käyttöjärjestelmästä, Voit siirtyä Korjaus-valikkoon painamalla järjestelmän käynnistyessä F8-näppäintä.
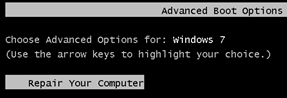
(Kuva 9 [englanninkielinen])- Valitse Korjaa tietokone.
- Valitse Dell Backup and Recovery.
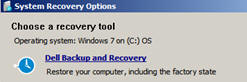
(Kuva 10 [englanninkielinen]) - Valitse Factory Refresh (Tehdaspäivitys).
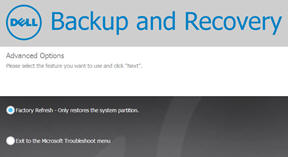
(Kuva 11 [englanninkielinen]) - Valitse Start Data Backup (Aloita tietojen varmuuskopiointi) -kohdassa Next (Seuraava).
 HUOMAUTUS: Voit valita Ohita, jos et tarvitse tietojen varmuuskopiointia.
HUOMAUTUS: Voit valita Ohita, jos et tarvitse tietojen varmuuskopiointia.
 HUOMAUTUS: Tietojen varmuuskopiointiin tarvitaan ehkä ulkoinen kiintolevy tai suurikapasiteettinen USB-muistitikku.
HUOMAUTUS: Tietojen varmuuskopiointiin tarvitaan ehkä ulkoinen kiintolevy tai suurikapasiteettinen USB-muistitikku.
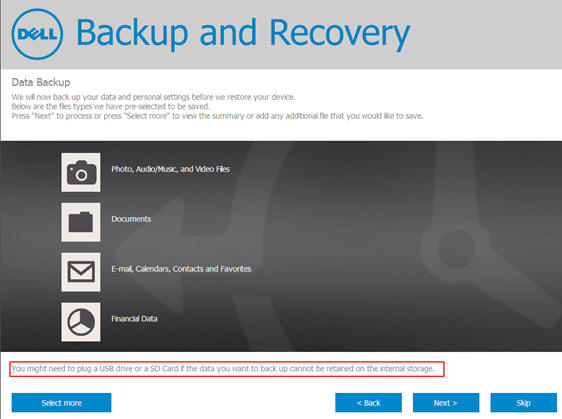
(Kuva 12 [englanninkielinen])
Varmuuskopiointi ja palautus USB-käynnistysmuistitikun avulla
Jos Dell Backup and Recovery löytyy käyttöjärjestelmästä, mutta kun sitä kehotetaan tekemään palautus, se palaa työpöydälle. Voit luoda USB-käynnistysmuistitikun, jolla voit suorittaa tehdaspalautuksen.
- Etsi Dell Backup and Recovery -kuvake.
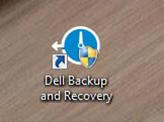
(Kuva 13 [englanninkielinen]) - Valitse Enable Enhanced Support -kehotteessa OK.
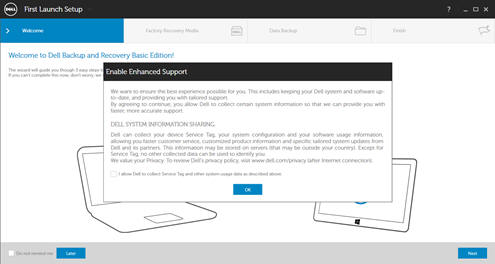
(Kuva 14 [englanninkielinen]) - Valitse näytön
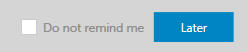
vasemmasta reunasta Later (kuva 15 [englanninkielinen]) - Luo alustettu USB-muistitikku valitsemalla Factory Recovery Media (Palautuslevy).
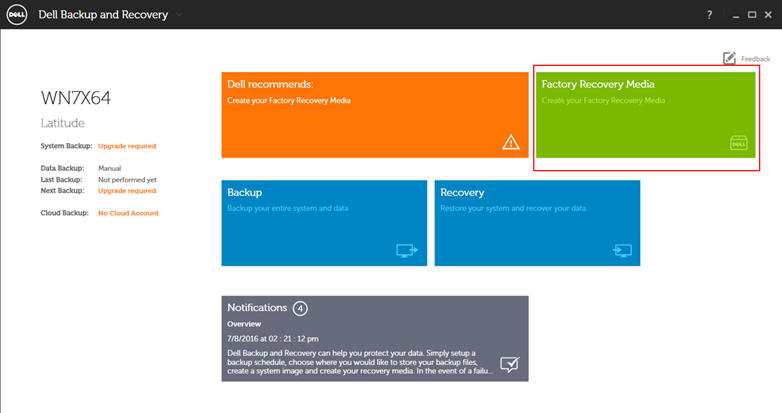
(Kuva 16 [englanninkielinen]) - Aseta vähintään 8 Gt:n muistitikku.

(Kuva 17 [englanninkielinen]) - Varmista, että levyn luonti on valmis.
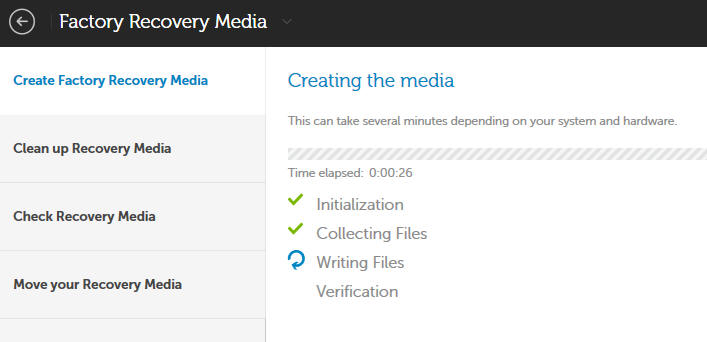
(Kuva 18 [englanninkielinen])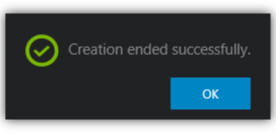
(Kuva 19 [englanninkielinen]) - Käynnistä järjestelmä uudelleen.
- Avaa kerran näytettävä käynnistysvalikko F12-näppäimellä.
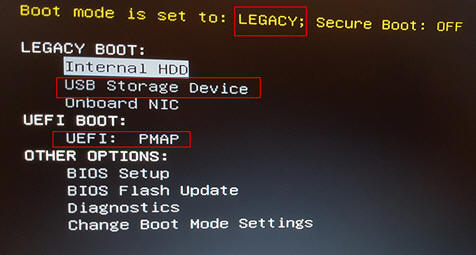
(Kuva 20 [englanninkielinen]) HUOMAUTUS: Jos käynnistystilaksi on määritetty Legacy, valitse USB Storage Device (USB-tallennuslaite). Jos käynnistystilaksi on valittu UEFI, käytä UEFI-tilaa: PMAP (PMAP)
HUOMAUTUS: Jos käynnistystilaksi on määritetty Legacy, valitse USB Storage Device (USB-tallennuslaite). Jos käynnistystilaksi on valittu UEFI, käytä UEFI-tilaa: PMAP (PMAP)
- Valitse Lisäasetukset.
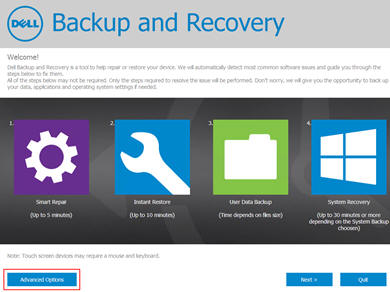
(Kuva 21 [englanninkielinen]) - Valitse Factory Refresh -kohdassa Next.
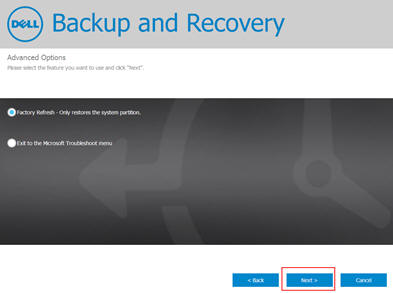
(Kuva 22 [englanninkielinen]) - Valitse Start Data Backup (Aloita tietojen varmuuskopiointi) -kohdassa Next (Seuraava).
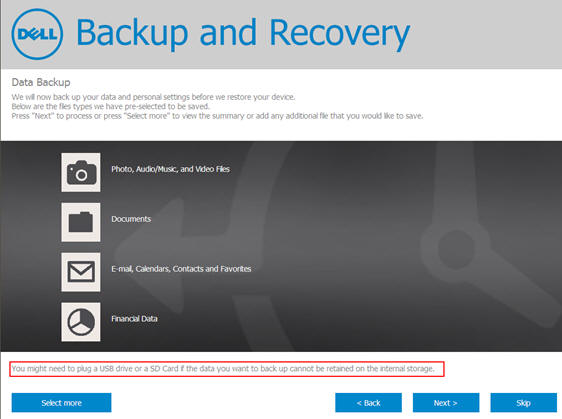
(Kuva 23 [englanninkielinen])
 HUOMAUTUS: Voit valita Ohita, jos et tarvitse tietojen varmuuskopiointia.
HUOMAUTUS: Voit valita Ohita, jos et tarvitse tietojen varmuuskopiointia.
 HUOMAUTUS: Tietojen varmuuskopiointiin tarvitaan ehkä ulkoinen kiintolevy tai suurikapasiteettinen USB-muistitikku.
HUOMAUTUS: Tietojen varmuuskopiointiin tarvitaan ehkä ulkoinen kiintolevy tai suurikapasiteettinen USB-muistitikku.
Alkuun
Causa
Resolución
Propiedades del artículo
Número del artículo: 000178465
Tipo de artículo: Solution
Última modificación: 06 dic. 2023
Versión: 7
Encuentre respuestas a sus preguntas de otros usuarios de Dell
Servicios de soporte
Compruebe si el dispositivo está cubierto por los servicios de soporte.