Problemen oplossen met een USB-poort die niet werkt op een Dell monitor
Resumen: Los problemen op met niet-werkende USB-poorten op uw Dell flatpanelmonitor. Volg deze stappen om problemen met de USB-connectiviteit efficiënt op te lossen en op te lossen.
Instrucciones
De USB-poort van een Dell monitor werkt niet of herkent USB-apparaten niet.
Zorg ervoor dat de upstream-USB-kabel is aangesloten
- Zorg ervoor dat er naast de videokabel ook een USB-kabel is waarmee de monitor op de computer is aangesloten.
- Zorg ervoor dat het ene uiteinde van de USB-kabel (afbeelding 1) is aangesloten op de USB-connector naast de andere connectoren op de monitor (afbeelding 2).

Afbeelding 1: Upstream USB-kabel met het uiteinde dat op de monitor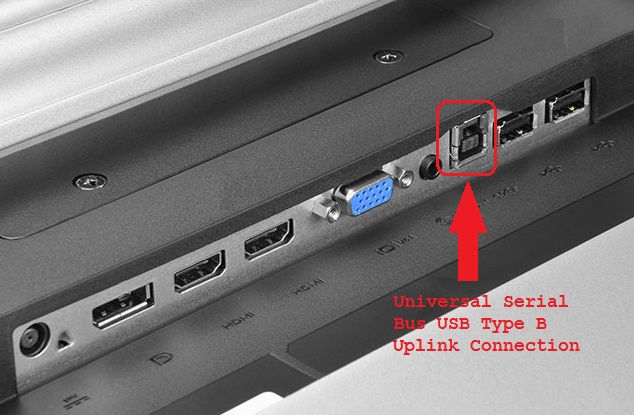
is aangeslotenAfbeelding 2: VOORBEELD: P2314T lcd-beeldscherm USB-type 2-USB-uplinkverbinding vanaf computer om USB-poorten op het beeldscherm in te schakelen - Zorg ervoor dat het andere uiteinde van de USB-kabel is aangesloten op de computer.
- Probeer een andere USB-kabel om er zeker van te zijn dat het probleem met de kabel te maken heeft.
Start de computer opnieuw op en schakel de monitor opnieuw in.
- Start de computer opnieuw op.
- Schakel de monitor uit en vervolgens weer in.
- Voordat u de USB-verbinding controleert, moet u ervoor zorgen dat de monitor minimaal 15 seconden aan heeft gestaan.
Voer de diagnostische test uit op uw USB-poorten
Blader naar de pagina Dell USB Diagnostics en volg de aanwijzingen om problemen met uw computer te identificeren en op te lossen.
Zorg ervoor dat de monitor is ingeschakeld
Controleer of het aan/uit-lampje van de monitor brandt en het beeldscherm van uw computer weergeeft.
Probeer een andere USB-poort op de monitor.
Koppel het USB-apparaat dat u probeert te gebruiken los en sluit het aan op een andere USB-poort op de monitor. Als een andere poort werkt, controleert u de eerste poort op beschadiging. Als u een USB-apparaat achterstevoren insteekt, wordt de verbinding beschadigd en kan het plastic tussenstuk uit de poort worden geslagen. Poortschade is geen garantiesupportprobleem, tenzij het apparaat een actieve dekking voor accidentele schade heeft.
Probeer het USB-apparaat op een andere USB-poort van de computer.
Sluit het apparaat rechtstreeks aan op een USB-poort van de computer om te controleren of het werkt.
Sluit de USB-uplinkkabel aan op een andere computer
De laatste test voor het beeldscherm zelf is het aansluiten van de USB-uplink op een andere computer. Test of de USB-poort wordt herkend en werkt op die computer. Als de USB-uplink op een andere computer werkt, is het probleem waarschijnlijk een USB-probleem met de oorspronkelijke computer.
Problemen met de USB-ingang naar uw computer oplossen
Een probleem dat u kunt testen, is het controleren van de eigenschappen van de USB-roothub van uw computer. Dit is om ervoor te zorgen dat Windows de USB-poort niet uitschakelt om energie te besparen.
- Open Apparaatbeheer en klik vervolgens op de pijl naast USB Serial Bus Controllers.
- Onderaan de lijst staan minimaal 2 en maar liefst 10 USB Root Hubs.
- Klik met de rechtermuisknop op elke hub, klik op Eigenschappen in de vervolgkeuzelijst en klik vervolgens op het tabblad Energiebeheer .
- Schakel het vakje uit om de computer uit te laten schakelen om energie te besparen. Herhaal deze stap op alle USB Root Hubs (Afbeelding 3).
- Start de computer opnieuw op en kijk of de USB-poorten op het beeldscherm nu werken.
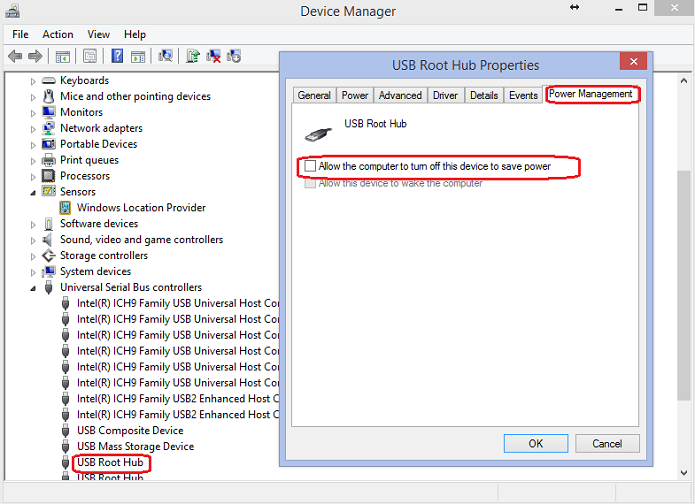
Afbeelding 3: Eigenschappen USB Root Hub
Información adicional
Aanbevolen artikelen
Hier zijn enkele aanbevolen artikelen met betrekking tot dit onderwerp die voor u interessant kunnen zijn.