Dell Client Best Effort Data Cloud for imaging solutions(适用于映像解决方案的戴尔客户端最佳努力数据云)
Resumen: 如何对戴尔计算机上可用的映像解决方案进行故障处理。
Síntomas
不适用
Causa
不适用
Resolución
摘要:按照本文中的指导准则对映像解决方案的数据云进行故障排除。
目录:
要在装有操作系统的情况下成功创建系统映像,您需要了解的内容
戴尔支持人员对客户映像问题进行故障处理已有一段时间了,并取得了不同程度的成功。本文可帮助您更好地了解戴尔支持将处理哪些内容,以及应将哪些内容用于付费服务,例如映像管理服务 (IMS) 或其他第三方映像服务)。
致电推动因素示例
Windows 7 ISO已启动至,但由于启动映像中缺少驱动程序而无法检测存储硬件(必须在使用启动映像之前准备好):(见图1和图2)
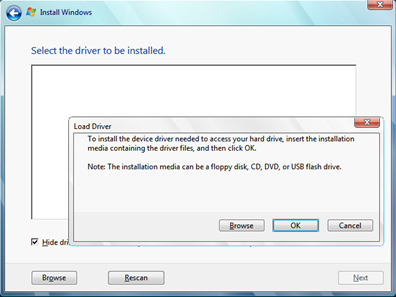
图1 - Windows安装驱动程序加载提示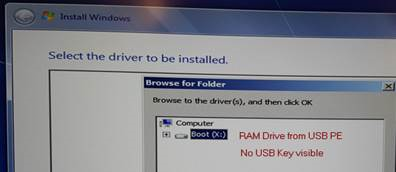
是什么原因导致在 Skylake 系统上安装 Windows 7 失败?
- 英特尔发布了一款名为 Skylake 的新芯片组,该芯片组缺少物理 USB 2.0 硬件;与此同时,一种称为非易失性存储器高速 (NVMe) 的存储新技术被发布。
- 例如,Windows 7 使用预启动环境 (PE) 3.0,这与 Skylake 硬件或 NVMe 存储硬件不兼容,除非使用适当的修补程序/驱动程序更新 PE。(请参见图 3。)

图 3.- Skylake启动环境技术
- 传统型号的存储控制器需要多个互锁组件才能正常工作。
- 技术的进步允许基于 NVMe 闪存介质的驱动器通过驱动程序直接与操作系统通信。
- 某些操作系统需要调整才能正确使用此新体系结构(主要是 Windows 7)。
映像过程摘要:
- 系统指示从设备启动
- 引导映像加载
- 启动映像加载驱动程序以访问存储/网络
- 系统映像已加载到存储硬件
- 驱动器合并到系统映像中
- 系统映像引导
- 系统映像加载驱动程序以访问存储/网络
下图显示了映像过程的工作原理:(请参见图4。)
- 当系统启动时,它将在网络、USB 或 DVD 上搜索正确的启动映像
- 启动映像加载后,它将搜索正确的启动驱动程序以访问其启动的网络、USB 或 DVD(否则启动过程将失败)
- 如果引导过程成功,将找到系统映像,将其与正确的系统驱动程序相结合,然后加载到固态硬盘 (SSD)/硬盘 (HDD)
- 如果系统驱动程序正确,系统将能够访问以加载存储控制器、网络、USB 和/或 DVD,以完成映像过程。
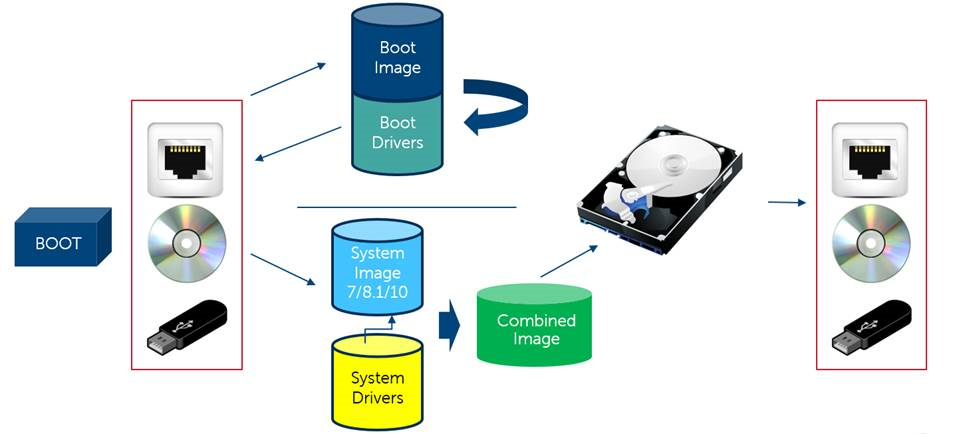
图 4.- 映像过程摘要
UEFI 基础知识:
统一可扩展固件接口 (UEFI) 是操作系统和平台固件之间的下一代接口。它取代了已经存在多年的过时的传统基本输入/输出系统 (BIOS)。UEFI 标准由 UEFI 联盟创建,该联盟由 140 多家技术公司组成。UEFI 旨在允许在加载操作系统之前的启动过程中支持新技术。它基于英特尔最初发布的 EFI 1.10 规范。
BIOS 具有很大的局限性,因为它与现代硬件相关。它仅限于 16 位处理器模式和 1 MB 的可寻址内存。另一方面,UEFI 支持 32 位或 64 位处理器模式,并且可以访问系统的所有内存。BIOS 使用主引导记录 (MBR) 进行磁盘分区方案,而 UEFI 使用称为 GUID 分区表 (GPT) 的较新分区方案,该方案克服了 MBR 的某些限制。UEFI 能够支持大于 2 TB 的磁盘大小。
BIOS/UEFI 磁盘分区:
默认 BIOS/MBR 磁盘分区(请参见图 5。)

图 5.- 默认BIOS/MBR磁盘分区
默认 UEFI/GPT 磁盘分区(请参见图 6。)

图 6.- 默认 UEFI/GPT 磁盘分区
在 Windows 10 系统上运行 UEFI over BIOS 还有多项安全优势。安全启动:保护预启动过程免受 root kit/bootkit 的攻击,并且不需要其他配置(除了在系统运行 UEFI 后将其打开)。启用后,只能运行已签名的引导加载程序。您的终端用户会喜欢的 UEFI 的其他优势包括,与基于 BIOS 的系统相比,启动时间更快、关机时间更快、睡眠时间更快,恢复时间更快。
最后,需要 UEFI 的其他一些关键 Windows 10 安全功能包括:Credential Guard、Device Guard、Early Launch Anti-malware 驱动程序和测量启动。随着当今时代攻击和数据泄露事件的数量不断增加,现在是时候尽可能提高安全性并利用(或至少使您的环境能够利用)Windows 10 提供的所有安全功能。
UEFI 对映像意味着什么?
- UEFI 允许系统更快地启动并为操作系统采用更高的安全性,但这可能会造成更大的复杂性。
- 如果可能,应使用 UEFI,以便更好地兼容较新的操作系统和硬件改进(请参见图 7)。
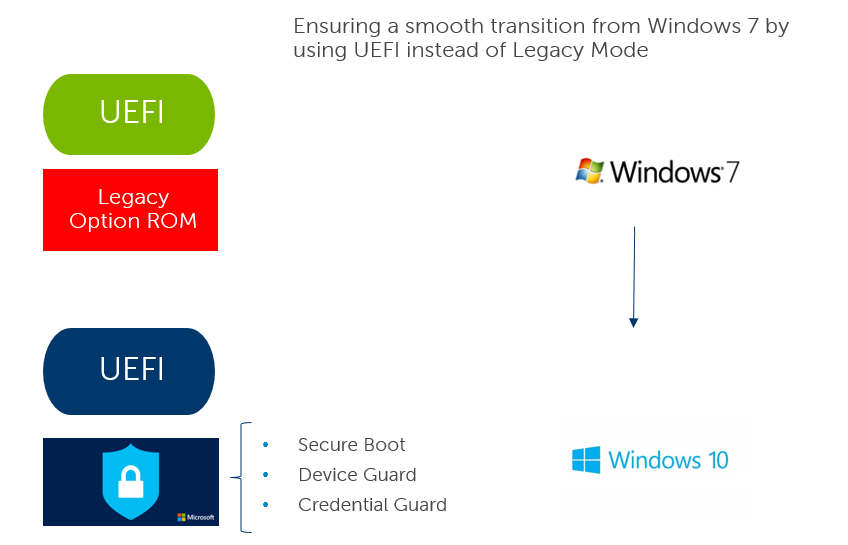
图 7.- 使用 UEFI 而不是 Windows 7 的传统模式
图8.下面是正确格式化的 UEFI 设备的示例;除非文件“Bootx64.efi”位于 FAT32 格式设备的 EFI\Boot 目录下,否则 BIOS 不会在 UEFI 启动列表中启动(或显示设备):
在硬盘上,典型的操作系统分区格式化为 NTFS,但有一个系统分区将格式化为 FAT32,以允许 BIOS 找到允许启动至 Windows 的 Bootx64.efi 文件:
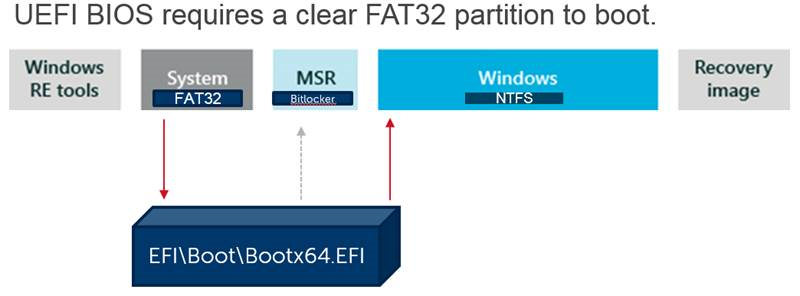
图 8.- UEFI BIOS 需要清除 FAT32 分区才能启动。
正确制作后,bootx64.efi 文件在 USB 记忆棒上的放置位置示例(请参见图 9):
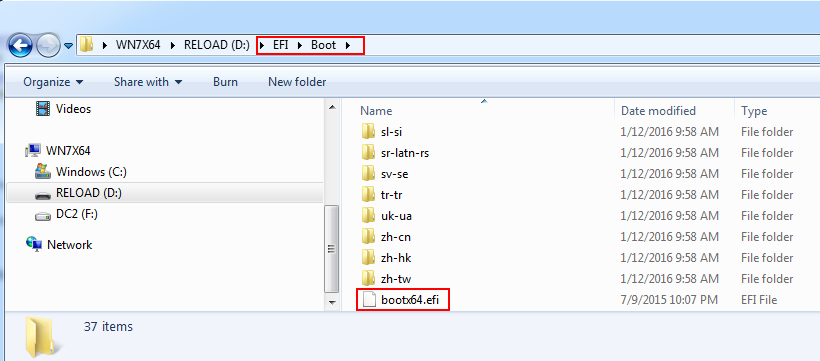
图 9.- bootx64.efi 文件在 U 盘上的位置
一次性引导菜单基础知识:
以下是在开机自检时按下 F12 键时系统呈现的内容(某些启动选项可能不会显示,具体取决于不同因素):(请参见图 10。)
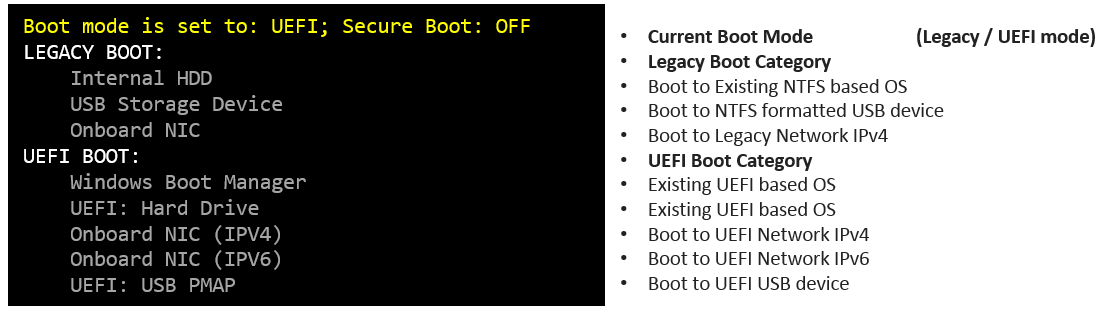
图 10.- UEFI 启动菜单
有关 BIOS 操作的注意事项:
- UEFI BIOS 需要 FAT32 格式的分区才能引导到。
- 在大多数情况下,建议使用 UEFI(而不是传统模式)。
- UEFI 要求在 64 位处理器上使用 64 位引导映像。
- Windows 7 需要启用传统选项 ROM(即使使用 UEFI)。
- Windows 7 要求禁用安全启动。
- 对于 USB Type-C NIC:如果系统有 BIOS POST Behavior/Fastboot 选项,则应将其设置为 THOROUGH ,以引导至 USB Type-C NIC
- 对于 USB:如果引导模式设置为 UEFI,请选择 UEFI:USB PMAP(在 UEFI 下)。
- 对于 USB:如果启动模式设置为传统模式,请选择 USB 存储设备(在传统模式下)。
- 对于 NIC:必须启用 UEFI 网络堆栈才能使用 UEFI PXE 引导 (IPV4/IPV6)。
- 对于 NIC:如果启动模式设置为 UEFI,请选择板载 NIC (IPV4)(在 UEFI 下)。
- 对于 NIC:如果启动模式设置为传统模式,请选择板载 NIC(在传统模式下)。
- 对于 NIC:某些 PXE 启动安装需要禁用安全启动。
示例:传统和 UEFI 启动模式映像具有不同的特征,并且仅适用于正确的启动模式:(请参见图 11。)
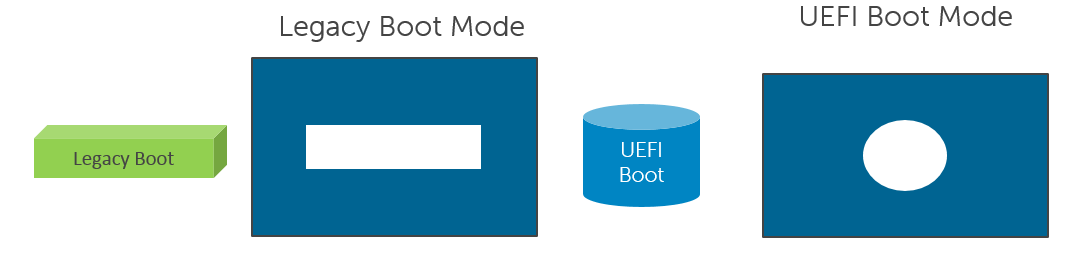
图 11 — 传统启动模式与 UEFI 启动模式
在此示例中,系统设置为 UEFI 模式并关闭安全启动(最适合 Windows 7,因为它支持 UEFI,但不支持安全启动):选择板载 NIC IPv4 用于 PXE over UEFI或 UEFI:USB(适用于 FAT32 格式的 USB 闪存盘): (请参见图 12)
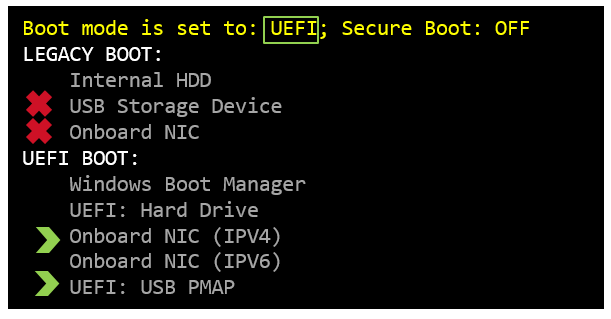
图 12.- BIOS 配置为 UEFI,安全启动关闭
如果引导模式设置为 UEFI,请确保使用 UEFI 引导选项,否则在重新映像后将显示“未找到操作系统”(或类似)错误消息:(请参见图13。)
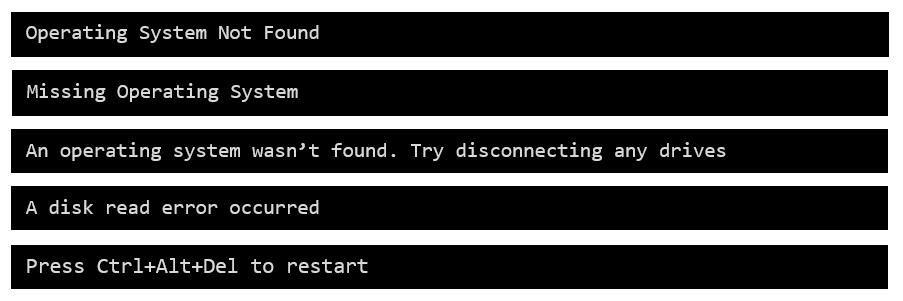
图 13.- 操作系统未找到“(或类似)错误消息将会出现
尝试将启动模式切换为传统模式并重新启动;此时系统可能会启动(仍然建议使用 UEFI)。
将启动模式从 UEFI 更改为传统模式:
使用箭头键导航到“Change Boot Mode Settings”,然后按 Enter 键。(请参见图 14-17)
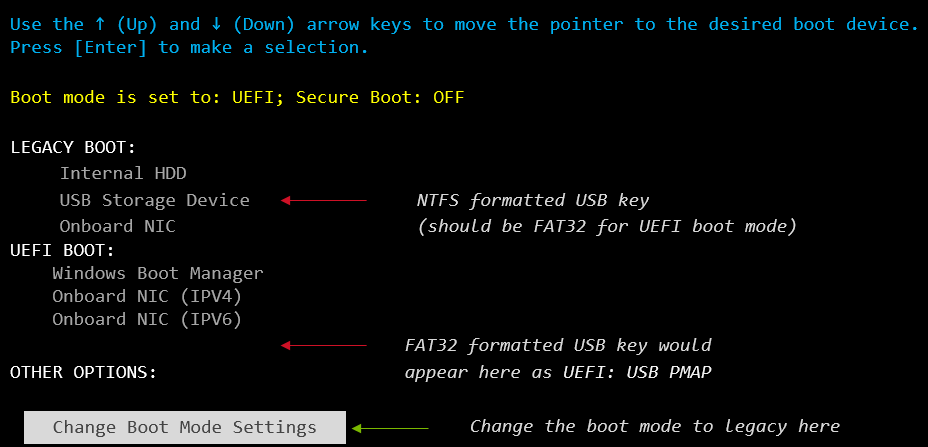
图 14 - 更改启动模式设置
- 在 UEFI 和传统模式之间切换之前,系统将确认三次,除非出现提示,否则请勿使用“Secure Boot On”(仅限 Windows 8.1/10)。
- 当您选择 1 并按 Enter 键时,您需要在系统询问是否要继续时选择“是”,然后选择“应用更改”。
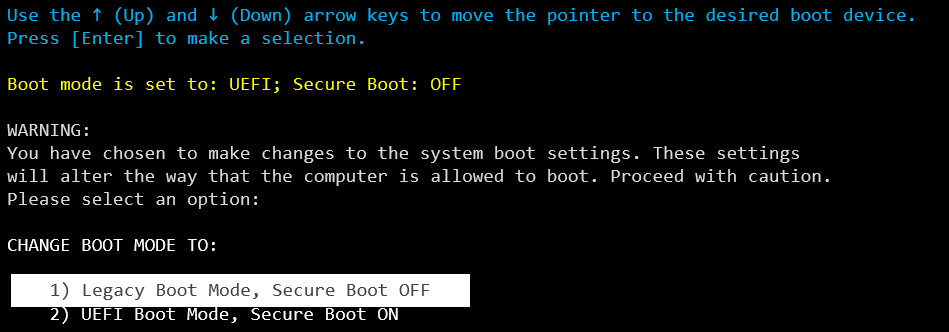
图 15 - 更改启动模式,安全启动关闭
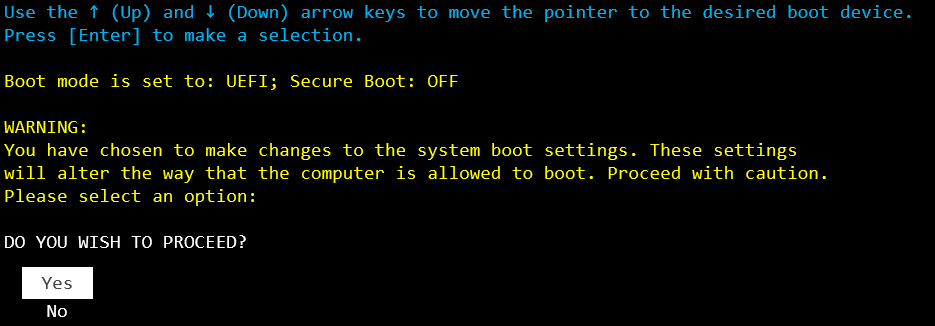
图 16 - 更改后确认启动模式
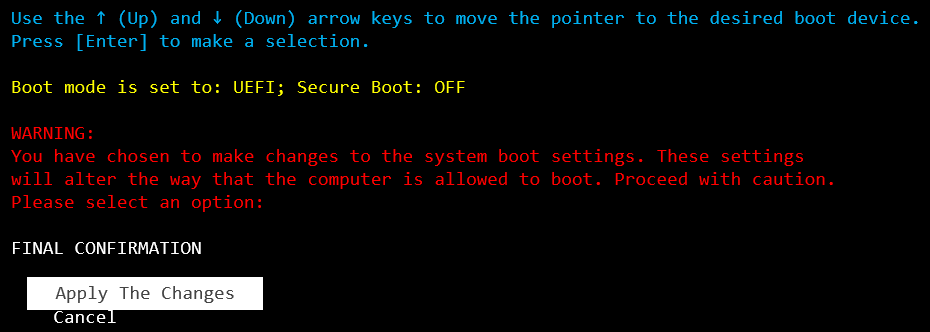
图 17 - 更改的最终确认
- 如果启动仍然不成功,则应检查 BIOS 设置(示例如下所示):
- 在更换硬件之前,请让客户通过检查 BIOS 中的“Device Information”区域来验证 HDD/SDD 是否正常工作。
- 验证客户是否在 BIOS 中具有最佳设置也是一个好主意。
在大多数环境中成功进行映像的最佳设置:(请参见图 18)
- 如果此处显示 HDD/SSD/M.2 驱动器型号或序列号,则驱动器可能完好(即使 Windows 安装程序不可见)
- 如果客户尝试 PXE 引导,请确保在使用 SCCM 2012/MDT 2013 时启用 UEFI 网络堆栈。
- 如果客户尝试进行 PXE 引导,则 SCCM 2007/WDS Server 2008 使用传统引导模式(应禁用 UEFI 网络堆栈)
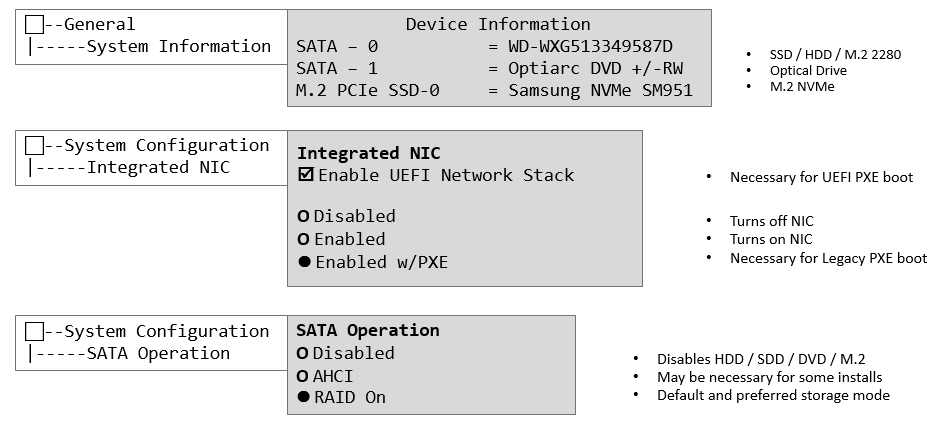
图 18.- 在大多数环境中成功成像的最佳设置
传统引导顺序:
这是引导顺序列表在传统模式下的显示方式:(请参见图 19。)
- 确保 M.2 PCIe-SSD 或内部 HDD 在列表中的位置高于板载 NIC
- 可能需要禁用某些启动选项(硬盘/SSD 除外)。
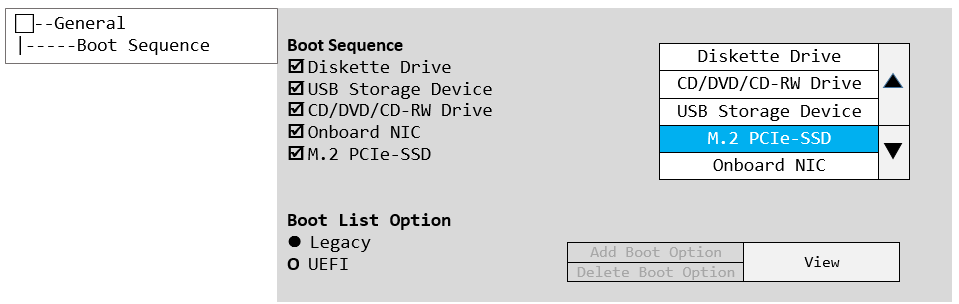
图 19.- 引导顺序列表在传统模式下的显示方式
UEFI 引导顺序:
这是引导顺序列表在 UEFI 模式下的显示方式。(请参见图 20。)
- 仅当 Windows 已正确安装到 SSD/HDD 上时,Windows Boot Manager 才可能出现(可能有多个 Windows Boot Manager 副本)。
- UEFI 引导模式需要 FAT32 分区,其中包含文件 bootx64.efi,并且可在开机自检时由 BIOS 读取(通常位于 EFI\boot\bootx64.efi)。
- UEFI 格式化 (FAT32) 如果同时存在 Windows 启动管理器和 UEFI,则 USB 闪存盘可能不会显示在列表中:存在内部 SSD。您可能需要使用Add Boot Option手动将密钥添加到启动列表。
- 仅当存在已识别的 FAT32 分区(在 SSD 或 USB 上)时,Add Boot Option 才起作用。
- 可能需要禁用某些启动选项(硬盘/SSD 除外)。
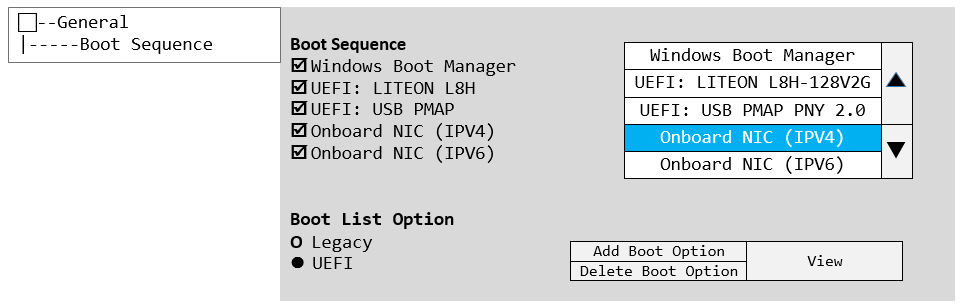
图 20.- 引导顺序列表在UEFI模式下的显示方式
手动添加 UEFI 引导选项:(请参见图 21。)
在某些情况下,USB 闪存盘会正确格式化为 FAT32,但 BIOS 可能不允许“第三次”启动选项,因此您可以通过单击 Add Boot Option手动添加一个:
- 确保在单击浏览 (...) 按钮之前选择 USB 设备。
- 记下 USB 闪存盘的位置(本示例中为文件系统 0)。
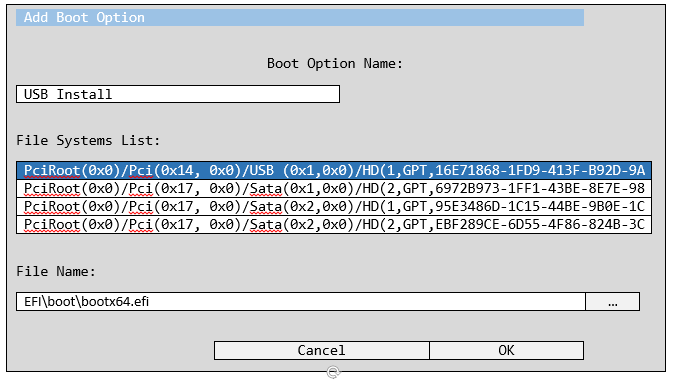
图 21.- 手动添加UEFI引导选项
- 确保选择正确的文件系统(在此屏幕之前的列表中(通常是 FS0:)。
- 浏览至 EFI\Boot\bootx64.efi,选择位于 USB 闪存盘上的启动 EFI 文件。
- 如果您无法找到 bootx64.efi,请检查 USB 设备。(请参见图 22。)
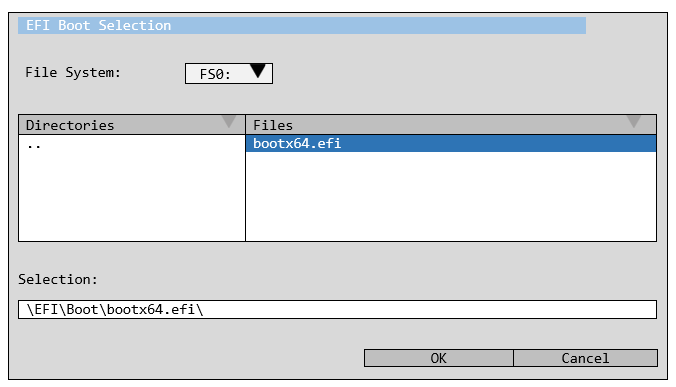
图 22.- 找到 bootx64.efi
重新启动后,应有一个新选项“UEFI:USB Install”。
如果客户仍然无法正确对系统进行映像,或者他们目前有映像方法,或者正在对多个系统进行映像创建,则可以参阅尽力而为云文章,这些文章具有适用于各种映像平台的最佳配置,否则可能需要 IMS(映像管理解决方案)或其他第三方映像解决方案来帮助他们(需要额外付费)。
各种成像解决方案和技术
尽力而为的云 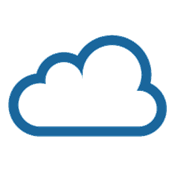
欢迎使用尽力而为云,这是一个信息存储库,可提供使用各种映像技术成功对戴尔系统进行映像所需的信息:
- 在用于 SCCM/MDT 部署的虚拟机中创建新的 Windows 7、8.1 或 10 映像
- 使用戴尔恢复介质重新安装操作系统
- Microsoft System Center Configuration Manager (SCCM)
- Symantec Ghost 11.5.1
- Acronis Snap Deploy5