이미징 솔루션을 위한 Dell 고객 최우선 지원 데이터 클라우드
Resumen: Dell 컴퓨터에서 사용할 수 있는 이미징 솔루션의 문제를 해결하는 방법
Síntomas
해당 사항 없음
Causa
해당 사항 없음
Resolución
요약: 이미징 솔루션용 Data Cloud 문제 해결에 대해서는 이 문서의 지침을 따르십시오.
목차:
운영 체제를 사용하여 시스템을 성공적으로 이미징하기 위해 알아야 할 사항
Dell 지원 부서는 꽤 오랫동안 고객 이미지 문제를 해결하여 다양한 수준의 성공을 거두었습니다. 이 문서를 통해 Dell 지원에서 처리하는 항목과 IMS(Image Management Services) 또는 기타 타사 이미징 서비스와 같은 유료 서비스에 제공되는 항목에 대한 더 나은 아이디어를 얻을 수 있습니다.
상위 통화 드라이버의 예
Windows 7 ISO로 부팅되었지만 부팅 이미지에 드라이버가 누락되어 스토리지 하드웨어를 감지할 수 없습니다(부팅 이미지를 사용하기 전에 준비해야 함). (그림 1 및 2 참조)
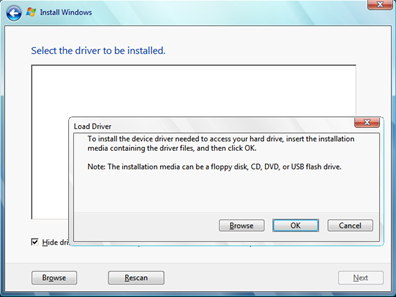
그림 1 - Windows 설치 드라이버 로드 프롬프트
Skylake 시스템에서 Windows 7 설치가 실패한 원인은 무엇입니까?
- Intel은 물리적 USB 2.0 하드웨어가 없는 Skylake라는 새로운 칩셋을 출시했습니다. 동시에 NVMe(Non-Volatile Memory express)라는 새로운 스토리지 기술이 출시되었습니다.
- 예를 들어 Windows 7은 PE가 적절한 패치/드라이버로 업데이트되지 않는 한 Skylake 하드웨어 또는 NVMe 스토리지 하드웨어와 호환되지 않는 PE(Pre-Boot Environment) 3.0을 사용합니다. (그림 3 참조)

그림 3 - Skylake 부팅 환경 기술
- 기존 스토리지 컨트롤러 모델에는 여러 연동 구성 요소가 작동해야 작동합니다.
- 기술의 발전으로 NVMe 플래시 미디어 기반 드라이브가 드라이버를 통해 운영 체제와 직접 통신할 수 있게 되었습니다.
- 일부 운영 체제는 이 새로운 아키텍처에서 제대로 작동하려면 조정이 필요합니다(주로 Windows 7).
이미지 프로세스 요약:
- 시스템에서 디바이스로 부팅하도록 지시를 받음
- 부팅 이미지 로드
- 부팅 이미지는 스토리지/네트워킹에 액세스하기 위해 드라이버를 로드합니다.
- 시스템 이미지가 스토리지 하드웨어에 로드됨
- 드라이브가 시스템 이미지로 결합됨
- 시스템 이미지 부팅
- 시스템 이미지는 스토리지/네트워킹에 액세스하기 위해 드라이버를 로드합니다.
다음은 이미징 프로세스의 작동 방식에 대한 다이어그램입니다. (그림 4 참조.)
- 시스템이 부팅되면 네트워크, USB 또는 DVD에서 올바른 부팅 이미지를 검색합니다
- 부팅 이미지가 로드되면 부팅된 네트워크, USB 또는 DVD에 액세스할 수 있는 적절한 부팅 드라이버를 검색합니다(그렇지 않으면 부팅 프로세스가 실패합니다)
- 부팅 프로세스가 성공하면 시스템 이미지를 찾아 적절한 시스템 드라이버와 결합한 다음 SSD(Solid State Drive)/HDD(Hard Disk Drive)에 로드합니다
- 시스템 드라이버가 올바른 경우 시스템은 스토리지 컨트롤러, 네트워크, USB 및/또는 DVD를 로드하기 위한 액세스 권한을 얻어 이미징 프로세스를 완료할 수 있습니다.
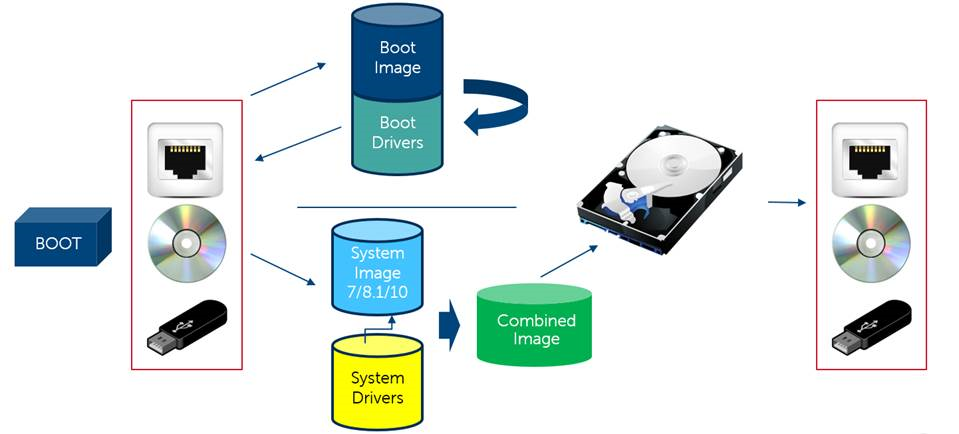
그림 4: - 이미지 프로세스 요약
UEFI 기본 사항:
UEFI(Unified Extensible Firmware Interface)는 운영 체제와 플랫폼 펌웨어 간의 차세대 인터페이스입니다. 수년 동안 사용되어 온 오래된 레거시 BIOS(Basic Input/Output System)를 대체합니다. UEFI 표준은 140개 이상의 기술 회사로 구성된 UEFI 컨소시엄에서 만들었습니다. UEFI는 운영 체제가 로드되기 전에 부팅 프로세스 중에 새로운 기술을 지원할 수 있도록 개발되었습니다. 인텔에서 처음 발표한 EFI 1.10 사양을 기반으로 합니다.
BIOS에는 최신 하드웨어와 관련하여 상당한 제한 사항이 있습니다. 16비트 프로세서 모드와 1MB의 주소 지정 가능 메모리로만 제한됩니다. 반면 UEFI는 32비트 또는 64비트 프로세서 모드를 지원하며 모든 시스템 메모리에 액세스할 수 있습니다. BIOS는 디스크 파티션 구성표에 MBR(Master Boot Record)을 사용하는 반면 UEFI는 MBR의 특정 제한을 극복하는 GPT(GUID Partition Table)라는 최신 파티션 구성표를 사용합니다. UEFI는 2TB보다 큰 디스크 크기를 지원할 수 있습니다.
BIOS/UEFI 디스크 파티셔닝:
기본 BIOS/MBR 디스크 파티션(그림 5 참조)

그림 5 - 기본 BIOS/MBR 디스크 파티션
기본 UEFI/GPT 디스크 파티션(그림 6 참조)

그림 6. - 기본 UEFI/GPT 디스크 파티션
또한 Windows 10 시스템에서 BIOS를 통해 UEFI를 실행하면 여러 가지 보안 이점이 있습니다. 보안 부팅: 루트 키트/부팅 키트로부터 사전 부팅 프로세스를 보호하며 추가 구성이 필요하지 않습니다(시스템이 UEFI를 실행하는 경우 켜는 것 제외). 활성화되면 서명된 부트로더만 실행할 수 있습니다. 최종 사용자가 만족할 수 있는 UEFI의 다른 이점은 BIOS 기반 시스템에 비해 더 빠른 시작 시간, 더 빠른 종료 시간, 더 빠른 절전 시간 및 더 빠른 재개 시간입니다.
마지막으로 UEFI가 필요한 몇 가지 다른 주요 Windows 10 보안 기능은 다음과 같습니다. Credential Guard, Device Guard, 조기 실행 맬웨어 방지 드라이버, 계획 부팅. 오늘날 공격과 데이터 침해가 많이 발생함에 따라 이제 Windows 10이 제공하는 모든 보안 기능을 최대한 안전하게 활용(또는 최소한 환경을 활용할 수 있는 위치에 배치)해야 할 때입니다.
이미징에서 UEFI는 무엇을 의미합니까?
- UEFI를 사용하면 시스템을 더 빠르게 부팅하고 운영 체제에 더 많은 보안을 적용할 수 있지만 이로 인해 복잡성이 증가할 수 있습니다.
- 최신 운영 체제 및 하드웨어 발전과의 호환성을 높이기 위해 가능하면 UEFI를 사용해야 합니다(그림 7 참조).
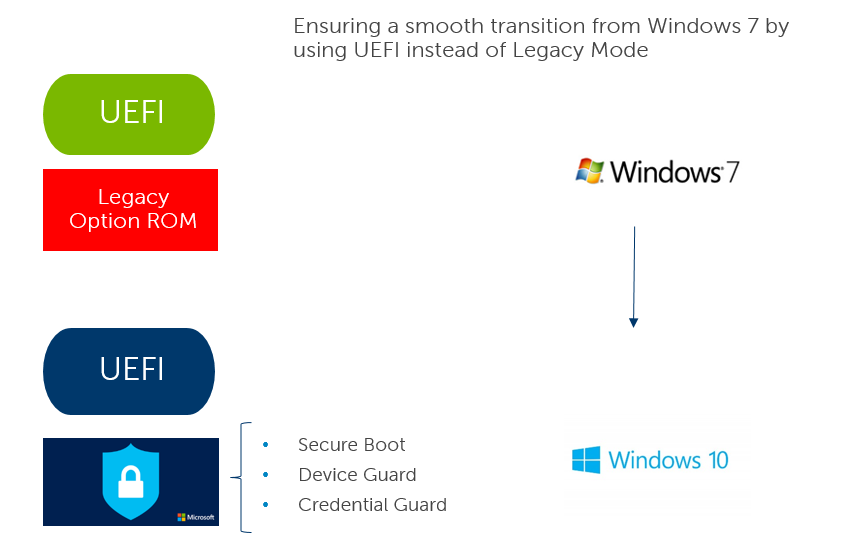
그림 7 - Windows 7에서 레거시 모드 대신 UEFI 사용
그림 8. 다음은 올바르게 포맷된 UEFI 장치의 예입니다. FAT32로 포맷된 장치의 EFI\Boot 디렉터리 아래에 "Bootx64.efi" 파일을 찾을 수 없으면 BIOS가 UEFI 부팅 목록으로 부팅되지 않거나 장치가 표시되지 않습니다.
하드 드라이브에서 일반적인 OS 파티션은 NTFS로 포맷되지만 BIOS가 Windows로 부팅할 수 있는 Bootx64.efi 파일을 찾을 수 있도록 FAT32로 포맷되는 시스템 파티션도 있습니다.
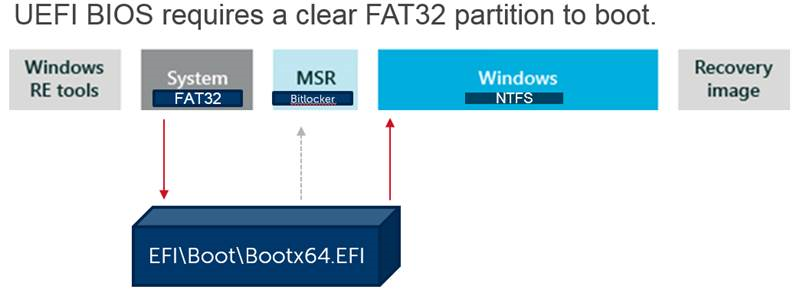
그림 8. - UEFI BIOS를 부팅하려면 명확한 FAT32 파티션이 필요합니다.
bootx64.efi 파일이 올바르게 만들어졌을 때 USB 스틱에 위치하는 위치의 예(그림 9 참조):
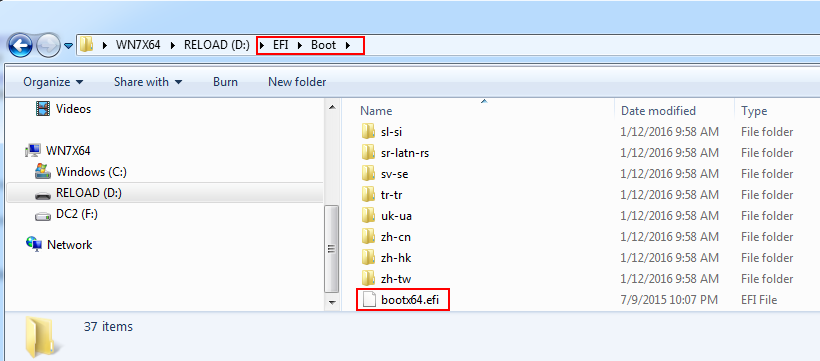
그림 9. - bootx64.efi 파일이 USB 스틱에 있는 위치
원타임 부팅 메뉴 기본 사항:
다음은 POST 시 F12 키를 누를 때 시스템에 표시되는 내용입니다(다양한 요인에 따라 일부 부팅 옵션이 표시되지 않을 수 있음). (그림 10 참조)

그림 10. - UEFI 부팅 메뉴
BIOS 작동에 대한 참고 사항:
- UEFI BIOS를 부팅하려면 FAT32로 포맷된 파티션이 필요합니다.
- 대부분의 경우 레거시 모드 대신 UEFI를 사용하는 것이 좋습니다.
- UEFI를 사용하려면 64비트 프로세서에서 64비트 부팅 이미지를 사용해야 합니다.
- Windows 7에서는 레거시 옵션 ROM을 사용하도록 설정해야 합니다(UEFI를 사용하는 경우에도).
- Windows 7에서는 보안 부팅을 비활성화해야 합니다.
- USB Type-C NIC의 경우: 시스템에 BIOS POST Behavior/Fastboot 옵션이 있는 경우 USB Type-C NIC로 부팅하려면 이 옵션을 Thorough로 설정해야 합니다.
- USB의 경우: 부팅 모드가 UEFI로 설정된 경우 UEFI를 선택합니다. USB PPAP(UEFI에서).
- USB의 경우: 부팅 모드가 Legacy로 설정된 경우 USB Storage Device(Legacy 아래)를 선택합니다.
- NIC의 경우: UEFI PXE 부팅을 사용하려면 UEFI 네트워크 스택을 활성화해야 합니다(IPV4/IPV6).
- NIC의 경우: 부팅 모드가 UEFI로 설정된 경우 Onboard NIC(IPV4)(UEFI 아래)를 선택합니다.
- NIC의 경우: 부팅 모드가 Legacy로 설정된 경우 Onboard NIC(Legacy 아래)를 선택합니다.
- NIC의 경우: 일부 PXE 부팅 설치에서는 보안 부팅을 비활성화해야 합니다.
예: 레거시 및 UEFI 부팅 모드 이미지는 특성이 다르며 적절한 부팅 모드에만 적합합니다. (그림 11 참조)
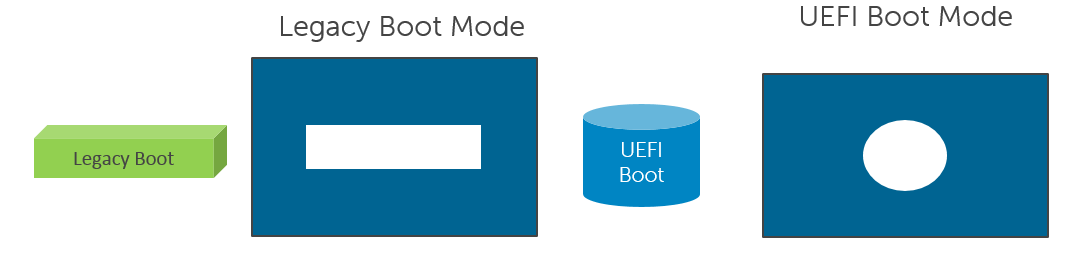
그림 11 - 레거시 부팅 모드와 UEFI 부팅 모드 비교
이 예에서는 시스템이 보안 부팅이 꺼진 상태로 UEFI 모드로 설정되어 있습니다(UEFI를 지원하지만 보안 부팅을 지원하지 않으므로 Windows 7에 가장 적합). UEFI 또는 UEFI를 통한 PXE용 온보드 NIC IPv4를 선택합니다. USB(FAT32 포맷 USB 키용): (그림 12 참조)
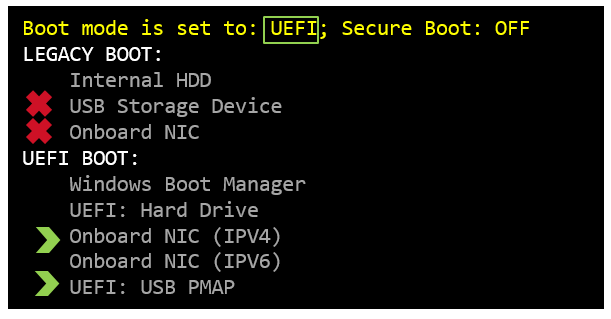
그림 12. - BIOS가 보안 부팅이 꺼진 상태에서 UEFI에 대해 구성됩니다.
부팅 모드가 UEFI로 설정된 경우 UEFI 부팅 옵션을 사용해야 합니다. 그렇지 않으면 이미지 재작성 후 "운영 체제를 찾을 수 없음"(또는 이와 유사한) 오류 메시지가 나타납니다. (그림 13 참조.)
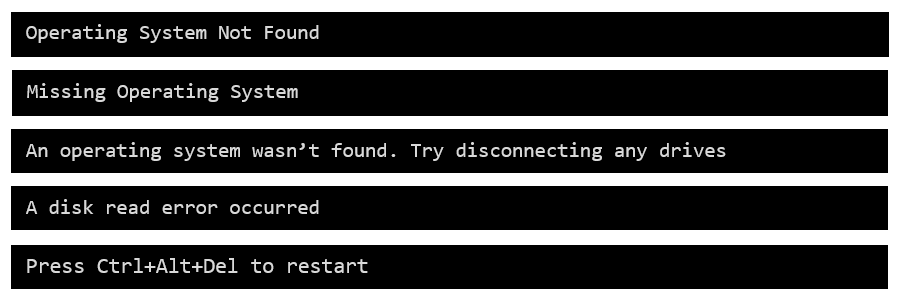
(그림 13) - 운영 체제를 찾을 수 없음"(또는 이와 유사한) 오류 메시지가 나타납니다.
부팅 모드를 레거시로 전환하고 재부팅해 보십시오. 이때 시스템이 부팅될 수 있습니다(UEFI 권장).
부팅 모드를 UEFI에서 레거시로 변경:
화살표 키를 사용하여 "부팅 모드 설정 변경"으로 이동하고 Enter 키를 누릅니다. (그림 14-17 참조)
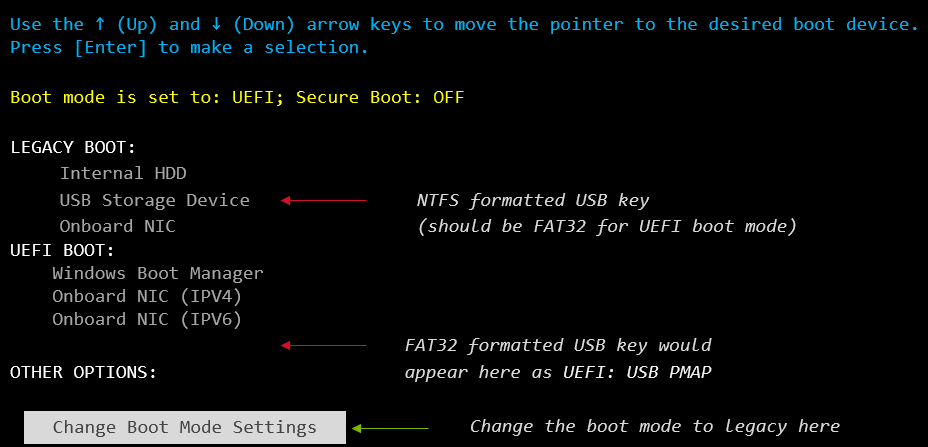
그림 14 - 부팅 모드 설정 변경
- UEFI와 레거시 사이를 전환하기 전에 시스템이 세 번 확인합니다. 메시지가 표시되지 않는 한 보안 부팅을 사용하지 마십시오(Windows 8.1/10만 해당).
- 1을 선택하고 Enter 키를 누르면 계속 진행할지 묻는 메시지가 표시되면 "예"를 선택한 다음 "변경 사항 적용"을 선택해야 합니다.
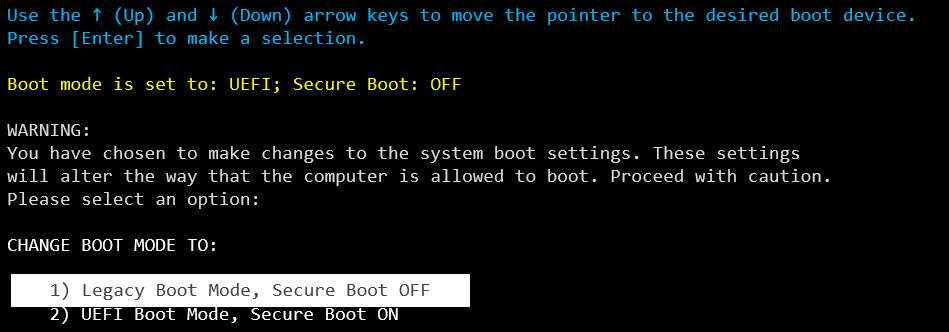
그림 15 - 부팅 모드 변경, 보안 부팅 꺼짐
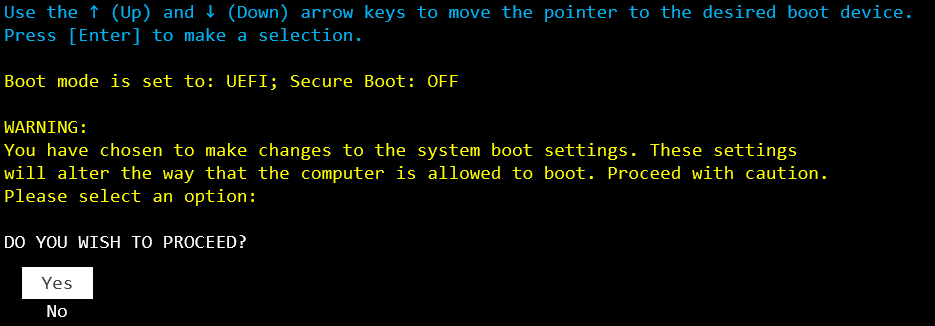
그림 16 - 변경 후 부팅 모드 확인
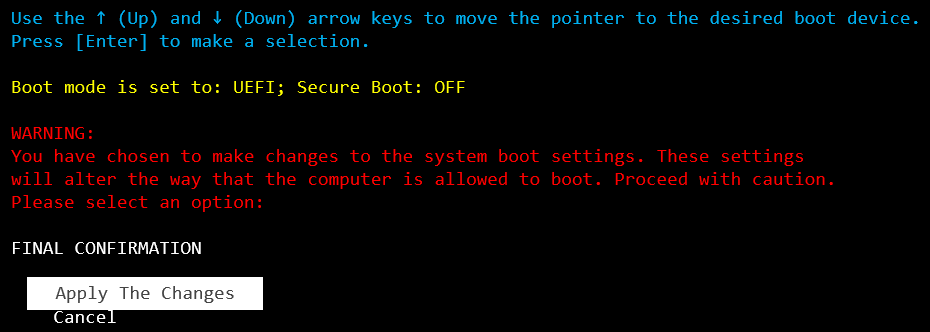
그림 17 - 변경 최종 확인
- 그래도 부팅에 성공하지 못하면 BIOS 설정을 검토해야 합니다(아래 예 참조).
- 하드웨어를 교체하기 전에 BIOS에서 디바이스 정보 영역을 확인하여 HDD/SDD가 작동하는지 확인하도록 고객에게 요청하십시오.
- 또한 고객이 BIOS에서 최적의 설정을 가지고 있는지 확인하는 것이 좋습니다.
대부분의 환경에서 성공적인 이미징을 위한 최적의 설정: (그림 18 참조)
- HDD/SSD/M.2 드라이브 모델 또는 일련 번호가 여기에 표시되면 드라이브가 양호한 것일 수 있습니다(Windows 설치 프로그램에 표시되지 않는 경우에도).
- 고객이 PXE 부팅을 시도하는 경우 SCCM 2012/MDT 2013을 사용할 때 UEFI 네트워크 스택이 활성화되어 있는지 확인합니다.
- 고객이 PXE 부팅을 시도하는 경우 SCCM 2007/WDS Server 2008에 레거시 부팅 모드(UEFI 네트워크 스택을 비활성화해야 함)가 사용됩니다.
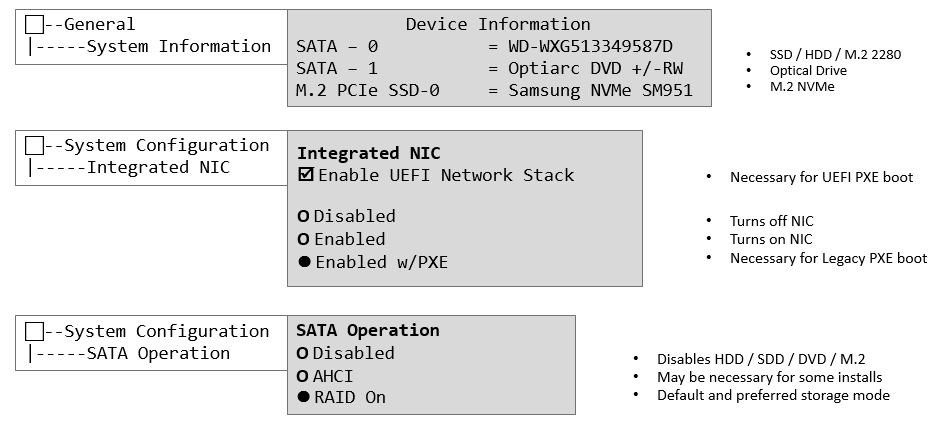
그림 18. - 대부분의 환경에서 성공적인 이미징을 위한 최적의 설정
레거시 부트 순서:
레거시 모드에서 부트 순서 목록이 표시되는 방식은 다음과 같습니다. (그림 19 참조)
- 목록에서 M.2 PCIe-SSD 또는 내부 HDD가 온보드 NIC보다 상위에 있는지 확인합니다.
- 일부 부팅 옵션(HDD/SSD 제외)을 비활성화해야 할 수 있습니다.
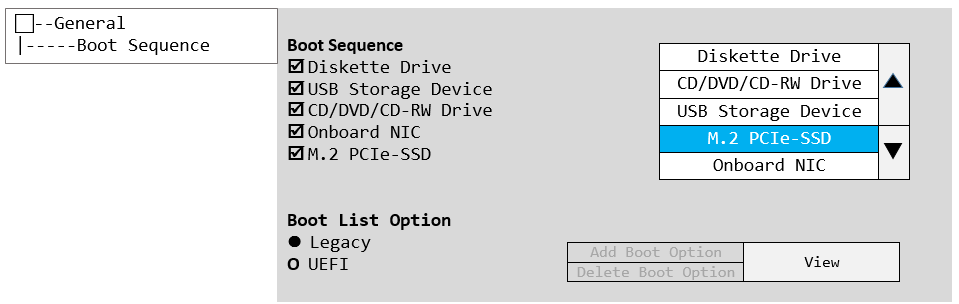
그림 19. - 레거시 모드에서 부트 순서 목록이 표시되는 방식
UEFI 부트 순서:
UEFI 모드에서 부트 순서 목록이 표시되는 방식입니다. (그림 20 참조.)
- Windows 부팅 관리자는 Windows가 SSD/HDD에 올바르게 설치된 경우에만 나타날 수 있습니다(Windows 부팅 관리자의 복사본이 여러 개 있을 수 있음).
- UEFI 부팅 모드를 사용하려면 POST 시 BIOS에서 읽을 수 있는 bootx64.efi 파일이 있는 FAT32 파티션이 필요합니다(보통 EFI\boot\bootx64.efi에 위치).
- Windows 부팅 관리자와 UEFI가 모두 있는 경우 UEFI 형식(FAT32) USB 키가 목록에 표시되지 않을 수 있습니다. 내부 SSD가 있습니다. 부팅 목록에 키를 수동으로 추가하려면 부팅 옵션 추가를 사용해야 할 수도 있습니다.
- 부팅 옵션 추가는 인식된 FAT32 파티션(SSD 또는 USB에 있음)이 있는 경우에만 작동합니다.
- 일부 부팅 옵션(HDD/SSD 제외)을 비활성화해야 할 수 있습니다.
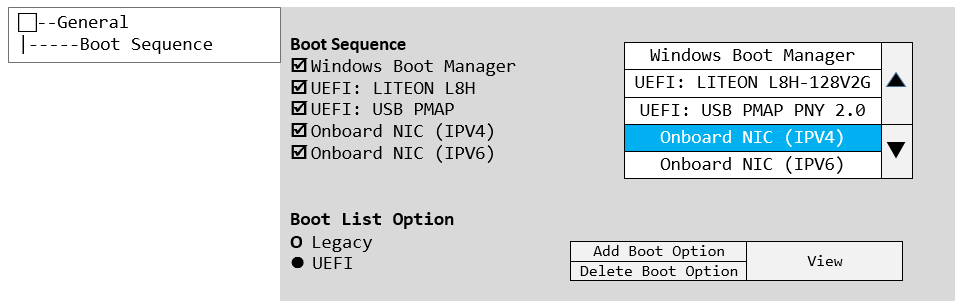
그림 20. - UEFI 모드에서 부팅 순서 목록이 표시되는 방식
UEFI 부팅 옵션 수동 추가: (그림 21 참조)
경우에 따라 USB 키가 FAT32로 올바르게 포맷되어 있지만 BIOS에서 기본적으로 "세 번째" 부팅 옵션을 허용하지 않을 수 있습니다. 부팅 옵션 추가를 클릭하여 수동으로 추가할 수 있습니다.
- 찾아보기(...) 버튼을 클릭하기 전에 USB 장치를 선택해야 합니다.
- USB 키의 위치를 기록해 둡니다(이 예에서는 파일 시스템 0).
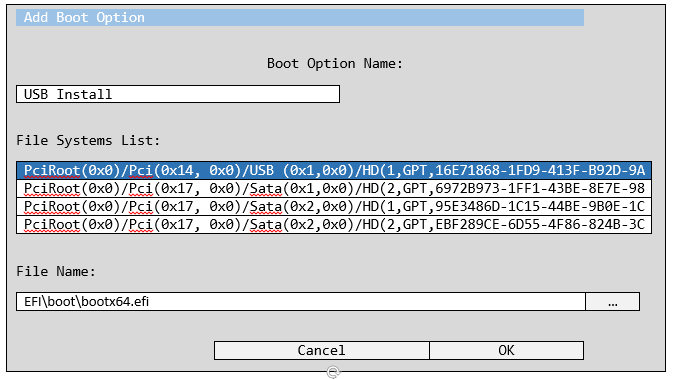
그림 21. - UEFI 부팅 옵션 수동 추가
- 이 화면 앞의 목록(일반적으로 FS0:)에서 적절한 파일 시스템을 선택해야 합니다.
- EFI\Boot\bootx64.efi로 이동하여 USB 키에 있는 부팅 EFI 파일을 선택합니다.
- bootx64.efi를 찾을 수 없는 경우 USB 장치를 확인합니다. (그림 22 참조)
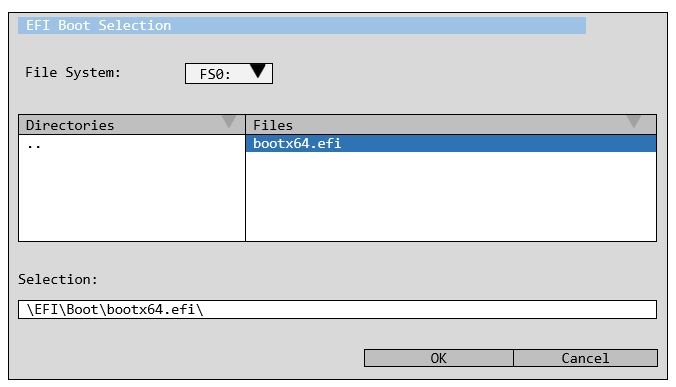
그림 22. - bootx64.efi를 찾습니다.
재부팅 후 "UEFI: USB Install"을 실행하여 부팅합니다.
고객이 여전히 시스템을 제대로 이미징할 수 없거나, 기존 이미징 방법을 사용 중이거나, 여러 시스템을 이미징 중인 경우 다양한 이미징 플랫폼에 대한 최적의 구성을 갖춘 Best Effort Cloud 문서를 참조할 수 있습니다. 그렇지 않으면 IMS(이미지 관리 솔루션) 또는 기타 타사 이미징 솔루션에서 도움을 받아야 할 수 있습니다(추가 비용).
다양한 이미징 솔루션 및 기술
최선의 노력 클라우드 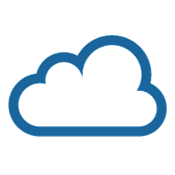
다양한 이미징 기술을 사용하여 Dell 시스템을 성공적으로 이미징하는 데 필요한 정보를 제공하는 정보 저장소인 Best Effort Cloud에 오신 것을 환영합니다.
- SCCM/MDT 배포용 VM에서 Windows 7, 8.1 또는 10의 이미지를 새로 생성하기(영문)
- Dell 복구 미디어를 사용한 운영 체제 재설치
- Microsoft SCCM(System Center Configuration Manager)
- 시만텍 고스트 11.5.1
- 아크로니스 스냅 배포 5