Podwójne funkcje bezprzewodowe klawiatur i myszy KM717, WK717 i WM527
Resumen: WK717 i WM527 mają podwójne połączenia bezprzewodowe i mogą łączyć się z wieloma urządzeniami, które można wybrać w WK717 i WM527.
Instrucciones
WK717 i WM527 są wyposażone w podwójne połączenia bezprzewodowe, co oznacza, że każda klawiatura i mysz mają pojedyncze połączenie RF 2,4 GHz i dwa połączenia Bluetooth 4.0 / BLE, które można wybrać w WK717 i WM527.
- KM717 - połączenie WK717 (klawiatura bezprzewodowa) i WM527 (mysz bezprzewodowa)
- WK717 - Klawiatura bezprzewodowa
- WM527 - Mysz bezprzewodowa
Uniwersalna częstotliwość radiowa Dell 2,4 GHz i Bluetooth 4.0/Bluetooth Low Energy (BLE) – funkcje
- Włóż baterie dołączone do klawiatury lub myszy. Aby uzyskać więcej informacji na temat instalowania baterii, zapoznaj się z dokumentem dostarczonym z urządzeniem lub przejdź do skróconej instrukcji obsługi bezprzewodowej klawiatury i myszy Dell Premier KM717 lub skróconej instrukcji obsługi myszy bezprzewodowej Dell Premier WM527 .
- Odszukaj bezprzewodowy odbiornik USB dołączony do klawiatury lub myszy.
Uwaga:
Kupując klawiaturę lub mysz z komputerem:
- Przeszukaj każdą przegródkę opakowania, w którym znajdowało się jedno lub więcej urządzeń. Bezprzewodowy odbiornik USB jest mały i można go przeglądać. Do odbiornika dołączona jest plakietka informacyjna, która ułatwia zlokalizowanie odbiornika. Na rys. 1 przedstawiono wielkość i kształt odbiornika.
Kupując klawiaturę lub mysz bez komputera:
- Bezprzewodowy odbiornik USB znajduje się pod klawiaturą przy zakupie klawiatury lub kombinacji klawiatury i myszy oraz pod myszą przy zakupie osobno. Do odbiornika dołączona jest plakietka informacyjna, która ułatwia zlokalizowanie odbiornika. Na rys. 2 przedstawiono typowe umiejscowienie, wielkość i kształt odbiornika.
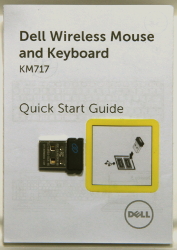
Rysunek 1. Odbiornik bezprzewodowy
Rysunek 2. Umiejscowienie odbiornika bezprzewodowego w opakowaniuW przypadku, gdy nie można znaleźć odbiornika bezprzewodowego po rozpakowaniu urządzeń, należy pamiętać, że niektóre myszy i klawiatury są wyposażone w specjalne miejsce do przechowywania odbiornika bezprzewodowego. Zajrzyj pod przyciski myszy w miejscu, gdzie znajdują się baterie lub w komorze baterii klawiatury. Odbiorniki nie są jednak zwykle dostarczane w tych miejscach.
- Podłącz bezprzewodowy odbiornik USB w sposób pokazany na Rys. 2.

Rysunek 2. Podłączanie bezprzewodowego odbiornika USBUwaga: Odbiornik można podłączyć tylko w jednej orientacji. Jeśli wydaje Ci się, że wtyczka nie pasuje, spróbuj zmienić kąt jej ustawienia lub obrócić ją o 180 stopni.
- Upewnij się, że mysz jest włączona (Rys. 3).
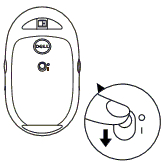
Rysunek 3. Lokalizacja włącznika zasilania myszy bezprzewodowej
- Upewnij się, że klawiatura jest włączona (Rys. 4).
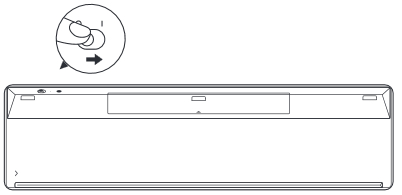
Rysunek 4. Lokalizacja włącznika zasilania klawiatury bezprzewodowej
- Aby wybrać tryb bezprzewodowy w przypadku myszy, należy nacisnąć umieszczoną na niej ikonę wyboru (Rys. 5).
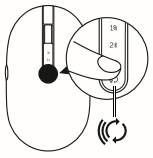
Rysunek 5. Lokalizacja przełącznika wyboru myszy bezprzewodowej
- Aby wybrać tryb bezprzewodowy klawiatury, należy przesunąć umieszczony z przodu przełącznik trybu bezprzewodowego (Rys. 6).
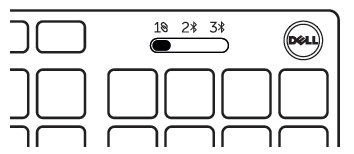
Rysunek 6. Lokalizacja przełącznika wyboru klawiatury bezprzewodowej
- W przypadku korzystania z łączności RF 2,4 GHz musisz użyć klucza sprzętowego, który dołączono do klawiatury lub myszy.
Uwagi:
- Sprawdź, czy odbiornik ma symbol
 Dell Universal.
Dell Universal. - Odbiornik nie jest zgodny z urządzeniami Bluetooth
 ani Unifying
ani Unifying  firmy Logitech.
firmy Logitech. - Niskoenergetyczny moduł Bluetooth (BLE) w klawiaturze i myszy działa wyłącznie z urządzeniami Bluetooth, które wykorzystują chipset/moduł 4.0 lub nowszy w komputerze. Najlepiej działa w systemie operacyjnym Windows 8 i nowszym.
- Zasięg bezprzewodowej klawiatury i myszy wynosi maksymalnie 10 m (30 stóp), jednak na siłę łączności bezprzewodowej mogą mieć wpływ słabe baterie, inne urządzenia bezprzewodowe znajdujące się w pobliżu, umieszczenie klucza sprzętowego w komputerze itd.
- Sprawdź, czy odbiornik ma symbol
Typowe problemy z sygnałem bezprzewodowym i zalecenia
Mysz lub klawiatura przestała reagować.
Monitory Dell WK717 i WM527 powinny automatycznie współpracować z komputerem po ustawieniu połączenia  RF 2,4 GHz. Gdy mysz lub klawiatura nie działa, może to być spowodowane jedną z następujących przyczyn;
RF 2,4 GHz. Gdy mysz lub klawiatura nie działa, może to być spowodowane jedną z następujących przyczyn;
- Bateria
- Słabe baterie
Zalecane rozwiązanie: Zainstaluj nowe baterie.
- Słabe baterie
- Nieprawidłowa orientacja baterii.
Zalecane rozwiązanie: Sprawdź orientację baterii.
- Upewnij się, że przycisk zasilania klawiatury lub myszy jest ustawiony w pozycji ON.
- Nieprawidłowo wybrany tryb bezprzewodowy w klawiaturze lub myszy.
Zalecane rozwiązanie: Zaznacz i wybierz odpowiedni tryb połączenia bezprzewodowego na klawiaturze lub myszy.Uwagi:- Wybierz
 na klawiaturze/myszy, jeśli używasz klucza sprzętowego. Ponownie zsynchronizuj, korzystając z funkcji uniwersalnego parowania firmy Dell. Aby uzyskać więcej informacji, zapoznaj się z artykułem bazy wiedzy firmy Dell Korzystanie z funkcji uniwersalnego parowania firmy Dell.
na klawiaturze/myszy, jeśli używasz klucza sprzętowego. Ponownie zsynchronizuj, korzystając z funkcji uniwersalnego parowania firmy Dell. Aby uzyskać więcej informacji, zapoznaj się z artykułem bazy wiedzy firmy Dell Korzystanie z funkcji uniwersalnego parowania firmy Dell. - Wybierz
 lub
lub  dla parowania Bluetooth. Należy zapamiętać, który moduł Bluetooth jest sparowany z systemem. Wybranie niewłaściwego połączenia Bluetooth spowoduje, że klawiatura lub mysz przestaną działać. Ponownie sparuj urządzenia, kiedy to potrzebne. Więcej informacji można znaleźć w artykule bazy wiedzy firmy Dell Rozwiązywanie problemów, nawiązywanie połączenia i przydatne informacje o technologii Bluetooth.
dla parowania Bluetooth. Należy zapamiętać, który moduł Bluetooth jest sparowany z systemem. Wybranie niewłaściwego połączenia Bluetooth spowoduje, że klawiatura lub mysz przestaną działać. Ponownie sparuj urządzenia, kiedy to potrzebne. Więcej informacji można znaleźć w artykule bazy wiedzy firmy Dell Rozwiązywanie problemów, nawiązywanie połączenia i przydatne informacje o technologii Bluetooth.
- Wybierz
- Sieć bezprzewodowa
- Umiejscowienie klucza sprzętowego
Zalecane rozwiązanie: Ponownie umieść klucz sprzętowy z przodu lub z boku komputera. Problem jest spowodowany redukcją siły sygnału bezprzewodowego przez obudowę. - Kompatybilność
Bluetooth Zalecane rozwiązanie: Sprawdź wersję systemu Bluetooth i wersję systemu operacyjnego. Klawiatura i mysz są wyposażone w technologię Bluetooth Low Energy (BLE), która nie działa na chipsecie lub module Bluetooth w wersji 4.0 lub starszej w systemie/komputerze. Zgodność listy Bluetooth można znaleźć w poszczególnych produktach (KM717, WK717 lub WM527). Moduł działa najlepiej w systemie operacyjnym Windows 8 i nowszym.
- Umiejscowienie klucza sprzętowego
Moja klawiatura i mysz Bluetooth nie łączą się z komputerem po okresie bezczynności. Jak ponownie podłączyć klawiaturę i mysz?
Wybierz zakładkę odpowiadającą zainstalowanemu na komputerze systemowi operacyjnemu i postępuj zgodnie z instrukcją.
Windows 10
- Uruchom ponownie komputer, wyłącz i włącz ponownie moduł radiowy Bluetooth, a następnie ponownie podłącz klawiaturę i mysz.
Uwaga: Do ponownego uruchomienia komputera może być konieczne użycie innej myszy. Pamiętaj, aby zapisać wszystkie dane przed ponownym uruchomieniem. Jeśli inna mysz nie jest dostępna, można nacisnąć i przytrzymać przycisk zasilania przez co najmniej 15 sekund, aby wyłączyć komputer — wszystkie dane, które nie zostały jeszcze zapisane.
Gdy moduł radiowy Bluetooth w komputerze jest ustawiony na opcję "Zezwalaj komputerowi na wyłączanie tego urządzenia w celu oszczędzania energii", może to również spowodować, że klawiatura i mysz nie połączą się ponownie po bezczynności.
Aby zapobiec temu problemowi, wykonaj następujące czynności, aby wyłączyć opcję "Zezwalaj komputerowi na wyłączanie tego urządzenia w celu oszczędzania energii" we właściwościach radia Bluetooth komputera.
- W polu Wyszukaj wpisz Menedżer urządzeń.
- Naciśnij lub kliknij opcję Menedżer urządzeń (Panel sterowania) na liście wyników wyszukiwania.
- W Menedżerze urządzeń dotknij lub kliknij strzałkę po lewej stronie opcji Bluetooth.
- Dotknij i przytrzymaj lub kliknij prawym przyciskiem myszy wybrany adapter Bluetooth.
Uwaga: Karta Bluetooth nie jest tą, która odczytuje moduł wyliczający Bluetooth firmy Microsoft lub moduł wyliczający Microsoft Bluetooth LE.
- Wybierz Właściwości.
- Wybierz kartę Zarządzanie energią.
- Na karcie Zarządzanie energią wyczyść pole po lewej stronie opcji Zezwalaj komputerowi na wyłączanie tego urządzenia w celu oszczędzania energii.
- Kliknij przycisk OK.