Jak zkontrolovat konfiguraci hardwaru na počítači Dell
Resumen: Tento článek obsahuje informace o tom, jak zkontrolovat specifikace hardwaru počítače Dell na webových stránkách Dell.com/support, v systému BIOS nebo pomocí diagnostického nástroje DirectX. ...
Instrucciones
Konfiguraci hardwaru počítače Dell lze zkontrolovat pomocí webu Dell.com/support, systému BIOS či nabídky System Setup nebo diagnostického nástroje DirectX integrovaného do systému Windows.
Určení specifikací hardwarových zařízení v počítači Dell vám pomůže stáhnout správné ovladače z webové stránky Dell.com/support.
Jak zobrazit aktuální konfiguraci počítače Dell na webu Dell.com/support
Webová stránka Dell.com/support vám pomůže zobrazit původní specifikace produktu nebo konfiguraci systému. Identifikujte počítač Dell pomocí výrobního čísla a podívejte se na podrobné zobrazení původní konfigurace, se kterou byl počítač Dell dodán. Aktuální konfiguraci můžete zobrazit také pomocí aplikace SupportAssist v počítači.
- Přejděte na webovou stránku Dell.com/support.
- Vyberte svůj počítač Dell.
- Kliknutím na možnost Stáhnout a nainstalovat aplikaci SupportAssist bude váš notebook Dell automaticky rozpoznán. Podle pokynů na obrazovce nainstalujte aplikaci Dell SupportAssist. Více informací naleznete v článku databáze znalostí Dell Dell SupportAssist (dříve Dell System Detect): Přehled a běžné dotazy.
- Nebo zadejte výrobní číslo, kód Express Service Code nebo sériové číslo produktu Dell a klikněte na tlačítko Hledat.
- Na pravé straně v části Rychlé odkazy klikněte na položku Zobrazit technické údaje produktu.
- Zobrazí se nové místní okno.
- Původní konfigurace – Na této kartě jsou uvedeny podrobné informace o původní konfiguraci a specifikacích systému, se kterými byl produkt Dell dodán.
- Aktuální konfigurace – Na této kartě jsou uvedeny aktuální konfigurace a specifikace systému počítače Dell. Pomocí této možnosti aplikace SupportAssist zkontroluje hardwarová zařízení v počítači.
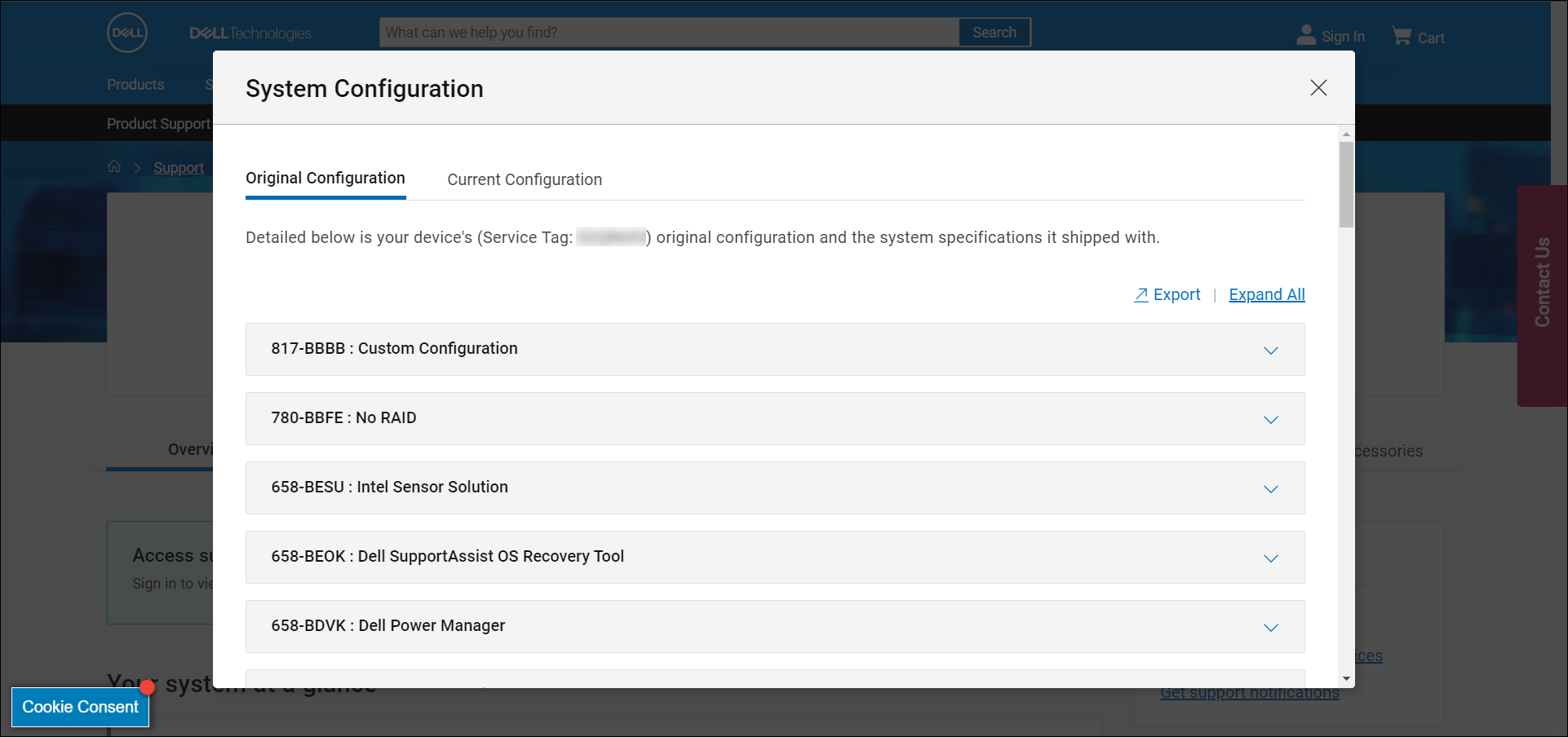
Obrázek 1: Příklad podrobností o původní konfiguraci systému na webových stránkách Dell.com/support. Text obrázku je v angličtině.
Jak zobrazit konfiguraci hardwaru počítače Dell v systému BIOS nebo v nastavení systému
Systém BIOS nebo nastavení systému počítače poskytuje informace o některých klíčových hardwarových zařízeních, jako je:
- Procesor (CPU)
- Systémová paměť (RAM)
- Pevný disk (HDD)
- Grafická karta (GPU)
- Zapněte nebo restartujte počítač.
- Na obrazovce s logem Dell několikrát stiskněte klávesu F2, dokud se nezobrazí položka Entering BIOS nebo System Setup.
- Na levé straně rozbalte položku General a poté vyberte možnost System Information.
POZNÁMKA: Rozhraní systému BIOS v počítači Dell se může lišit. Informace o procházení systému BIOS pro konkrétní model naleznete v uživatelské příručce k počítači Dell.
- Na pravé straně jsou zobrazeny údaje o hardwaru, jako je procesor (CPU), systémová paměť (RAM), pevný disk (HDD) a další.
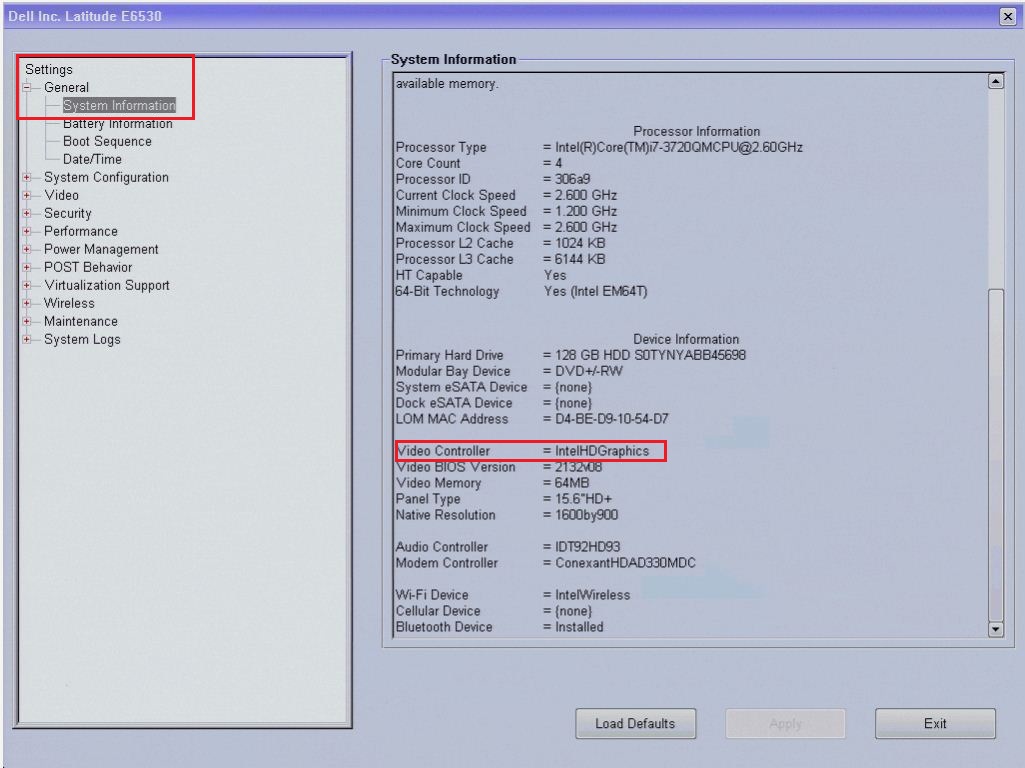
Obrázek 2: Příklad podrobností o hardwaru v systému BIOS notebooku Latitude E6530. Text obrázku je v angličtině.
Jak zobrazit konfiguraci hardwaru pomocí diagnostického nástroje DirectX
Diagnostický nástroj DirectX poskytuje informace o hardwarových zařízeních v počítači. Tento nástroj slouží také ke shromažďování informací o zařízeních, které vám pomohou při odstraňování problémů se zvukem a obrazem DirectX.
- Zapněte počítač a spusťte systém Windows.
- Na klávesnici stiskněte klávesu Windows a klávesu R.
- V dialogovém okně Spustit zadejte výraz
dxdiaga stiskněte Enter. - V okně Diagnostický nástroj DirectX naleznete informace o zařízeních na kartách Systém, Zobrazení, Zvuk a Vstup.
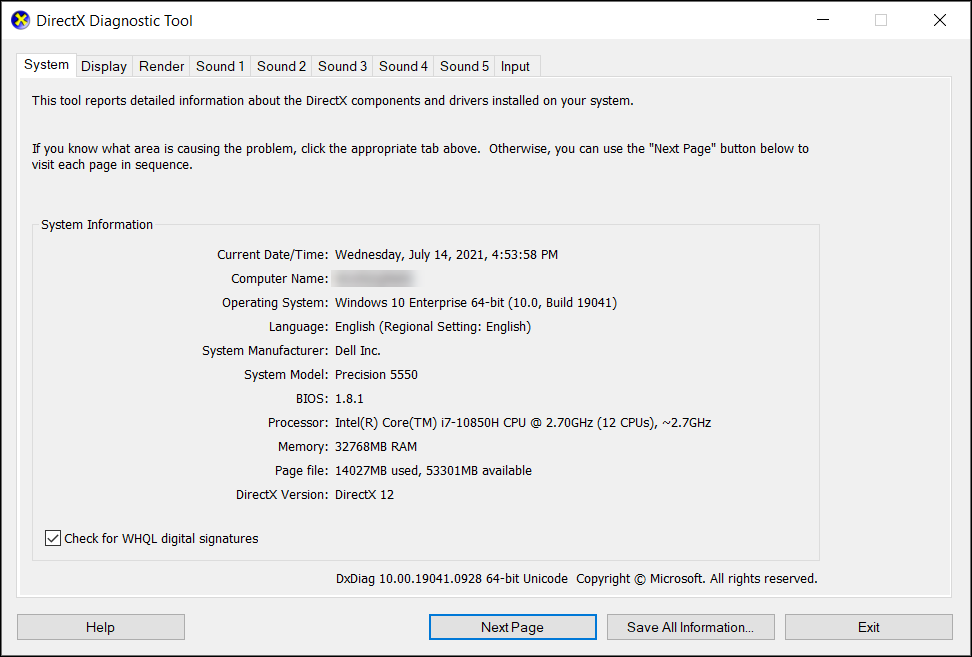
Obrázek 3: Příklad podrobností systémových informací v diagnostickém nástroji DirectX. Text obrázku je v angličtině.
Información adicional
Doporučené články
Zde je několik doporučených článků týkajících se tohoto tématu, které by vás mohly zajímat.