Dell Data Securityサーバーの管理対象レポートをスケジュールする方法
Resumen: 管理対象レポートは、次の手順に従ってDell Data Securityサーバーでスケジュール設定できます。
Este artículo se aplica a
Este artículo no se aplica a
Este artículo no está vinculado a ningún producto específico.
No se identifican todas las versiones del producto en este artículo.
Síntomas
管理者は、Dell Data Securityサーバー(Dell Security Management ServerまたはDell Security Management Server Virtual)のEメール受信者のリストに管理対象レポートを送信するようにスケジュール設定できます。
対象製品:
- Dell Security Management Server
- Dell Security Management Server Virtual
影響を受けるバージョン:
- v10.1.0以降
Causa
該当なし
Resolución
新規または既存の管理対象レポートは、1つ以上のメール アドレスに送信するようにスケジュール設定できます。詳細については、該当するタスクをクリックしてください。
注:
- Eメール通知では、Dell Data SecurityサーバーでSMTPを設定する必要があります。
- 詳細については、「Dell Data Security ServersでSMTP設定を構成する方法(英語)」を参照してください。
新規
- Dell Data Security管理コンソールにサイン インします。
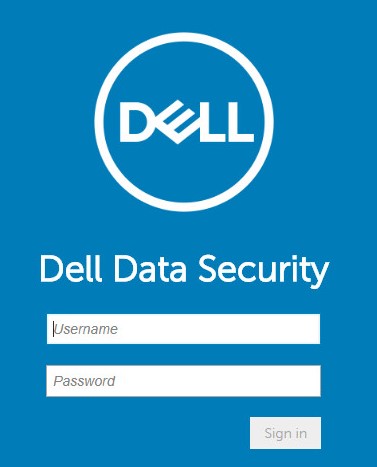
注:詳細については、「 Dell Data Security Server管理コンソールへのアクセス方法 」を参照してください。
- 左側のメニュー ペインで、[Reporting]、[Manage Reports]の順にクリックします。
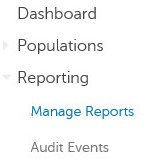
- [Create New Report]ドロップダウンをクリックして、適切なレポートを選択します。
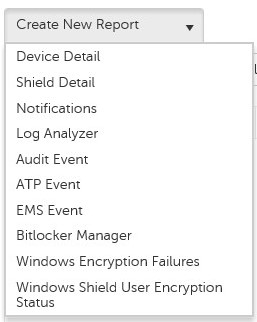
- デフォルトのレポート フィルターに変更を加えます。完了したら、[Save As]をクリックします。

- [Report - Save As]メニューで、次の手順を実行します。
- [Report Name]にレポート名を入力します。
- [説明]を入力します。
- 必要に応じて[Private]をオンにします。
- 「Save(保存)」をクリックします。
![[Report - Save As]メニュー](https://supportkb.dell.com/img/ka06P000000sm9aQAA/ka06P000000sm9aQAA_ja_5.jpeg)
注:所有者とレポート管理者のみがプライベート レポートを表示できます。
- [Schedule](スケジュール)をクリックします。
![[Schedule]ボタン](https://supportkb.dell.com/img/ka06P000000sm9aQAA/ka06P000000sm9aQAA_ja_6.jpeg)
- [Add Schedule]をクリックします。
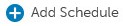
- [Add Schedule]メニューで、次の手順を実行します。
- レポートを受信するには、Eメールを入力します。
- レポートを実行するスケジュールを選択します。
- 実行時刻を選択します。
- ロケールを選択します。
- 「Save(保存)」をクリックします。
![[Add Schedule]メニュー](https://supportkb.dell.com/img/ka06P000000sm9aQAA/ka06P000000sm9aQAA_ja_8.jpeg)
注:複数のEメール アドレスはコンマで区切って指定できます。
既存
- Dell Data Security管理コンソールにサイン インします。
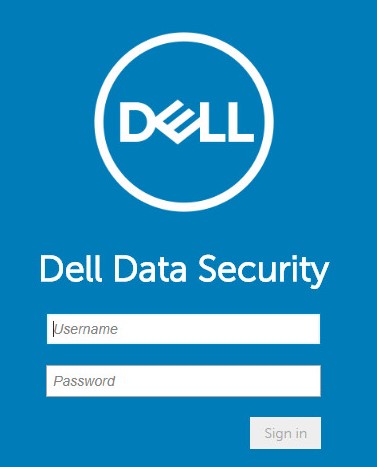
注:詳細については、「 Dell Data Security Server管理コンソールへのアクセス方法 」を参照してください。
- 左側のメニュー ペインで、[Reporting]、[Manage Reports]の順にクリックします。
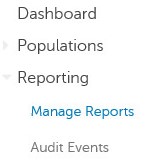
- スケジュールするレポートを選択します。

注:レポート情報(名前、説明、レポート タイプ)は、環境によって異なる場合があります。
- [Schedule](スケジュール)をクリックします。
![[Schedule]ボタン](https://supportkb.dell.com/img/ka06P000000sm9aQAA/ka06P000000sm9aQAA_ja_12.jpeg)
- [Add Schedule]をクリックします。
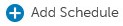
- [Add Schedule]メニューで、次の手順を実行します。
- レポートを受信するには、Eメールを入力します。
- レポートを実行するスケジュールを選択します。
- 実行時刻を選択します。
- ロケールを選択します。
- 「Save(保存)」をクリックします。
![[Add Schedule]メニュー](https://supportkb.dell.com/img/ka06P000000sm9aQAA/ka06P000000sm9aQAA_ja_14.jpeg)
注:複数のEメール アドレスはコンマで区切って指定できます。
サポートに問い合わせるには、「Dell Data Securityのインターナショナル サポート電話番号」を参照してください。
TechDirectにアクセスして、テクニカル サポート リクエストをオンラインで生成します。
さらに詳しい情報やリソースについては、「デル セキュリティ コミュニティー フォーラム」に参加してください。
Productos afectados
Dell EncryptionPropiedades del artículo
Número del artículo: 000125166
Tipo de artículo: Solution
Última modificación: 23 oct 2023
Versión: 8
Encuentre respuestas a sus preguntas de otros usuarios de Dell
Servicios de soporte
Compruebe si el dispositivo está cubierto por los servicios de soporte.