Número del artículo: 000126835
Como modificar as políticas no Dell Threat Defense
Resumen: As políticas do Dell Threat Defense podem ser alteradas seguindo estas instruções.
Contenido del artículo
Síntomas
Nota:
- Desde maio de 2022, o Dell Threat Defense deixou de receber manutenção. Esse produto e os artigos relacionados a ele não são mais atualizados pela Dell. Para obter mais informações, consulte Política de ciclo de vida do produto (fim do suporte/fim da vida útil) para o Dell Data Security. Se você tiver alguma dúvida sobre artigos alternativos, entre em contato com sua equipe de vendas ou envie um e-mail para endpointsecurity@dell.com.
- Consulte Segurança de endpoints para obter mais informações sobre os produtos atuais.
Este artigo aborda como modificar as políticas no Dell Threat Defense.
Produtos afetados:
Dell Threat Defense
Causa
Não aplicável.
Resolución
O Dell Threat Defense usa políticas para gerenciar o comportamento do mecanismo de prevenção contra ameaça avançada (ATP) em endpoints. É importante modificar a política padrão ou criar uma nova política antes de implementar o Threat Defense.
Nota: Para obter mais informações sobre as políticas recomendadas e definições de políticas, consulte Recomendações de política do Dell Threat Defense.
Para modificar a política:
- Em um navegador da Web, acesse o console de administração do Dell Threat Defense, em:
- América do Norte: https://dellthreatdefense.cylance.com/Login

- Europa: https://dellthreatdefense-eu.cylance.com

- Ásia-Pacífico: https://dellthreatdefense-au.cylance.com

- América do Norte: https://dellthreatdefense.cylance.com/Login
- Faça login no console de administração do Dell Threat Defense.
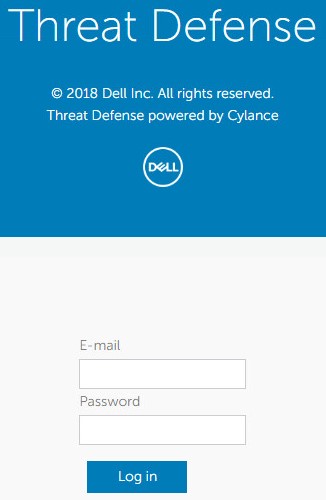
- No console, clique na guia Configurações.

- Em Settings, clique em Device Policy.
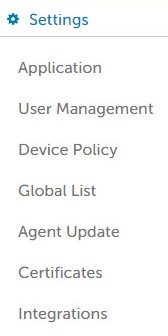
- Clique em Add New Policy.

Nota: A Dell recomenda definir políticas em uma configuração de "Learning Mode" para treinar o Dell Threat Defense no ambiente antes de alternar para uma configuração de "Protect Mode". Para obter mais informações sobre as políticas recomendadas e definições de políticas, consulte Recomendações de política do Dell Threat Defense.
- Especifique a Policy Name (Nome da política).

- Em File Type Executable, verifique:
- Auto quarantine with execution control para colocar automaticamente em quarentena os itens marcados como não seguros.
- Auto quarantine with execution control para colocar automaticamente em quarentena os itens marcados como anormais.

- Enable auto-delete for quarantined files para excluir automaticamente arquivos em quarentena após um mínimo de 14 dias, até um máximo de 365 dias.
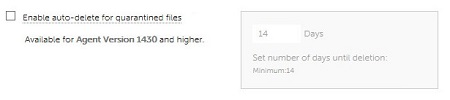
- Auto Upload para carregar itens marcados como não seguros no InfinityCloud da Cylance para fornecer dados adicionais que ajudam na triagem.
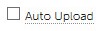
Nota: Para ajudar a gerenciar o uso da largura de banda, há um limite diário de carregamento de 250 MB por dispositivo. Além disso, todo arquivo de ameaça maior que 51 não será carregado para análise no InfinityCloud.
- Na lista Policy Safe, clique em Add File se algum arquivo tiver que ser colocado na lista segura contra detecção de ameaças.
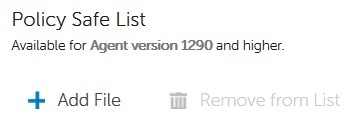
- Clique na guia Protection Settings.

- Selecione Prevent service shutdown from device para proibir a capacidade de encerrar localmente o serviço Threat Defense.

- Selecione Kill unsafe running processes and their subprocess para que o Threat Defense encerre automaticamente qualquer processo classificado como inseguro.

- Selecione Background Threat Detection para que o Threat Defense verifique automaticamente os arquivos executáveis em busca de ameaças inativas.

- Selecione Watch For New Files para que o Threat Defense verifique se há ameaças em arquivos executáveis novos ou modificados.
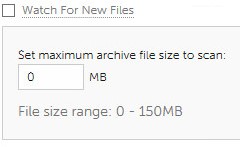
- Selecione Copy File Samples para que o Threat Defense copie as ameaças em um repositório definido para pesquisa.

- Verifique a guia Agent Settings.

- Selecione Enable auto-upload of log files para carregar automaticamente os logs do dispositivo no suporte do Cylance.
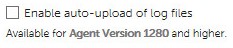
- Selecione Enable Desktop Notifications para permitir avisos sobre arquivos anormais ou não seguros.

- Clique na guia Script Control.

- Selecione Script Control para habilitar o monitoramento do PowerShell e de scripts ativos.
- Se o Script Control estiver ativado, determine se o Threat Defense deve alertar ou bloquear durante a detecção.
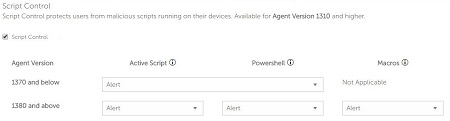
- Se o Script Control estiver ativado, determine se a opção Disable Script Control deve ser ativada.

- Preencha Folder Exclusions (includes subfolders) com o caminho relativo a todas as pastas a serem excluídas do Script Control.

Nota: Para obter mais informações sobre caminhos relativos, consulte Definições de política para exclusões de pasta (inclui subpastas) em Recomendações de política do Dell Threat Defense.
- Depois que todas as configurações tiverem sido definidas, clique em Create.

Nota: As políticas podem ser editadas a qualquer momento clicando no nome delas em Device Policy. Quaisquer alterações nas políticas são comunicadas aos dispositivos pelo data.cylance.com na porta 443.
Para entrar em contato com o suporte, consulte Números de telefone do suporte internacional do Dell Data Security.
Acesse o TechDirect para gerar uma solicitação de suporte técnico on-line.
Para obter insights e recursos adicionais, participe do Fórum da comunidade de segurança da Dell.
Información adicional
Videos
Propiedades del artículo
Producto comprometido
Dell Threat Defense
Fecha de la última publicación
19 dic 2022
Versión
8
Tipo de artículo
Solution