Número del artículo: 000126835
Как изменить политики в Dell Threat Defense
Resumen: Политики Dell Threat Defense можно изменить, выполнив следующие инструкции.
Contenido del artículo
Síntomas
Примечание.
- По состоянию на май 2022г., обслуживание Dell Threat Defense прекращено. Этот продукт и статьи по нему больше не обновляются Dell. Подробнее см. в статье Политика в отношении жизненного цикла продукта (окончание поддержки / снятие с производства) для Dell Data Security. Если у вас возникли вопросы по альтернативным статьям, обратитесь в отдел продаж или по адресу endpointsecurity@dell.com.
- Дополнительные сведения о текущих продуктах см. в разделе Endpoint Security.
В этой статье описывается изменение политик для Dell Threat Defense.
Затронутые продукты:
Dell Threat Defense
Causa
Не применимо.
Resolución
Dell Threat Defense использует политики для управления поведением механизма Advanced Threat Prevention (ATP) на конечных точках. Перед развертыванием Threat Defense важно изменить политику по умолчанию или создать новую политику.
Примечание. Для получения дополнительной информации о рекомендуемых политиках и определениях политик см. документ Рекомендации по политикам Dell Threat Defense.
Чтобы изменить политику, выполните следующие действия.
- В браузере перейдите к консоли администрирования Dell Threat Defense по следующим адресам:
- Северная Америка: https://dellthreatdefense.cylance.com/Login

- Европа: https://dellthreatdefense-eu.cylance.com

- Азиатско-тихоокеанский регион: https://dellthreatdefense-au.cylance.com

- Северная Америка: https://dellthreatdefense.cylance.com/Login
- Выполните вход в консоль администрирования Dell Threat Defense.
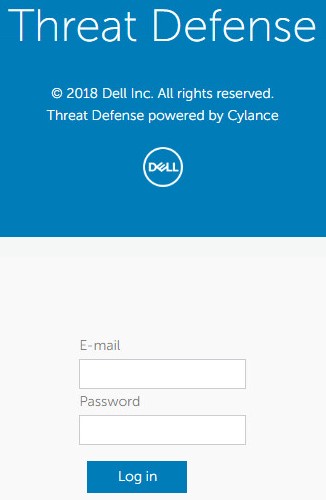
- В консоли перейдите на вкладку Settings.

- На вкладке «Settings» нажмите Device Policy.
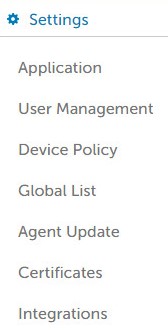
- Нажмите Add New Policy.

Примечание. Dell рекомендует задать политики в конфигурации «Режим обучения», чтобы ознакомить Dell Threat Defense с инфраструктурой перед переходом в конфигурацию «Режим защиты». Для получения дополнительной информации о рекомендуемых политиках и определениях политик см. документ Рекомендации по политикам Dell Threat Defense.
- Заполните поле Policy Name.

- В разделе «File Type > Executable» установите флажки:
- Auto Quarantine with Execution Control для автоматического помещения в карантин элементов, помеченных как небезопасные.
- Auto Quarantine with Execution Control для автоматического помещения в карантин элементов, помеченных как аномальные.

- Enable auto-delete for quarantined files для автоматического удаления файлов, помещенных в карантин, не позднее чем через 14 дней, но не более чем через 365 дней.
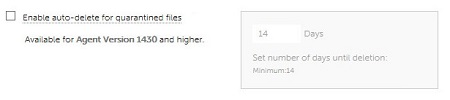
- Auto Upload для загрузки элементов, отмеченных как небезопасные, в среду Cylance InfinityCloud с целью предоставления дополнительных данных для облегчения сортировки.
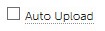
Примечание. Для упрощения управления использованием пропускной способности на каждое устройство устанавливается ограничение на загрузку 250 Мбайт в день. Кроме того, файл угрозы, размер которого превышает 51, не будет загружен в InfinityCloud для анализа.
- В списке «Policy Safe» нажмите Add File, если какие-либо файлы должны быть добавлены в список безопасности при обнаружении угроз.
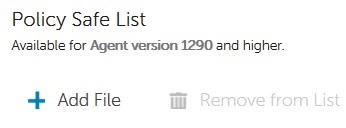
- Выберите вкладку Protection Settings.

- Установите флажок Prevent service shutdown from device, чтобы запретить локальное отключение службы Threat Defense.

- Установите флажок Kill unsafe running processes and their sub processes, чтобы Threat Defense автоматически прекращала любой процесс, классифицированный как небезопасный.

- Установите флажок Background Threat Detection, чтобы Threat Defense автоматически проверяла исполняемые файлы на наличие скрытых угроз.

- Установите флажок Watch for New Files, чтобы Threat Defense проверяла новые или измененные исполняемые файлы на наличие угроз.
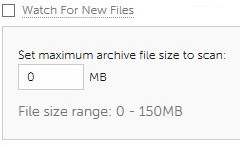
- Установите флажок Copy File Samples, чтобы Threat Defense копировала угрозы в определенный репозиторий для исследований.

- Проверьте вкладку Agent Settings.

- Установите флажок Enable auto-upload of log files для автоматической загрузки журналов устройства в службу поддержки Cylance.
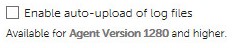
- Установите флажок Enable Desktop Notifications, чтобы разрешить запросы на аномальные или небезопасные файлы.

- Перейдите на вкладку Script Control.

- Установите флажок Script Control, чтобы включить мониторинг PowerShell и активных сценариев.
- Если функция «Script Contro»l включена, определите, должна ли функция Threat Defense оповещать или блокировать при обнаружении.
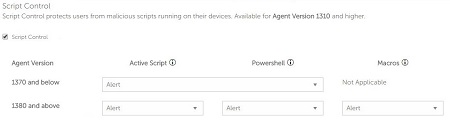
- Если функция «Script Control» включена, определите , следует ли включить функцию Disable Script Control.

- Заполните Folder Exclusions (includes subfolders) относительным путем всех папок, которые будут исключены из функции «Script Control».

Примечание. Для получения дополнительной информации об относительных путях см. определения политик для исключений папок (включая подпапки) в статье Рекомендации по политикам Dell Threat Defense.
- После настройки всех параметров нажмите Create.

Примечание. Политики можно редактировать в любое время, нажав на их имя в разделе «Device Policy». Любые изменения политик передаются на устройства через сайт data.cylance.com и порт 443.
Чтобы связаться со службой поддержки, см. Номера телефонов международной службы поддержки Dell Data Security.
Перейдите в TechDirect, чтобы создать запрос на техническую поддержку в режиме онлайн.
Для получения дополнительной информации и ресурсов зарегистрируйтесь на форуме сообщества Dell Security.
Información adicional
Videos
Propiedades del artículo
Producto comprometido
Dell Threat Defense
Fecha de la última publicación
19 dic 2022
Versión
8
Tipo de artículo
Solution