Número del artículo: 000129502
Cómo permitir archivos en Dell Endpoint Security Suite Enterprise
Resumen: Los archivos se pueden permitir en Dell Endpoint Security Suite Enterprise mediante estas instrucciones.
Contenido del artículo
Síntomas
Nota:
- Desde mayo de 2022, Dell Endpoint Security Suite Enterprise alcanzó el final de su período de mantenimiento. Dell ya no actualiza este artículo. Para obtener más información, consulte la Política del ciclo de vida útil del producto (fin del soporte y fin de la vida útil) para Dell Data Security. Si tiene preguntas sobre artículos alternativos, comuníquese con el equipo de ventas o al correo endpointsecurity@dell.com.
- Consulte Endpoint Security para obtener información adicional acerca de los productos actuales.
Es posible que se necesite que un administrador de Dell Endpoint Security Suite Enterprise permita los archivos para los siguientes casos:
- Evitar conflictos con otros fabricantes
- Resolver problemas de rendimiento
- Borrar falsos positivos
En este artículo, se explica cómo permitir archivos en la consola de administración de Dell Data Security (anteriormente Dell Data Protection) para Dell Endpoint Security Suite Enterprise.
Productos afectados:
- Dell Endpoint Security Suite Enterprise
Causa
No corresponde
Resolución
- Abra un navegador web y vaya a
https://servername.company.com:8443/webui.

Nota:
- El FQDN (nombre de dominio completo) de ejemplo será diferente del servidor en su entorno.
- El puerto 8443 puede diferir del puerto de la consola de administración de su entorno.
- Inicie sesión en la consola de administración.

- En el menú de la izquierda, expanda Populations y, a continuación, haga clic en Enterprise.

- Haga clic en la pestaña Advanced Threats.

- Haga clic en la pestaña Global List.

- Haga clic en Safe y, a continuación, seleccione:
- Ejecutables
- Scripts
- Certificados
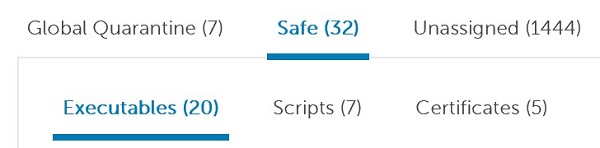
- Haga clic en Add File.

- En el menú Add File to Safe List:
- Complete el valor de SHA256 del archivo.
- De manera opcional, agregue el valor de MD5 del archivo.
- De manera opcional, agregue el Nombre de archivo.
- Seleccione la Categoría adecuada para el archivo.
- Ingrese un motivo para ingresar el archivo en la lista de seguridad.
- Haga clic en Submit (Enviar).
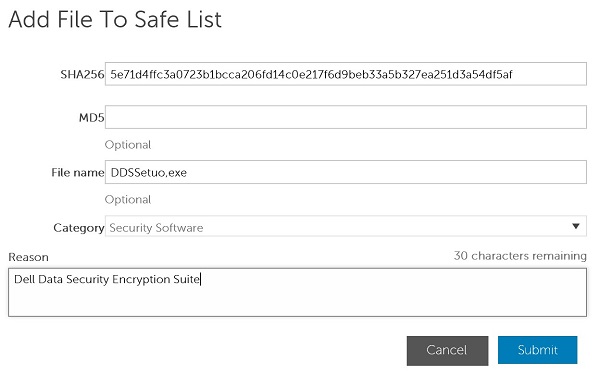
Nota:
- Para obtener más información, consulte Cómo identificar un hash SHA-256 de un archivo para aplicaciones antivirus y de prevención de malware.
- Los ejemplos utilizados en la captura de pantalla serán diferentes en su entorno.
- Haga clic en Add Script.

- En el menú Add Script to Safe List:
- Complete el valor de SHA256 del archivo.
- De manera opcional, agregue el Nombre de archivo.
- Ingrese un motivo para ingresar el archivo en la lista de seguridad.
- Haga clic en Submit (Enviar).
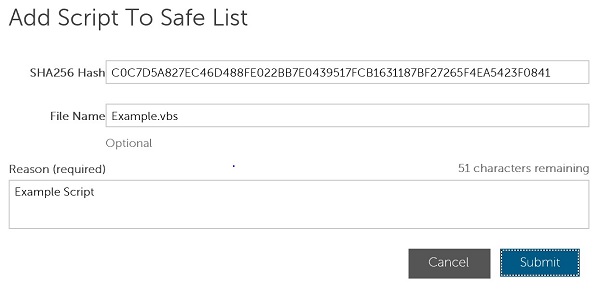
Nota:
- Para obtener más información, consulte Cómo identificar un hash SHA-256 en un archivo para aplicaciones antivirus y de prevención de malware.
- Los ejemplos utilizados en la captura de pantalla serán diferentes en su entorno.
Nota: Se debe agregar un certificado de firma a la consola de administración de Dell Data Security antes de permitir archivos. Para obtener información, consulte Cómo agregar un certificado de firma en Dell Endpoint Security Suite Enterprise.
- Haga clic en Add Certificate.

- En el menú Add to Safe List:
- Compruebe al menos un certificado.
- Seleccione un valor de Category para los certificados.
- Ingrese un motivo para ingresar el archivo en la lista de seguridad.
- Haga clic en Submit (Enviar).
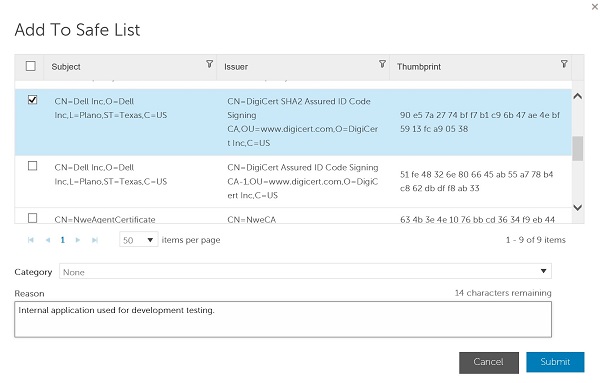
Nota: Los ejemplos utilizados en la captura de pantalla serán diferentes en su entorno.
Para comunicarse con el equipo de soporte, consulte los números de teléfono de soporte internacionales de Dell Data Security.
Vaya a TechDirect para generar una solicitud de soporte técnico en línea.
Para obtener información y recursos adicionales, únase al foro de la comunidad de seguridad de Dell.
Información adicional
Videos
Propiedades del artículo
Producto comprometido
Dell Endpoint Security Suite Enterprise
Fecha de la última publicación
25 oct 2023
Versión
10
Tipo de artículo
Solution