Hvordan kalibrere skjermfarge i Windows 10 og Windows 11
Resumen: Slik kalibrerer du skjermfargen i Windows 10 og Windows 11 for å korrigere gulaktig nyanse og forbedre skjermnøyaktigheten. Følg denne veiledningen for å justere innstillinger for gamma, lysstyrke, kontrast og farge. ...
Instrucciones
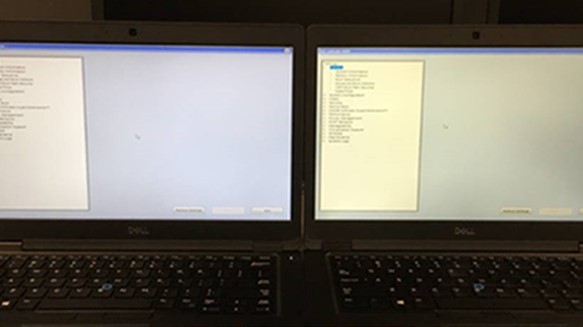
Figur 1: Gulaktig farge på LCD-skjermen
Hvis du vil kalibrere LCD-skjermen på en datamaskin med Windows 11 og Windows 10, går du til Innstillinger-skjermen>Kalibrer> skjermfargen. Følg deretter trinnene for å stille inn gamma, lysstyrke, kontrast og farger. Du kan også bruke nettbaserte verktøy til å kalibrere LCD-skjermen.
- Klikk på forstørrelsesglassikonet nederst til venstre på skjermen. Dette får opp søkefeltet.
- Skriv deretter inn Kalibrer skjermfarge i Windows-søkefeltet.
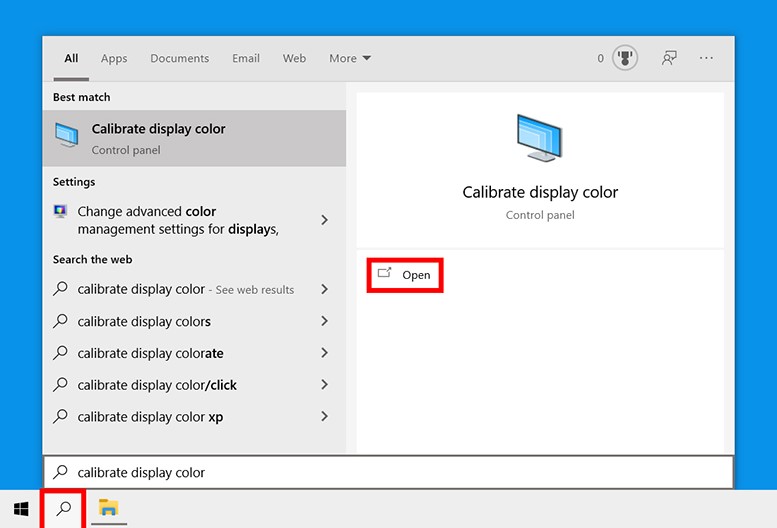
Figur 2: Kalibrer skjermfargen på søkemenyen
- Deretter klikker du Åpne. Et nytt vindu vil da dukke opp som sier, Velkommen til Display Color Calibration.
- Klikk deretter Neste for å starte kalibreringsprosessen. Du må også klikke Neste mellom hvert av følgende trinn.
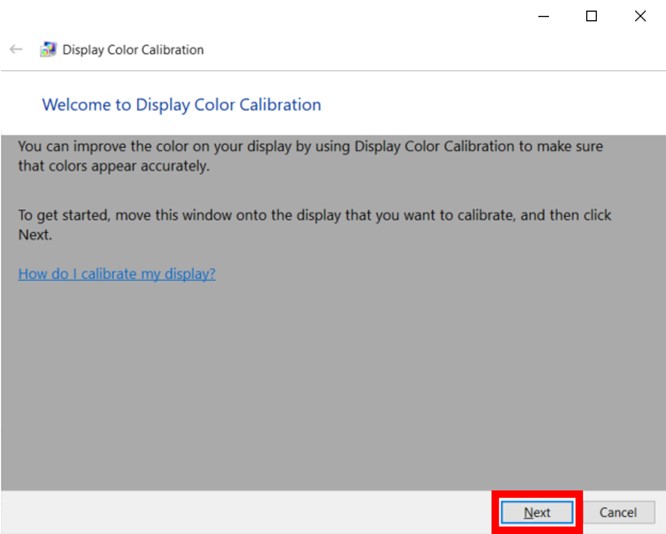
Figur 3: Viser fargekalibreringsverktøyet i Windows 11 og Windows 10
MERK: Kontroller at du stiller inn fabrikkinnstillingene for LCD-panelet på dette tidspunktet. Ellers får du ikke de beste resultatene. Hvis du vil tilbakestille LCD-panelet til fabrikkinnstillingene, bruker du knappene som er plassert på forsiden, siden eller baksiden. Men hvis LCD-panelet lar deg stille inn gamma, bør du sette den til 2.2 eller så nært som mulig. - Deretter bruker du glidebryteren for å justere gamma. For å gjøre dette, flytt glidebryteren til prikkene i midten av bildet virker mindre synlige. Dette endrer både lysstyrken og fargen på skjermen
MERK: Ikke bekymre deg hvis du ikke kan få sirklene i midten til å forsvinne helt. Hvis du vil ha en bedre måte å teste på, kan du også bruke dette gammakorreksjonstestbildet. Prøv å få så mange tall til å vises på topp- og bunnlinjene som mulig. Med bedre LCD-paneler kan du se seks tall i hver linje, mens LCD-paneler av lavere kvalitet bare kan vise fire tall.
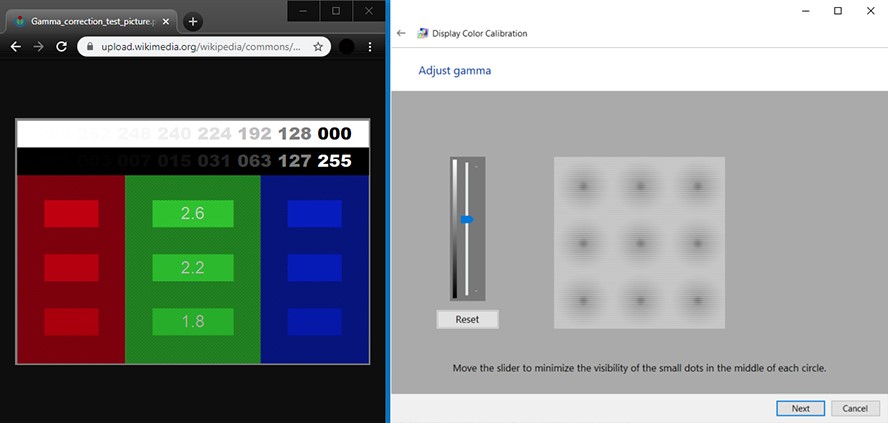
Figur 4: Justere gammainnstillinger i Windows 11 og Windows 10
MERK: Hvis du ikke kan justere glidebryteren, må du kanskje endre gammainnstillingene ved hjelp av kontrollene på LCD-skjermen. Du bør fortsatt holde vinduet for skjerminnstillinger og gammakorrigeringsbildetesten åpen mens du gjør dette. - Deretter justererdu lysstyrken. For å gjøre dette, bruk kontrollknappene på LCD-panelet til du kan se skjorten og drakten i bildet, men ikke så mye at X skiller seg ut fra bakgrunnen. Du skal fortsatt kunne se "X", men veggen bak skal ikke vaskes ut.
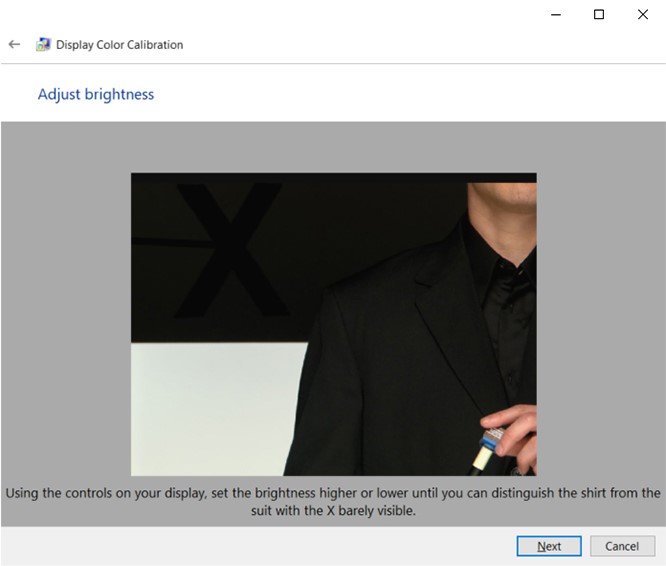
Figur 5: Juster lysstyrken på skjermen i verktøyet for kalibrering av skjermfarge i Windows 11 og Windows 10
MERK: Skjermen ser forskjellig ut avhengig av hvilken vinkel du ser på den. For best resultat bør du ta et skritt tilbake og se på LCD-skjermen på lang avstand. - Deretter justererdu kontrasten. For å gjøre dette, bruk knappene på LCD-panelet. Du vil stille inn kontrasten din slik at du kan se rynker og knapper på skjorten til mannen i figuren. Bakgrunnen på bildet skal ikke være lys hvit.
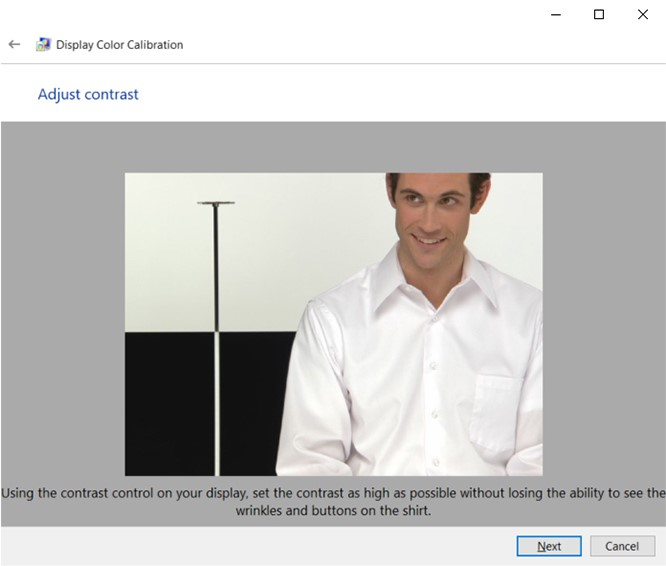
Figur 6: Juster kontrastskjermen i verktøyet Skjermfargekalibrering i Windows 11 og Windows 10
- Justerderetter fargene dine. For å gjøre dette, bruk glidebryterne nederst i vinduet til alle stolpene er nøytrale grå. Hvis du synes dette er vanskelig, kan du også laste ned et bilde av fargelinjer og bruke det bildet for å se når fargene dine er av.
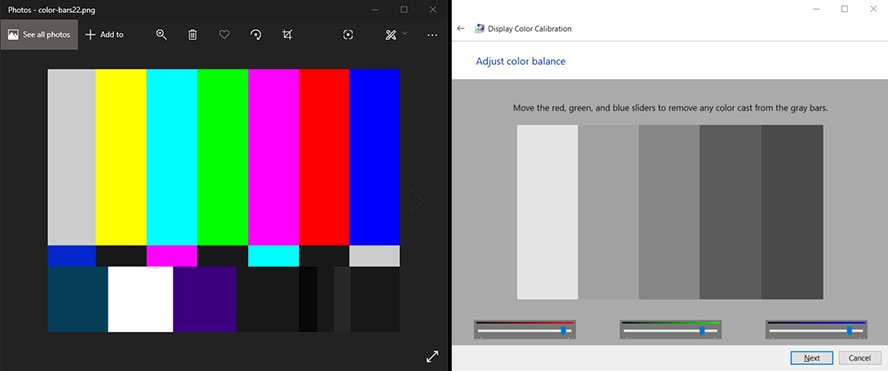
Figur 7: Juster fargebalanseskjermen i verktøyet Skjermfargekalibrering i Windows 11 og Windows 10
- Deretter klikker du på Forrige kalibrering og Gjeldende kalibrering for å se om du liker endringene du har gjort. Hvis du gjør dette, endres ikke kalibreringen. Du kan gå tilbake og endre innstillinger ved å klikke på pilen øverst til venstre i vinduet.
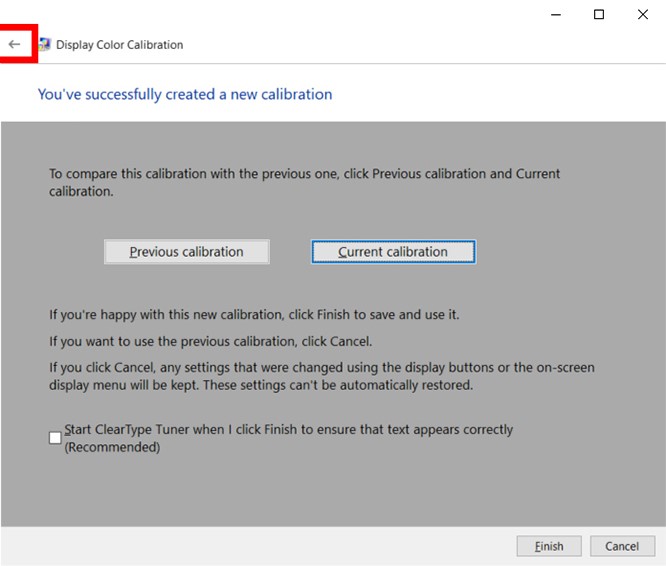
Figur 8: Fargekalibrering er vellykket i Windows 11 og Windows 10
- Hvis du er fornøyd med den nye kalibreringen, klikker du på Fullfør. Hvis ikke, klikker du på Avbryt, og du kan begynne på nytt. For å få de beste resultatene, kan du gjøre trinnene om igjen. For best resultat kan det være lurt å gå gjennom trinnene på nytt, men bakover denne gangen. Dette er fordi hvert trinn påvirker det neste, så hvis du endrer rekkefølgen, blir det enklere å finjustere kalibreringen enda mer.
MERK: Du kan sjekke "Start ClearType Tuner ..." -boksen for å justere tekstens klarhet på skjermen. Du vil da bli bedt om å gjøre en rask test for å kalibrere teksten på skjermen.