Windows 10 ve Windows 11'de Monitör Rengini Kalibre Etme
Resumen: Sarımsı renk tonunu düzeltmek ve görüntü doğruluğunu artırmak için Windows 10 ve Windows 11'de monitör rengini kalibre etme. Gama, parlaklık, kontrast ve renk ayarlarını yapmak için bu kılavuzu izleyin. ...
Instrucciones
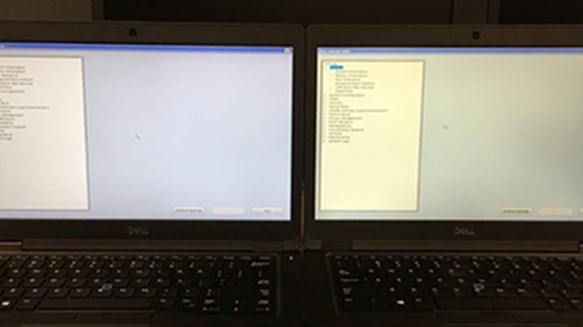
Şekil 1: Sarımsı LCD panel rengi
Windows 11 ve Windows 10 bilgisayarda LCD panelinizi kalibre etmek için Ayarlar>Ekran>rengini ayarla bölümüne gidin. Ardından gama, parlaklık, kontrast ve renklerinizi ayarlamak için adımları izleyin. LCD panelinizi kalibre etmek için çevrimiçi araçları da kullanabilirsiniz.
- Ekranınızın sol alt köşesindeki büyüteç simgesine tıklayın. Bu sayede arama çubuğu görüntülenir.
- Ardından, Windows arama çubuğuna Ekran rengini ayarla yazın.
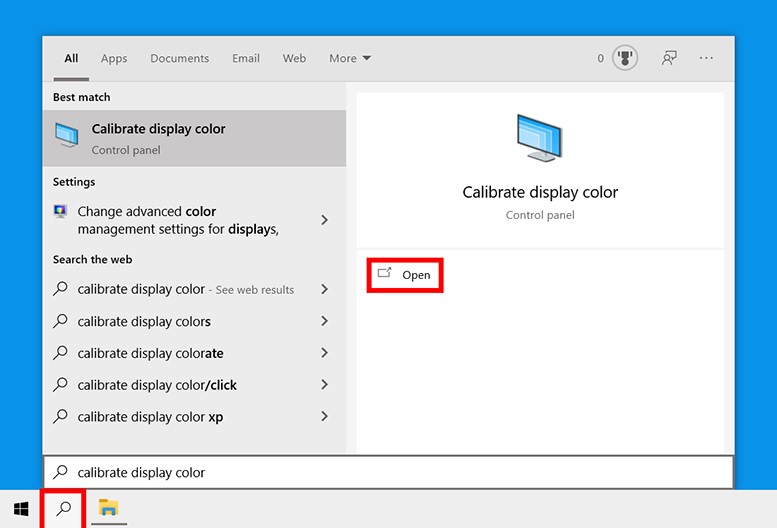
Şekil 2: Arama menüsünde ekran rengini ayarlayın
- Ardından, Aç öğesine tıklayın. Ekran Renk Ayarına Hoş Geldiniz yazan yeni bir pencere açılacaktır.
- Ayarlama işlemini başlatmak için İleri öğesine tıklayın. Aşağıdaki adımların her biri arasında da İleri'ye tıklamanız gerekecektir.
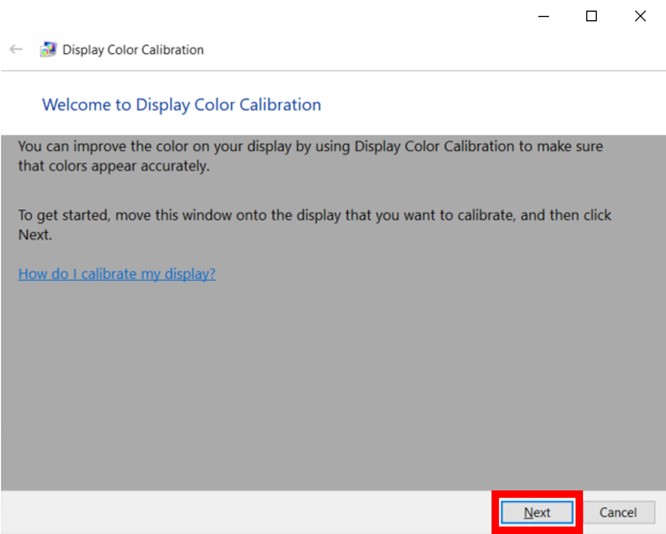
Şekil 3: Windows 11 ve Windows 10'da ekran renk ayarı yardımcı programı
NOT: Bu noktada LCD panelinizi fabrika ayarlarına getirdiğinizden emin olun. Aksi takdirde, en iyi sonuçları alamazsınız. LCD panelinizi fabrika ayarlarına sıfırlamak için ön, yan veya arka kısımlarda bulunan düğmeleri kullanın. Ancak LCD paneliniz gama değerini ayarlamanıza izin veriyorsa 2.2'ye veya mümkün olduğu kadar yakınına ayarlamalısınız. - Ardından, gama değerini ayarlamak için kaydırıcıyı kullanın. Bunu yapmak için kaydırıcıyı görüntünün ortasındaki noktalar daha az görünür hale gelene kadar hareket ettirin. Bu, ekranınızın hem parlaklığını hem de rengini değiştirir
NOT: Ortadaki halkaları tamamen yok edemiyorsanız endişelenmeyin. Daha iyi bir test yöntemi istiyorsanız bu gama düzeltme test görüntüsünü de kullanabilirsiniz. Üst ve alt çubuklarda mümkün olduğunca çok sayının görünmesini sağlamaya çalışın. Daha iyi LCD panellerde her çubukta altı sayı görebilirsiniz. Daha düşük kaliteli LCD panellerde ise yalnızca dört sayı gösterilebilir.
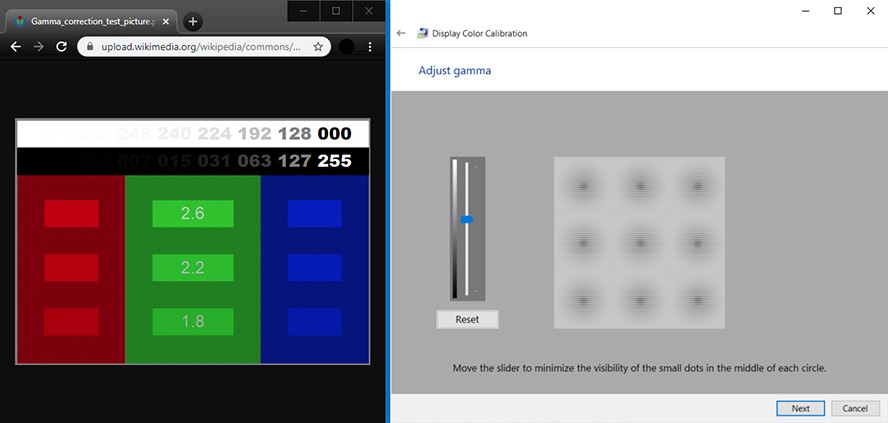
Şekil 4: Windows 11 ve Windows 10'da gama ayarlarını yapma
NOT: Kaydırıcıyı ayarlayamıyorsanız LCD panelinizin kontrollerini kullanarak gama ayarlarını değiştirmeniz gerekebilir. Bunu yaparken ekran ayarları penceresini ve gama düzeltme görüntü testini açık tutmalısınız. - Ardından parlaklığı ayarlayın. Bunu yapmak için LCD panelinizdeki kontrol düğmelerini görüntüdeki gömleği ve takım elbiseyi görene ancak X'in arka plandan öne çıkmasına neden olmayacak kadar kullanın. Hala "X"i görebilmeniz gerekir ancak arkasındaki duvar silinmemelidir.
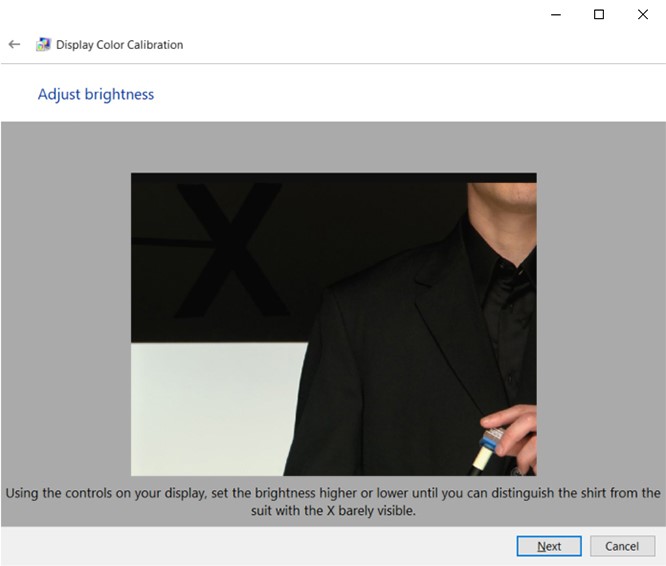
Şekil 5: Windows 11 ve Windows 10'da ekran renk ayarı yardımcı programında ekran parlaklığını ayarlama
NOT: Ekranınız, ona hangi açıdan baktığınıza bağlı olarak farklı görünür. En iyi sonuçlar için bir adım geri çekilip LCD panelinize uzaktan bakmalısınız. - Ardından kontrastı ayarlayın. Bunu yapmak için LCD panelinizdeki düğmeleri kullanın. Kontrastı, şekildeki adamın gömleğindeki kırışıklıkları ve düğmeleri görebilecek şekilde ayarlamak istiyorsunuz. Resmin arka planı parlak beyaz olmamalıdır.
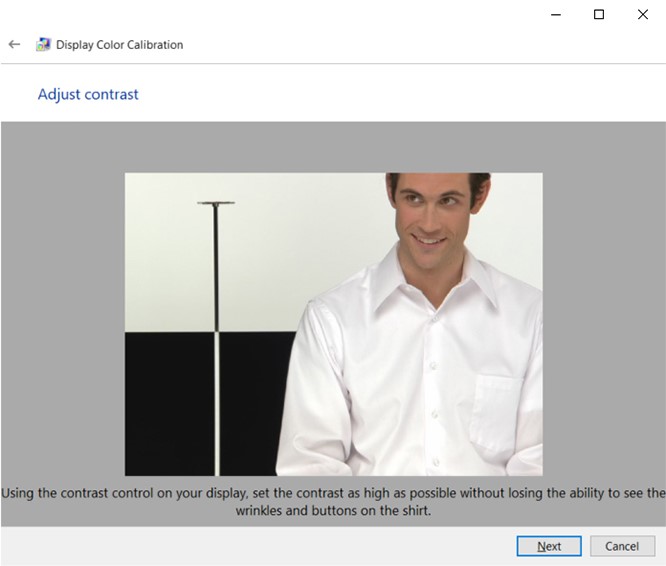
Şekil 6: Windows 11 ve Windows 10'da ekran renk ayarı yardımcı programında kontrast ekranını ayarlayın
- Ardından renklerinizi ayarlayın. Bunu yapmak için pencerenin altındaki kaydırıcıları tüm çubuklar nötr gri olana kadar kullanın. Bunda zorlanırsanız renk çubuklarının bir görüntüsünü de indirebilir ve renklerinizin ne zaman uyumsuz olduğunu görmek için bu görüntüyü kullanabilirsiniz.
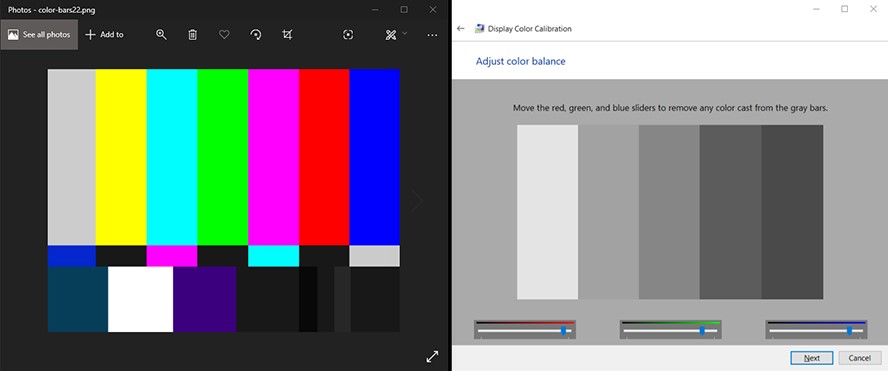
Şekil 7: Windows 11 ve Windows 10'da ekran renk ayarı yardımcı programında renk dengesi ekranını ayarlayın
- Ardından, yaptığınız değişiklikleri beğenip beğenmediğinizi belirlemek için Önceki ayar ve Geçerli ayar öğelerine tıklayın. Bunu yapmak ayarınızı değiştirmez. Pencerenin sol üst köşesindeki oka tıklayarak geri dönebilir ve her ayarı değiştirebilirsiniz.
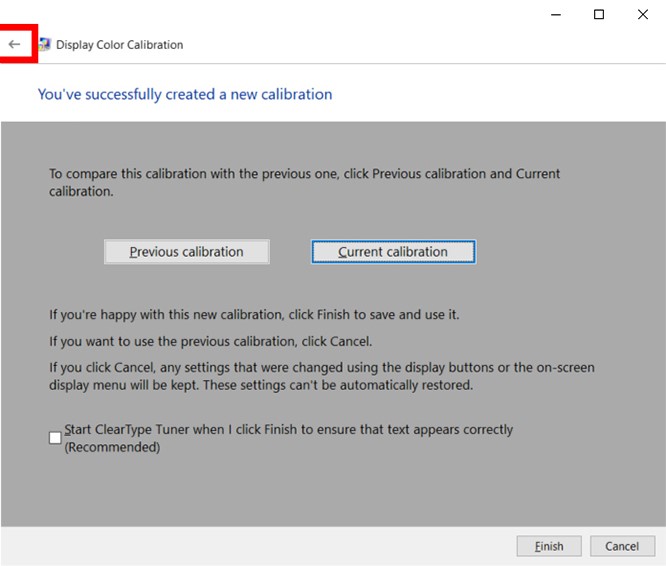
Şekil 8: Windows 11 ve Windows 10'da renk kalibrasyonu başarılı
- Yeni kalibrasyondan memnunsanız Son öğesine tıklayın. Aksi halde, İptal öğesine tıklayıp baştan başlayabilirsiniz. En iyi sonuçları elde etmek için adımları tekrar yapabilirsiniz. En iyi sonuçlar için adımları tekrar ancak bu sefer geriye doğru tamamlamak isteyebilirsiniz. Bunun nedeni, her adımın bir sonrakini etkilemesidir. Bu nedenle sırayı değiştirmek, kalibrasyonunuzda daha da ince ayar yapmanıza yardımcı olur.
NOT: Ekranınızdaki metnin netliğini ayarlamak için "…ClearType Okunurluk Aracı'nı Başlat" kutusunu işaretleyebilirsiniz. Daha sonra ekranınızdaki metni kalibre etmek için hızlı bir test yapmanız istenecektir.