Як відкалібрувати колір монітора в Windows 10 і Windows 11
Resumen: Як відкалібрувати колір монітора в Windows 10 і Windows 11, щоб виправити жовтуватий відтінок і підвищити точність відображення. Дотримуйтесь цього посібника, щоб налаштувати параметри гами, яскравості, контрастності та кольору. ...
Instrucciones
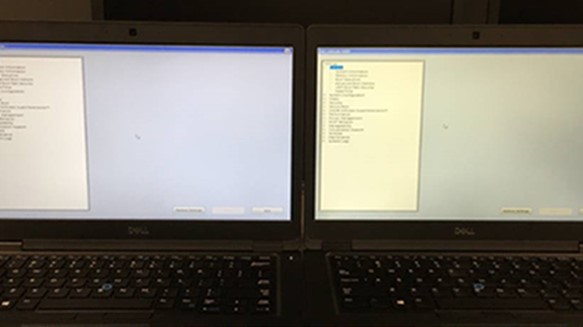
Малюнок 1: Жовтуватий колір РК-панелі
Щоб відкалібрувати РК-панель на комп'ютері з Windows 11 і Windows 10, перейдіть до розділу Налаштування>дисплея>Калібрувати колір дисплея. Потім дотримуйтесь інструкцій, щоб налаштувати гаму, яскравість, контрастність і кольори. Ви також можете використовувати онлайн-інструменти для калібрування РК-панелі.
- Натисніть значок збільшувального скла в нижньому лівому куті екрана. Відкриється рядок пошуку.
- Потім введіть Калібрувати колір дисплея в рядок пошуку Windows.
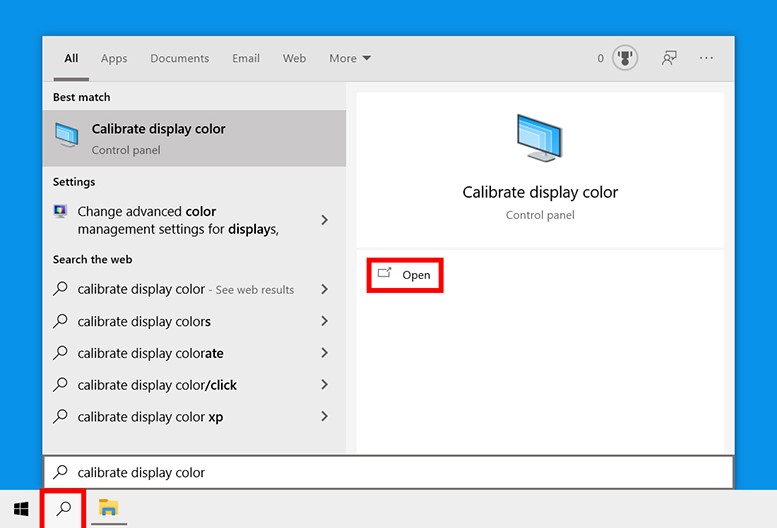
Малюнок 2: Калібрування кольору дисплея в меню пошуку
- Далі натискаємо Відкрити. Після цього з'явиться нове вікно з текстом « Ласкаво просимо до калібрування кольору дисплея».
- Потім натисніть «Далі », щоб розпочати процес калібрування. Вам також потрібно буде натискати «Далі» між кожним із наступних кроків.
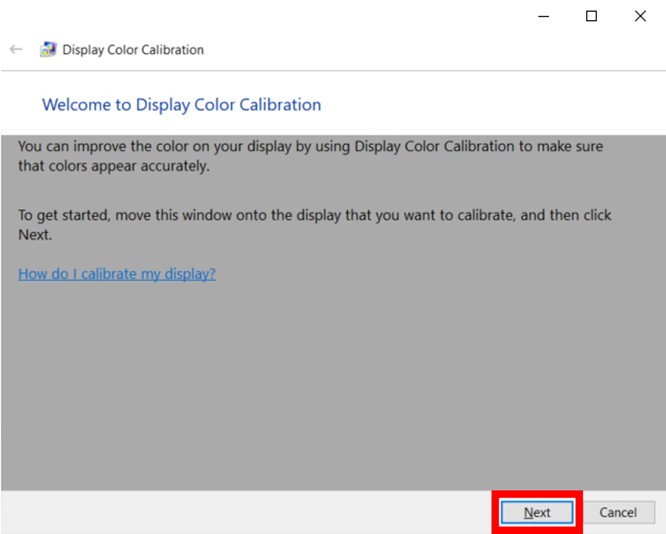
Малюнок 3: Утиліта калібрування кольору дисплея в Windows 11 і Windows 10
ПРИМІТКИ: На цьому етапі переконайтеся, що ви встановили РК-панель на заводські налаштування. В іншому випадку ви отримаєте не найкращі результати. Щоб скинути РК-панель до заводських станів, використовуйте кнопки, які розташовані спереду, збоку або ззаду. Однак, якщо ваша РК-панель дозволяє встановити гаму, вам слід встановити її на 2.2 або якомога ближче. - Далі за допомогою повзунка відрегулюйте гаму. Для цього переміщайте повзунок до тих пір, поки точки посередині зображення не стануть менш помітними. Це змінює як яскравість, так і колір екрана
ПРИМІТКИ: Не переживайте, якщо не вийде, щоб кола в центрі повністю зникли. Якщо вам потрібен кращий спосіб тестування, ви також можете скористатися цим тестовим зображенням з гамма-корекцією. Намагайтеся, щоб на верхній і нижній планках з'являлося якомога більше чисел. З кращими РК-панелями ви можете бачити шість цифр у кожному стовпчику, тоді як РК-панелі нижчого класу зможуть відображати лише чотири числа.
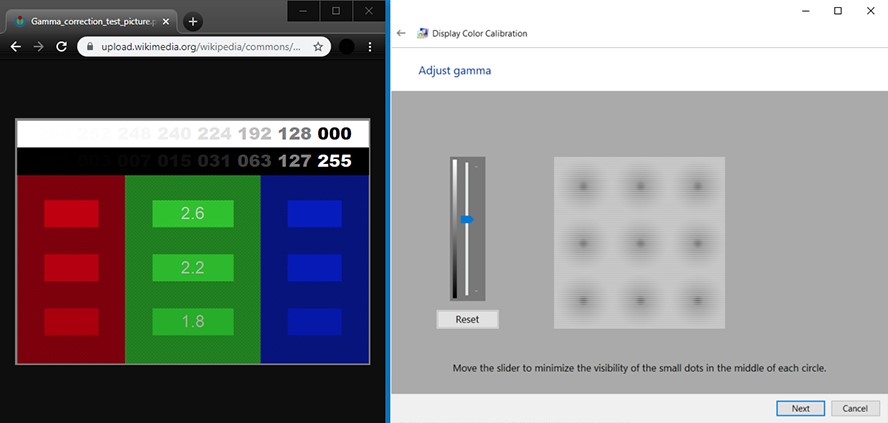
Малюнок 4: Налаштування параметрів гами в Windows 11 і Windows 10
ПРИМІТКИ: Якщо не вдається настроїти повзунок, можливо, доведеться змінити параметри гами за допомогою елементів керування на РК-панелі. Під час цього слід тримати відкритим вікно налаштувань дисплея та тест зображення гамма-корекції. - Далі відрегулюємояскравість. Для цього використовуйте кнопки управління на РК-панелі до тих пір, поки не зможете побачити сорочку і костюм на зображенні, але не настільки, щоб Х виділявся на тлі . Ви все одно повинні бачити букву «Х», але стіна за нею не повинна бути розмита.

Малюнок 5: Налаштування яскравості екрана в утиліті калібрування кольору дисплея в Windows 11 і Windows 10
ПРИМІТКИ: Ваш екран виглядає по-різному залежно від того, під яким кутом ви на нього дивитесь. Для досягнення найкращих результатів вам слід зробити крок назад і подивитися на свою РК-панель здалеку. - Далі відрегулюйтеконтрастність. Для цього використовуйте кнопки на РК-панелі. Ви хочете встановити свій контраст, щоб ви могли бачити складки і гудзики на сорочці чоловіка по фігурі. Фон зображення не повинен бути яскравим білим.
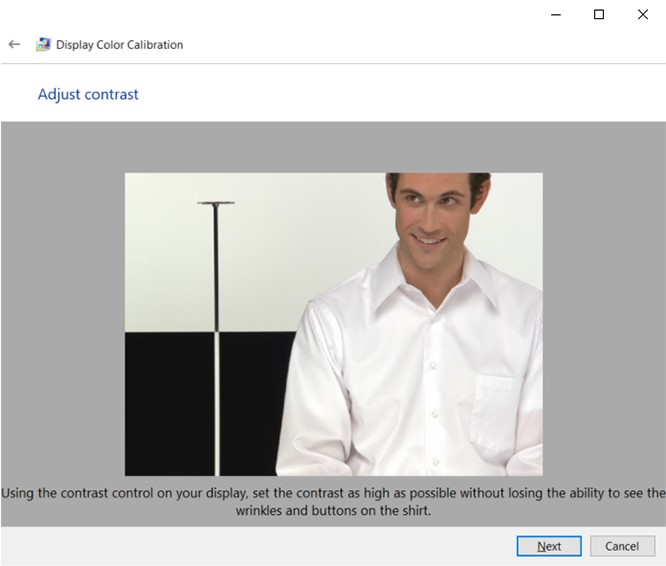
Малюнок 6: Налаштування контрастного екрана в утиліті калібрування кольору дисплея в Windows 11 і Windows 10
- Потім відрегулюйтекольори. Для цього використовуйте повзунки в нижній частині вікна до тих пір, поки всі смужки не стануть нейтрального сірого кольору. Якщо вам важко це зробити, ви також можете завантажити зображення кольорових смуг і використовувати це зображення, щоб бачити, коли кольори вимкнені.
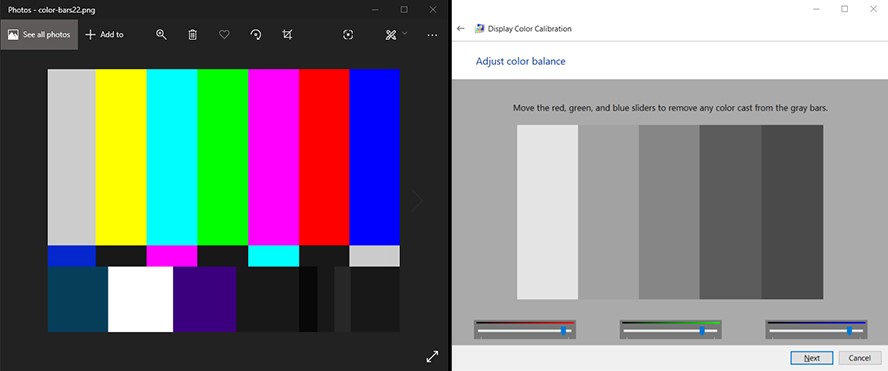
Малюнок 7: Налаштування колірного балансу екрана в утиліті калібрування кольору дисплея в Windows 11 і Windows 10
- Далі натисніть Попереднє калібрування та Поточне калібрування , щоб перевірити, чи подобаються внесені зміни. Виконання цього завдання не змінить ваше калібрування. Ви можете повернутися назад і змінити будь-які налаштування, натиснувши стрілку у верхньому лівому куті вікна.
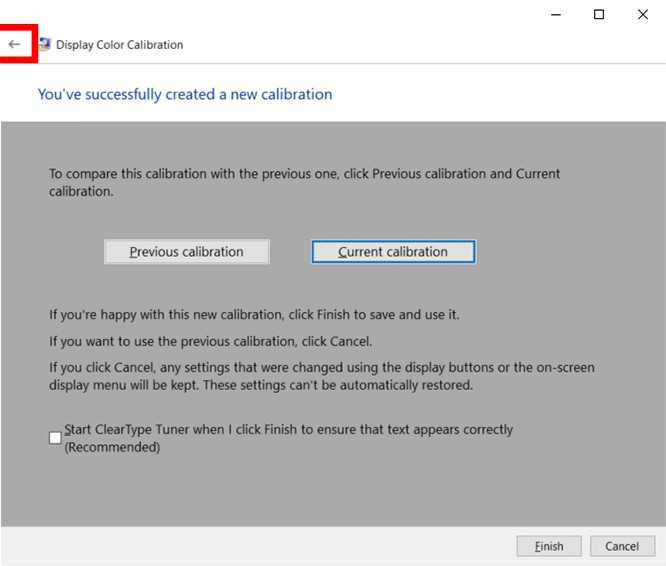
Малюнок 8: Калібрування кольорів успішно виконано в Windows 11 і Windows 10
- Якщо ви задоволені новим калібруванням, натисніть «Готово». Якщо ні, натисніть «Скасувати», і ви зможете почати все спочатку. Щоб отримати найкращі результати, ви можете виконати кроки спочатку. Для досягнення найкращих результатів ви можете пройти кроки ще раз, але цього разу у зворотному напрямку. Це пов'язано з тим, що кожен крок впливає на наступний, тому зміна порядку допоможе вам ще більше точно налаштувати калібрування.
ПРИМІТКИ: Ви можете встановити прапорець «Запустити тюнер ClearType...» для налаштування чіткості тексту на екрані. Потім вам буде запропоновано провести швидкий тест, щоб відкалібрувати текст на екрані.