Sådan kalibreres skærmfarve i Windows 10 og Windows 11
Resumen: Sådan kalibrerer du skærmfarve i Windows 10 og Windows 11 for at korrigere gullig farvetone og forbedre skærmnøjagtigheden. Følg denne vejledning til justering af gamma-, lysstyrke-, kontrast- og farveindstillinger. ...
Instrucciones
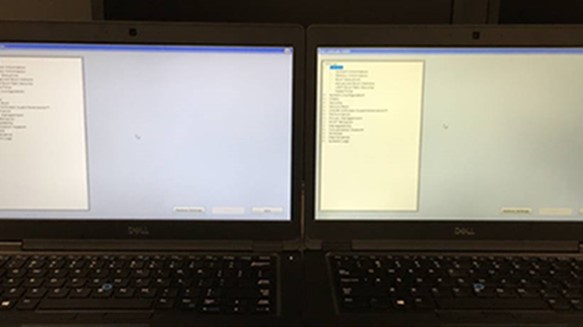
Figur 1: Gullig LCD-panelfarve
Hvis du vil kalibrere dit LCD-panel på en Windows 11- og Windows 10-computer, skal du gå til Indstillinger>Vis>kalibrering af skærmfarve. Følg derefter trinnene for at indstille din gamma, lysstyrke, kontrast og farver. Du kan også bruge onlineværktøjer til at kalibrere dit LCD-panel.
- Klik på forstørrelsesglasikonet i nederste venstre hjørne af skærmen. Dette åbner søgefeltet.
- Skriv derefter Kalibrer skærmfarve i Windows-søgefeltet.
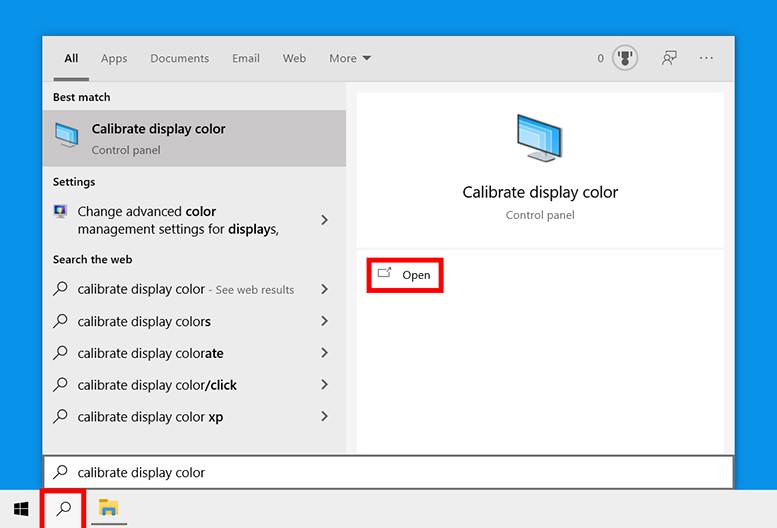
Figur 2: Kalibrer visningsfarven i søgemenuen
- Klik derefter på Åbn. Et nyt vindue vises derefter, der siger, Velkommen til Vis farvekalibrering.
- Klik derefter på Næste for at starte kalibreringsprocessen. Du skal også klikke på Næste mellem hvert af følgende trin.
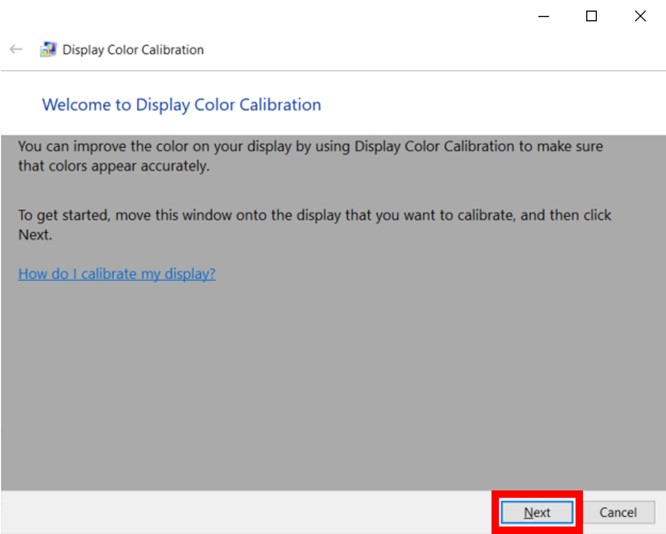
Figur 3: Skærmfarvekalibreringsværktøj i Windows 11 og Windows 10
BEMÆRK: Sørg for at indstille LCD-panelet til fabriksindstillingerne på dette tidspunkt. Ellers får du ikke de bedste resultater. For at nulstille LCD-panelet til fabriksindstillingerne skal du bruge knapperne på forsiden, siden eller bagsiden. Men hvis dit LCD-panel giver dig mulighed for at indstille gamma, skal du indstille den til 2,2 eller så tæt som muligt. - Brug derefter skyderen til at justere gamma. For at gøre dette skal du flytte skyderen, indtil prikkerne i midten af billedet ser mindre synlige ud. Dette ændrer både skærmens lysstyrke og farve
BEMÆRK: Bare rolig, hvis du ikke kan få cirklerne i midten til at forsvinde helt. Hvis du vil have en bedre måde at teste på, kan du også bruge dette gammakorrektionstestbillede. Prøv at få så mange tal til at vises på de øverste og nederste bjælker som muligt. Med bedre LCD-paneler kan du se seks tal i hver bjælke, mens LCD-paneler af lavere kvalitet kun kan vise fire tal.
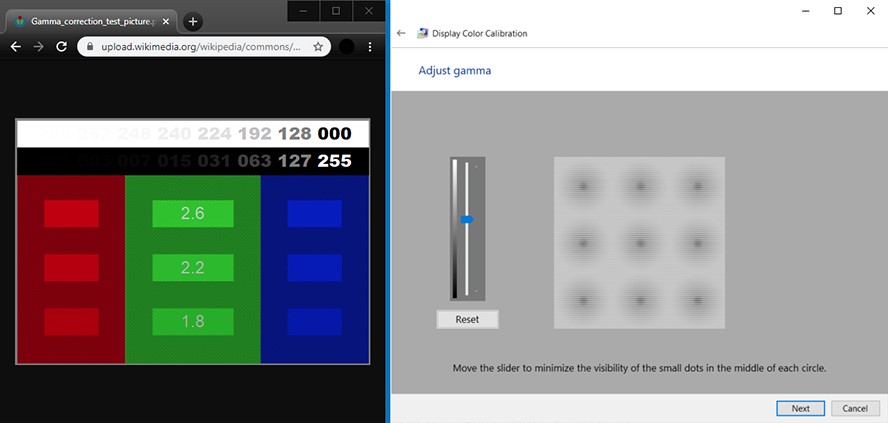
Figur 4: Justering af gammaindstillinger i Windows 11 og Windows 10
BEMÆRK: Hvis du ikke kan justere skyderen, skal du muligvis ændre gammaindstillingerne ved hjælp af LCD-panelets knapper. Du bør stadig holde vinduet med skærmindstillinger og billedtesten for gammakorrektion åbne, mens du gør dette. - Juster derefter lysstyrken. For at gøre dette skal du bruge kontrolknapperne på dit LCD-panel, indtil du kan se skjorten og dragten på billedet, men ikke så meget, at X skiller sig ud fra baggrunden. Du skal stadig kunne se "X", men væggen bag den bør ikke vaskes ud.
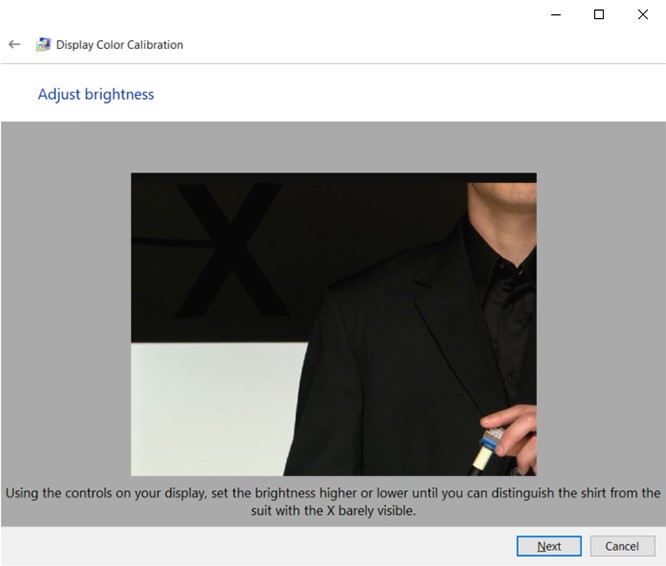
Figur 5: Juster skærmens lysstyrke i værktøjet Kalibrering af skærmfarver i Windows 11 og Windows 10
BEMÆRK: Din skærm ser anderledes ud, afhængigt af hvilken vinkel du ser på den. For at få de bedste resultater skal du træde et skridt tilbage og se på dit LCD-panel langt væk. - Juster derefter kontrasten. For at gøre dette skal du bruge knapperne på dit LCD-panel. Du vil indstille din kontrast, så du kan se rynkerne og knapperne på skjorten på manden i figuren. Billedets baggrund bør ikke være lys hvid.
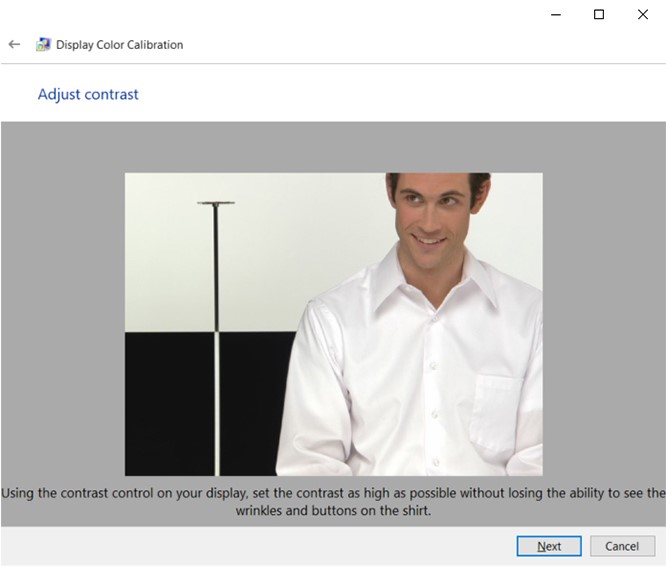
Figur 6: Juster kontrastskærmen i værktøjet Kalibrering af skærmfarver i Windows 11 og Windows 10
- Juster derefter dine farver. For at gøre dette skal du bruge skyderne nederst i vinduet, indtil alle søjlerne er en neutral grå. Hvis du finder dette svært, kan du også downloade et billede af farvebjælker og bruge det billede til at se, hvornår dine farver er slukket.
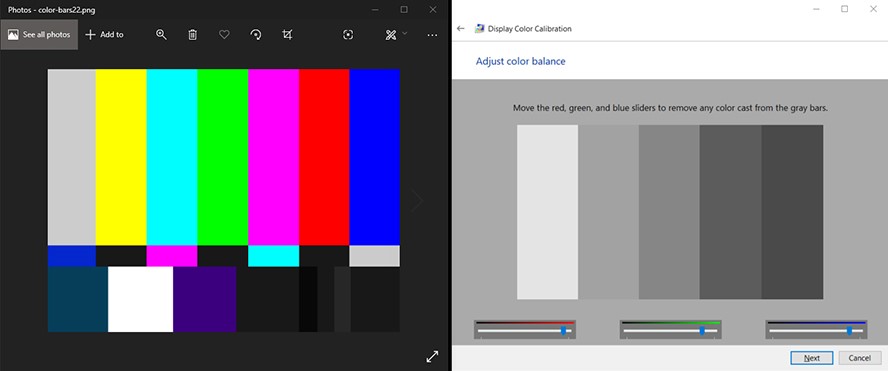
Figur 7: Skærmbilledet Juster farvebalance i værktøjet Kalibrering af skærmfarver i Windows 11 og Windows 10
- Klik derefter på Forrige kalibrering og Aktuel kalibrering for at se, om du kan lide de ændringer, du har foretaget. Hvis du gør dette, ændres kalibreringen ikke. Du kan gå tilbage og ændre eventuelle indstillinger ved at klikke på pilen i øverste venstre hjørne af vinduet.
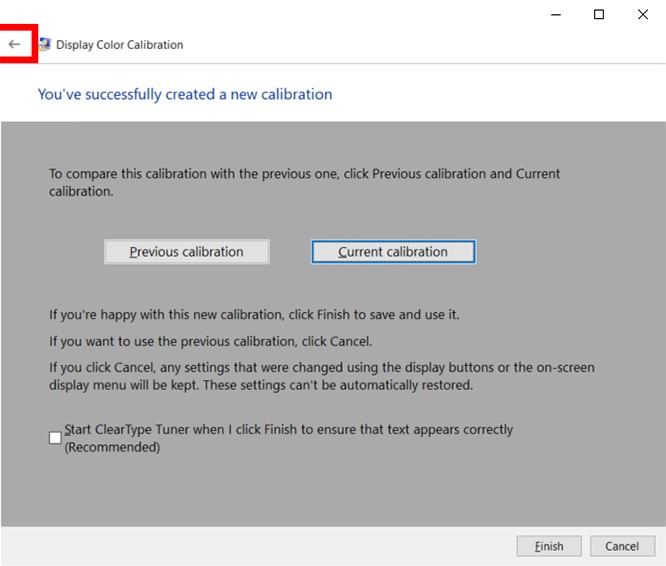
Figur 8: Farvekalibrering udføres i Windows 11 og Windows 10
- Hvis du er tilfreds med den nye kalibrering, skal du klikke på Udfør. Hvis ikke, skal du klikke på Annuller, og du kan starte forfra. Du kan udføre trinnene igen for at få de bedste resultater. For at opnå de bedste resultater skal du måske gennemgå trinnene igen, men denne gang tilbage. Dette skyldes, at hvert trin påvirker det næste, så ændring af rækkefølgen hjælper dig med at finjustere kalibreringen endnu mere.
BEMÆRK: Du kan kontrollere "Start ClearType Tuner ..." for at justere klarheden af teksten på skærmen. Du bliver derefter bedt om at udføre en hurtig test for at kalibrere teksten på din skærm.