Postup kalibrace barev monitoru v operačním systému Windows 10 a Windows 11
Resumen: Jak kalibrovat barvy monitoru v systému Windows 10 a Windows 11 za účelem korekce nažloutlého odstínu a zlepšení přesnosti zobrazení. Při nastavování parametrů gamma, jasu, kontrastu a barev postupujte podle tohoto průvodce. ...
Instrucciones
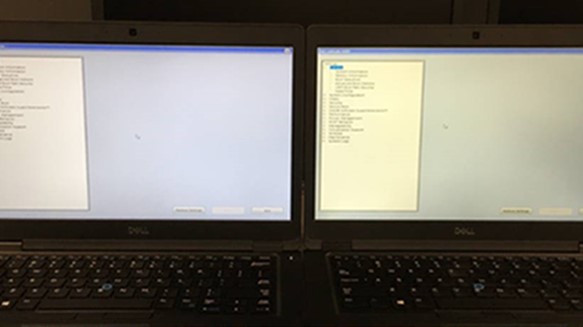
Obrázek 1: Nažloutlý panel LCD
Chcete-li zkalibrovat panel LCD v počítači se systémem Windows 11 a Windows 10, přejděte do Nastavení>Kalibrovat barvy displeje>. Poté postupujte podle kroků k nastavení hodnoty gamma, jasu, kontrastu a barev. Ke kalibraci panelu LCD můžete také použít online nástroje.
- Klikněte na ikonu lupy v levém dolním rohu obrazovky. Tím se zobrazí vyhledávací panel.
- Poté do vyhledávacího pole systému Windows zadejte Kalibrovat barvy displeje.
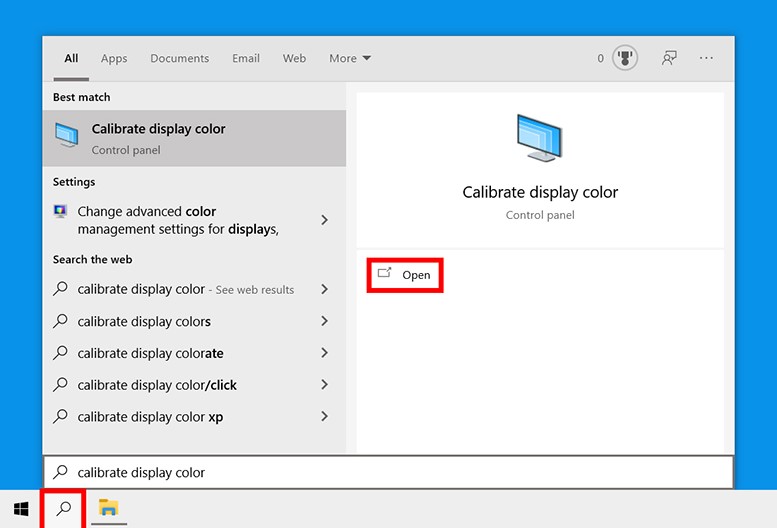
Obrázek 2: Kalibrace barev displeje v nabídce vyhledávání
- Potom klikněte na tlačítko Otevřít. Zobrazí se nové okno s nápisem Vítá vás kalibrace barev displeje.
- Poté klikněte na tlačítko Další a spusťte proces kalibrace. Mezi jednotlivými následujícími kroky bude také nutné kliknout na tlačítko Další.
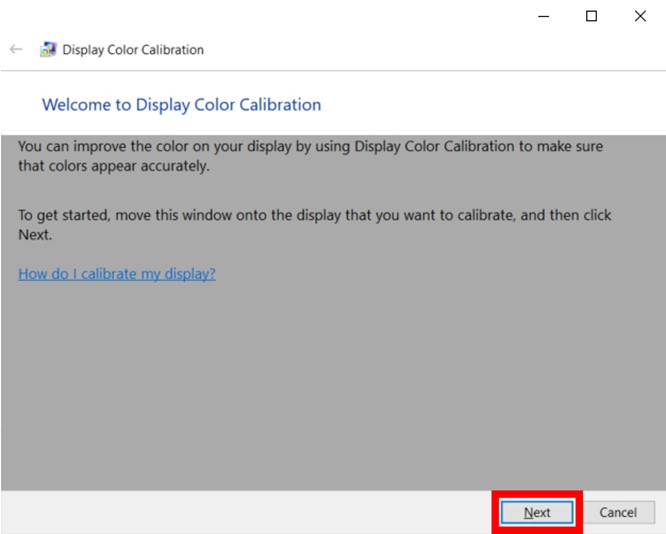
Obrázek 3: Nástroj pro kalibraci barev displeje v systémech Windows 11 a Windows 10
POZNÁMKA: V tomto okamžiku nezapomeňte nastavit panel LCD do továrního nastavení. V opačném případě nedosáhnete těch nejlepších výsledků. Pokud chcete panel LCD obnovit do továrního nastavení, použijte tlačítka umístěná na přední, boční nebo zadní straně. Pokud však panel LCD umožňuje nastavit hodnotu gamma, měli byste ji nastavit na 2.2 nebo co nejblíže této hodnotě. - Poté pomocí posuvníku upravte hodnotu gamma. To lze provést posunutím posuvníku, dokud nebudou tečky uprostřed obrazu méně viditelné. Tím se změní jas i barva obrazovky
POZNÁMKA: Nemějte obavy, pokud tečky na obrazovce zcela nezmizí. Pokud chcete lepší způsob testování, můžete také použít tento obrázek pro opravu hodnoty gamma. Snažte se, aby v horních a dolních pruzích bylo vidět co nejvíce čísel. U lepších LCD panelů uvidíte v každém pruhu šest čísel, zatímco LCD panely nižší třídy budou moci zobrazit pouze čtyři čísla.
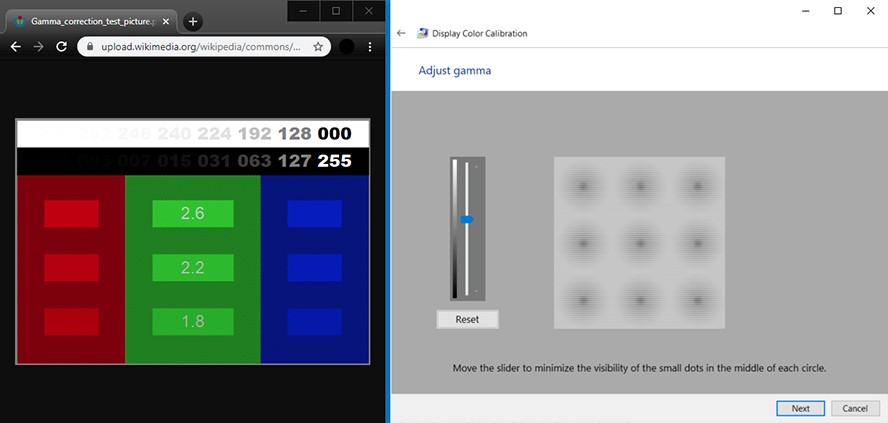
Obrázek 4: Úprava nastavení gamma v systému Windows 11 a Windows 10
POZNÁMKA: Pokud posuvník nelze posunout, může být nutné změnit nastavení gamma pomocí ovládacích prvků panelu LCD. Během toho nechte otevřené okno nastavení zobrazení a obrázek pro opravu gamma. - Poté upravte jas. Použijte ovládací tlačítka na panelu LCD, dokud na obrázku nebude vidět košile a oblek, ale ne zase tolik, že by na pozadí vynikal symbol X. Symbol X by měl být vidět, ale zeď za ním by neměla být vybledlá.
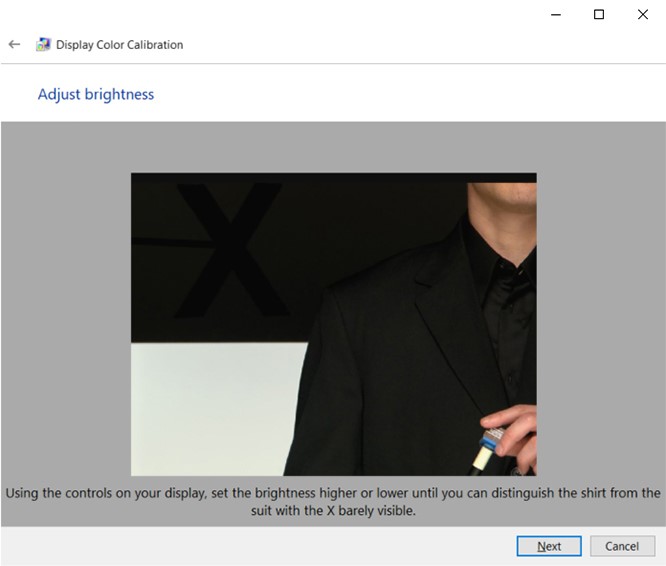
Obrázek 5: Úprava jasu obrazovky v nástroji pro kalibraci barev displeje v systému Windows 11 a Windows 10
POZNÁMKA: Vaše obrazovka se bude měnit v závislosti na pozorovacím úhlu. Nejlepších výsledků dosáhnete, když od panelu LCD poodstoupíte a podíváte se na něj z větší dálky. - Poté upravte kontrast. K tomu použijte tlačítka na panelu LCD. Nastavte kontrast tak, abyste viděli záhyby a knoflíky košile muže na obrázku. Pozadí obrázku by nemělo být jasně bílé.
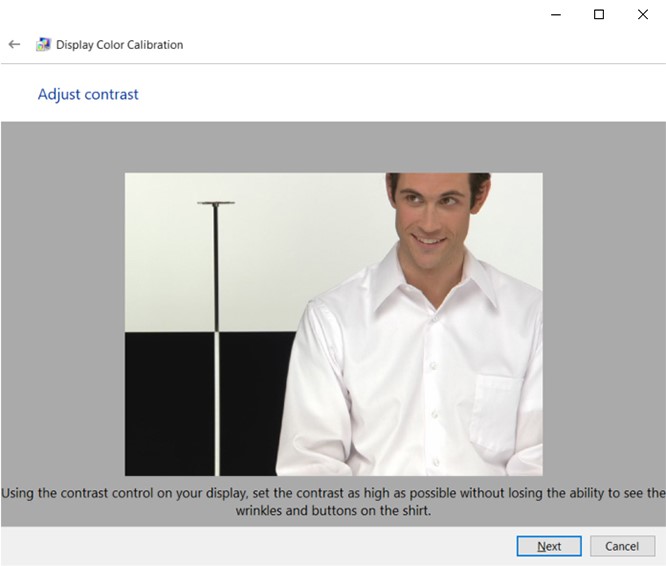
Obrázek 6: Úprava kontrastu obrazovky v nástroji pro kalibraci barev displeje v systémech Windows 11 a Windows 10
- Poté upravte barvy. Nastavte posuvníky v dolní části okna tak, aby všechny pruhy byly neutrálně šedé. Pokud je to pro vás obtížné, můžete si stáhnout také obrázek s barevnými pruhy a pomocí něj zjistit, kdy jsou barvy nepřesné.

Obrázek 7: Obrazovka pro úpravu vyvážení barev v nástroji pro kalibraci barev displeje v systému Windows 11 a Windows 10
- Poté klikněte na možnost Předchozí kalibrace a Aktuální kalibrace a zjistěte, zda vám provedené změny vyhovují. Tím se kalibrace nezmění. Můžete se vrátit a změnit veškerá nastavení kliknutím na šipku v levém horním rohu okna.
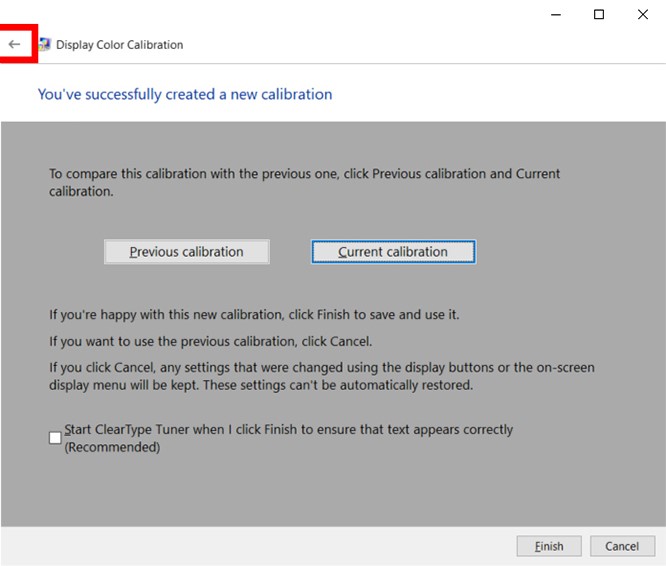
Obrázek 8: Kalibrace barev je úspěšná v systémech Windows 11 a Windows 10
- Pokud jste s novou kalibrací spokojeni, klikněte na tlačítko Dokončit. Pokud ne, klikněte na tlačítko Zrušit a začněte od začátku. Abyste dosáhli nejlepších výsledků, můžete postup opakovat. Nejlepších výsledků dosáhnete, když kroky zopakujete ještě jednou, tentokrát však obráceně. Je to proto, že každý krok má vliv na další krok, takže změna pořadí vám pomůže vyladit kalibraci ještě více.
POZNÁMKA: Můžete zaškrtnout políčko „Spustit nástroj ClearType Tuner…“ a upravit zřetelnost textu na obrazovce. Poté budete vyzváni k provedení rychlého testu pro kalibraci textu na obrazovce.