Come calibrare il colore del monitor in Windows 10 e Windows 11
Resumen: Come calibrare il colore del monitor in Windows 10 e Windows 11 per correggere la tinta giallastra e migliorare la precisione del display. Seguire questa guida per regolare le impostazioni di gamma, luminosità, contrasto e colore. ...
Instrucciones
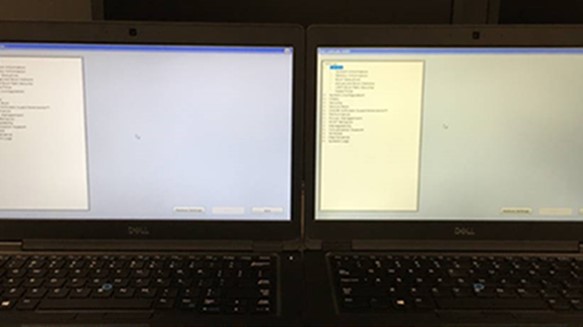
Figura 1. Colore del pannello LCD giallastro
Per calibrare il pannello LCD su un computer Windows 11 e Windows 10, accedere a Impostazioni>schermo>Calibrare il colore dello schermo. Seguire quindi la procedura per impostare gamma, luminosità, contrasto e colori. È inoltre possibile utilizzare strumenti online per calibrare il pannello LCD.
- Cliccare sull'icona della lente di ingrandimento nell'angolo inferiore sinistro dello schermo. Viene visualizzata la barra di ricerca.
- Digitare Calibra il colore dello schermo nella barra di ricerca di Windows.
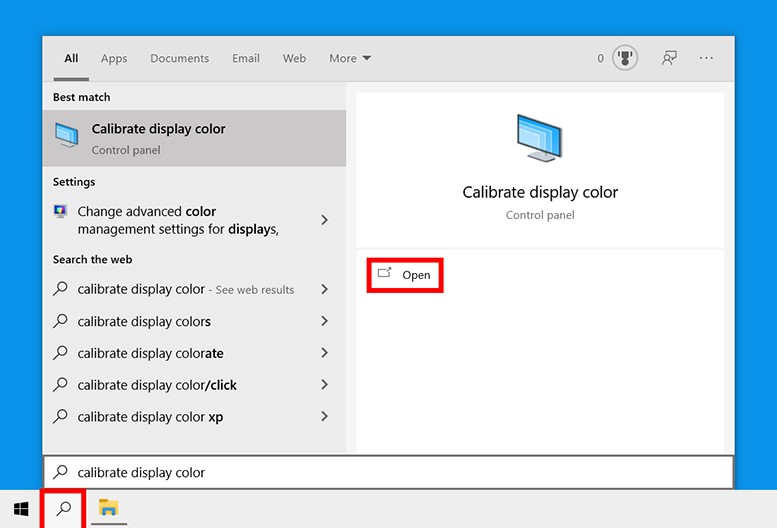
Figura 2. Calibrare il colore dello schermo nel menu di ricerca
- Successivamente, cliccare su Apri. Viene quindi visualizzata una nuova finestra che indica Calibrazione colori schermo.
- Cliccare su Avanti per avviare il processo di calibrazione. Sarà inoltre necessario cliccare su Avanti tra ciascuno dei seguenti passaggi.
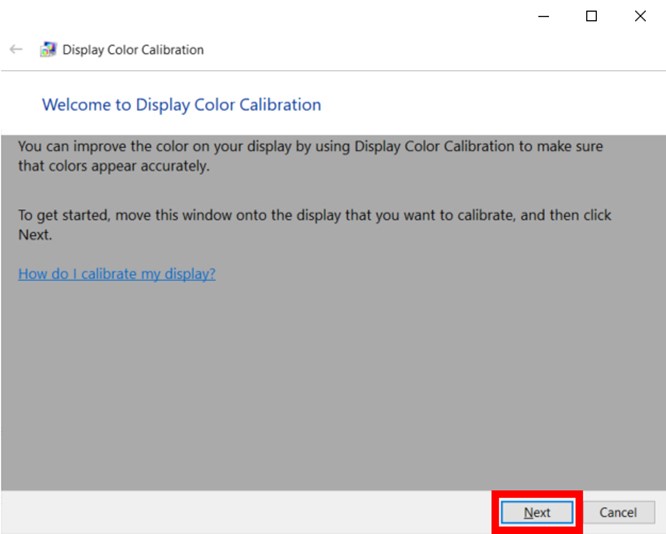
Figura 3. Utilità di calibrazione del colore del display in Windows 11 e Windows 10
NOTA: A questo punto, accertarsi di configurare il pannello LCD alle impostazioni predefinite. In caso contrario, non si otterranno risultati ottimali. Per ripristinare le condizioni di fabbrica del pannello LCD, utilizzare i pulsanti che si trovano sulla parte anteriore, laterale o posteriore. Tuttavia, se il pannello LCD consente di impostare la gamma, è necessario impostarla su 2.2 o il più vicino possibile. - Successivamente, utilizzare il dispositivo di scorrimento per regolare la gamma. A tale scopo, spostare il dispositivo di scorrimento finché i punti al centro dell'immagine non appaiono meno visibili. In questo modo si modifica sia la luminosità che il colore dello schermo
NOTA: Non preoccuparsi se non è possibile far scomparire completamente i cerchi al centro. Se si desidera un modo migliore di testare, è anche possibile utilizzare questa immagine di test di correzione gamma. Cercare di visualizzare quanti più numeri possibile sulle barre superiore e inferiore. Con un pannello LCD migliore, è possibile visualizzare sei numeri in ogni barra, mentre i pannelli LCD di livello inferiore saranno in grado di mostrare solo quattro numeri.
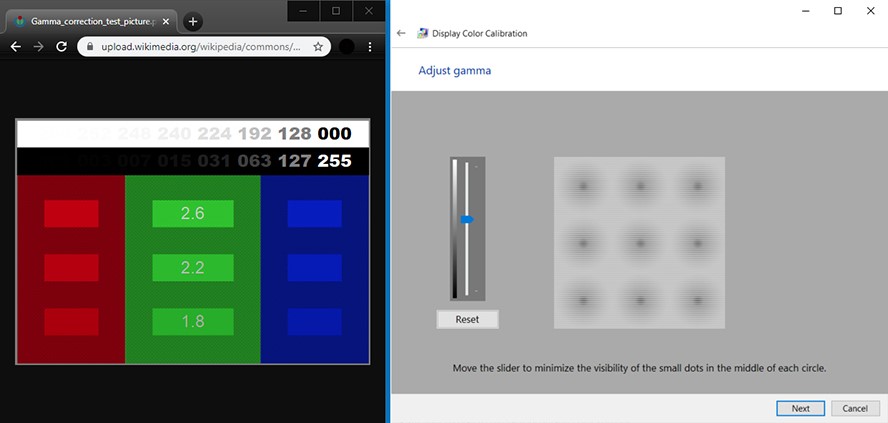
Figura 4. Regolazione delle impostazioni della gamma in Windows 11 e Windows 10
NOTA: Se non è possibile regolare il dispositivo di scorrimento, potrebbe essere necessario modificare le impostazioni gamma utilizzando i controlli del pannello LCD. Durante questa operazione, mantenere aperta la finestra delle impostazioni dello schermo e il test dell'immagine di correzione gamma. - Successivamente, regolare la luminosità. A tale scopo, utilizzare i pulsanti di controllo sul pannello LCD fino a quando non si notano le spalme e l'idoneità nell'immagine, ma non tanto che la X si distingue dallo sfondo. Dovrebbe comunque essere possibile vedere la "X", ma lo sfondo dietro di essa non dovrebbe essere sbiadito.
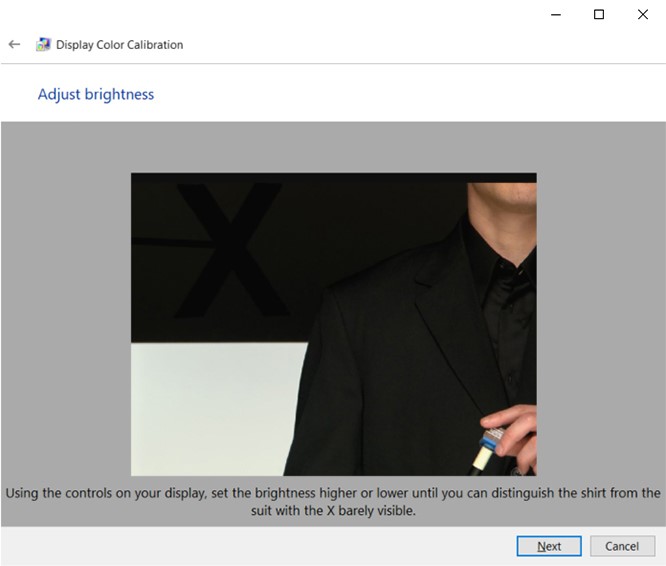
Figura 5. Regolare la luminosità dello schermo nell'utilità di calibrazione del colore del display in Windows 11 e Windows 10
NOTA: Lo schermo ha un aspetto diverso a seconda dell'angolazione da cui lo si guarda. Per ottenere risultati ottimali, fare un passo indietro e osservare il pannello LCD da molto lontano. - Successivamente, regolare il contrasto. A tale scopo, utilizzare i pulsanti sul pannello LCD. Impostare il contrasto in modo da poter vedere le rughe e i pulsanti sulla camicia dell'uomo nella figura. Lo sfondo dell'immagine non deve essere bianco luminoso.
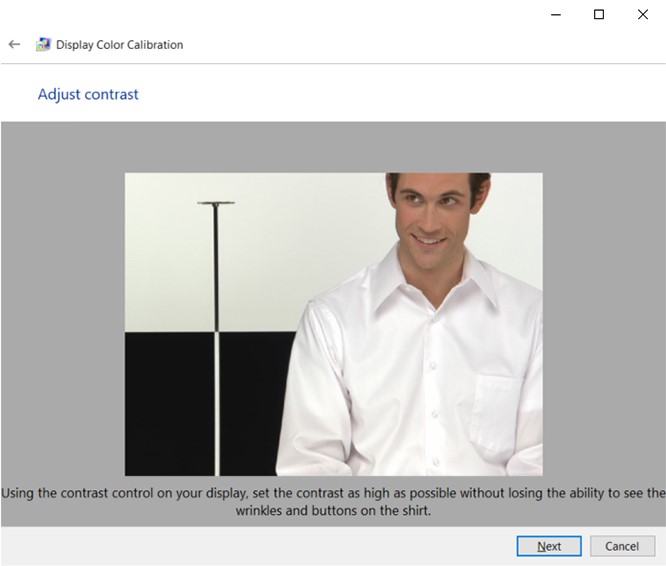
Figura 6. Regolare il contrasto dello schermo nell'utilità di calibrazione del colore del display in Windows 11 e Windows 10
- Quindi regolare i colori. A tale scopo, utilizzare i dispositivi di scorrimento nella parte inferiore della finestra fino a quando tutte le barre non sono di colore grigio neutro. Se si riscontrano difficoltà, è anche possibile scaricare un'immagine di barre colorate e utilizzare tale immagine per vedere quando i colori sono spenti.
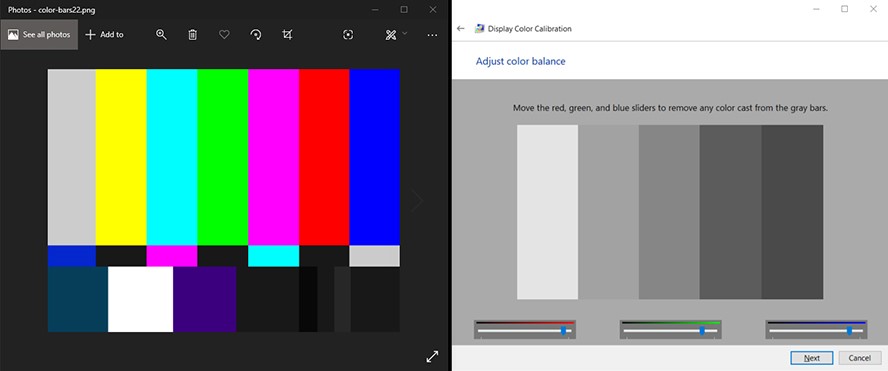
Figura 7. Regolare il bilanciamento del colore dello schermo nell'utilità di calibrazione del colore del display in Windows 11 e Windows 10
- Successivamente, cliccare su Calibrazione precedente e calibrazione corrente per verificare se sono desiderate le modifiche apportate. Questa operazione non modifica la calibrazione. È possibile tornare indietro e modificare le impostazioni cliccando sulla freccia nell'angolo in alto a sinistra della finestra.
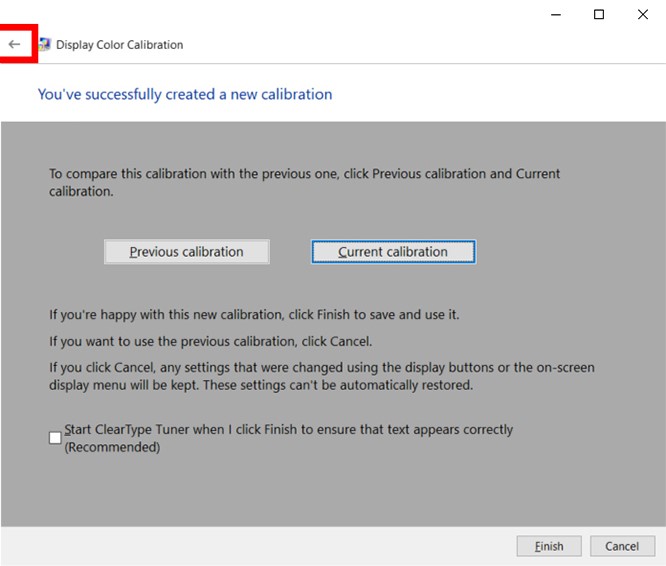
Figura 8. La calibrazione del colore viene eseguita correttamente in Windows 11 e Windows 10
- Se si è soddisfatti della nuova calibrazione, cliccare su Fine. In caso contrario, cliccare su Annulla ed è possibile ricominciare tutto da capo. Per ottenere i migliori risultati, è possibile ripetere la procedura. Per ottenere risultati ottimali, è possibile ripetere i passaggi, ma questa volta all'indietro. Ciò è dovuto al fatto che ogni passaggio influisce sul passaggio successivo, pertanto la modifica dell'ordine consente di perfezionare ulteriormente la calibrazione.
NOTA: È possibile controllare "Start ClearType Tuner..." per regolare la nitidezza del testo sullo schermo. Verrà quindi richiesto di eseguire un test rapido per calibrare il testo sullo schermo.