Como criar mídia de instalação do Windows para Windows 11 e Windows 10 usando a ferramenta de criação de mídia
Resumen: Crie uma mídia de instalação do Windows para Windows 11 e 10 com a Ferramenta de criação de mídia. Escolha o tipo de mídia (USB ou DVD) e siga as etapas fáceis para upgrades ou reinstalações do sistema operacional. ...
Instrucciones
Sumário
A ferramenta de criação de mídia pode ser baixada diretamente da Microsoft e é especialmente útil se você precisa criar um software de instalação para o sistema operacional. Ela é mais usada quando você tem o Windows em um computador e deseja fazer upgrade de dispositivos adicionais que você também possui. Da mesma forma, se você estiver fazendo upgrades de hardware para seu computador e precisar reinstalar o Windows, ter uma cópia física do software pode ser incrivelmente útil.
Antes de começar
Você pode fazer download da ferramenta de criação de mídia diretamente da Microsoft (os links relevantes estão exibidos abaixo, dependendo da versão). Essa ferramenta funciona no Windows 11 e no Windows 10. Não é necessário inserir a chave de produto do Windows ao criar a mídia de instalação ou o arquivo ISO.
Antes de começar:
- Você precisará de um computador com uma conexão estável com a Internet. O download é de aproximadamente 4 GB e o tempo que leva para fazer download varia de acordo com a velocidade da conexão e outros fatores.
- Você precisará de uma unidade flash USB com, pelo menos, 4 GB de espaço. A Microsoft recomenda o uso de uma unidade vazia, já que qualquer conteúdo existente será excluído.
- Você precisa de um DVD em branco com um gravador de DVD. É necessário ter um gravador de DVD no computador que será usado para criar a mídia e um reprodutor de DVD no computador no qual será feita a instalação.
Como criar uma mídia de instalação do Windows 11
Se você precisar instalar ou reinstalar o Windows 11, poderá usar a ferramenta de criação de mídia do Windows 11 para criar sua própria mídia de instalação usando uma unidade flash USB ou um DVD.
- Acesse o site de suporte da Microsoft: https://www.microsoft.com/software-download/windows11
.
- Na seção Criar mídia de instalação do Windows 11, clique em Fazer download agora.
- Clique duas vezes no arquivo MediaCrationToolW11.exe para iniciar a ferramenta.
- Clique em Aceitar para concordar com os termos.
- (Opcional) Desmarque a opção Usar as opções recomendadas para este computador.
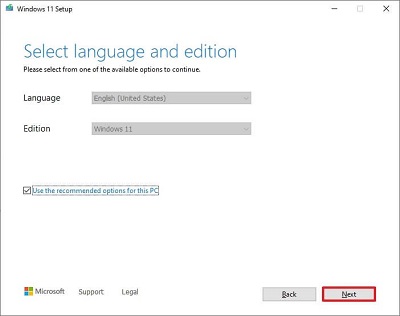
- Clique em Next.
Nota: Se você estiver criando uma unidade flash USB do Windows 11 para outro dispositivo, também poderá desmarcar a opção Usar as opções recomendadas para este computador para selecionar o idioma, a arquitetura e a edição corretos.
- Selecione a opção Unidade flash USB.
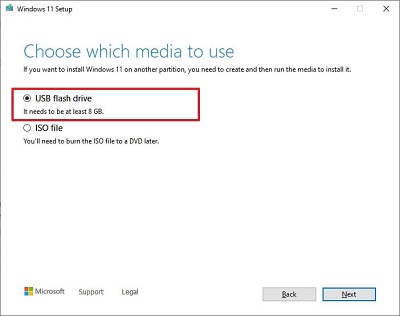
- Clique em Next.
- Selecione a unidade flash USB na lista.
Nota: Certifique-se de que a unidade não tenha arquivos importantes, pois esse processo apagará todo o conteúdo dela.
- Clique em Next.
- Clique em Finish.
- Depois de concluir as etapas, você poderá iniciar um dispositivo usando a UEFI com a unidade USB para instalar o Windows 11.
Como criar uma mídia de instalação do Windows 10
Se você precisar instalar ou reinstalar o Windows 10, poderá usar a ferramenta de criação de mídia do Windows 10 para criar sua própria mídia de instalação usando uma unidade flash USB ou um DVD.
- Faça download da versão relevante, em www.microsoft.com/software-download/windows10
.
- Selecione a versão adequada para o computador em que você está executando a ferramenta, seja um computador de 32 bits ou 64 bits.
Nota: Qualquer versão da ferramenta permitirá que você crie uma imagem de 32 bits ou 64 bits.
- Localize o arquivo baixado, clique com o botão direito no arquivo .exe e selecione Executar como administrador.
- Se você estiver fazendo upgrade do computador, selecione Atualizar este computador agora e siga as instruções para concluir o upgrade.
- Se você quiser criar uma mídia para outro computador, selecione Criar mídia de instalação para outro computador e clique em Avançar.
- Selecione o idioma, a edição (Pro, Home, entre outras) e a arquitetura (32 ou 64 bits) e clique em Avançar.
- Selecione a unidade flash USB ou o arquivo ISO (o arquivo ISO precisará ser gravado em um DVD após ser criado).
Nota: Se uma unidade flash USB for selecionada, TODOS os dados serão excluídos. A unidade deve ter, pelo menos, 4 Gb.Nota: Se uma imagem ISO for criada, ela será montada ou gravada em um DVD.
- Depois que for feito o download da imagem e a mídia for criada, selecione Concluir.
- A ferramenta limpará todos os arquivos temporários e será encerrada.
Información adicional
Artigos recomendados
Aqui estão alguns artigos recomendados relacionados a este tópico que podem ser de seu interesse.
- Criar uma mídia de recuperação do Windows para seu computador Dell
- Como instalar o Windows a partir de uma imagem ISO da Dell
- Como instalar o Windows 11 ou Windows 10 a partir de um DVD da Dell para recuperação do Windows
 Fora da garantia? Sem problemas. Acesse o site Dell.com/support/home/pt-br, digite a etiqueta de serviço Dell e visualize as ofertas.
Fora da garantia? Sem problemas. Acesse o site Dell.com/support/home/pt-br, digite a etiqueta de serviço Dell e visualize as ofertas.