Skapa Windows-installationsmedia för Windows 11 och Windows 10 med hjälp av verktyget för att skapa media
Resumen: Skapa Windows-installationsmedia för Windows 11 och 10 med verktyget för att skapa media. Välj medietyp (USB eller DVD) och följ enkla steg för OS-uppgraderingar eller -ominstallationer. ...
Instrucciones
Innehållsförteckning
Verktyget för att skapa media kan laddas ner direkt från Microsoft och är särskilt användbart om du måste skapa installationsprogram för operativsystemet. Detta används bäst när du har Windows på en dator och vill uppgradera ytterligare enheter som du också äger. På samma sätt, om du gör hårdvaruuppgraderingar på din dator och måste installera om Windows, kan det vara otroligt användbart att ha en fysisk kopia av programvaran.
Innan du börjar
Du kan hämta verktyget för att skapa media direkt från Microsoft (relevanta länkar finns nedan beroende på version). Det här verktyget fungerar på Windows 11 och Windows 10. Du behöver inte ange produktnyckeln för Windows när du skapar installationsmediet eller ISO-filen.
Här är vad du kan behöva innan du börjar:
- Du behöver en dator med en stabil internetanslutning. Nedladdningen är ungefär 4 GB och den tid det tar att ladda ner varierar beroende på din anslutningshastighet och andra faktorer.
- Du behöver ett USB-flashminne med minst 4 GB utrymme. Microsoft rekommenderar att du använder en tom enhet eftersom allt befintligt innehåll kommer att tas bort.
- Du behöver en tom DVD-skiva med en DVD-brännare. Detta kräver en DVD-brännare på den dator som du använder för att skapa mediet och en DVD-spelare på den dator som du vill installera på.
Skapa ett installationsmedium för Windows 11
Om du måste installera eller installera om Windows 11 kan du använda verktyget för att skapa media i Windows 11 för att skapa egna installationsmedia med hjälp av antingen ett USB-flashminne eller en DVD.
- Öppna Microsofts supportwebbplats: https://www.microsoft.com/software-download/windows11
.
- Under avsnittet Skapa installationsmedia för Windows 11 klickar du på Ladda ner nu.
- Dubbelklicka på MediaCrationToolW11.exe filen för att starta verktyget.
- Klicka på Godkänn för att godkänna villkoren.
- (Valfritt) Avmarkera alternativet Använd de rekommenderade alternativen för den här datorn .
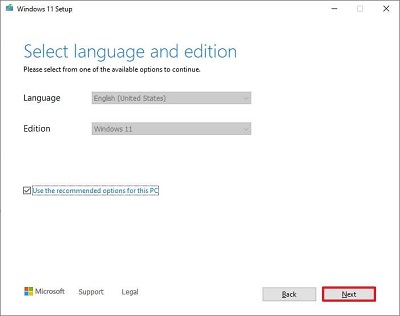
- Klicka på Nästa.
Obs! Om du skapar en Windows 11 USB för en annan enhet kan du även rensa alternativet Använd de rekommenderade alternativen för den här datorn för att välja rätt språk, arkitektur och utgåva.
- Väljalternativet USB-flashminne .
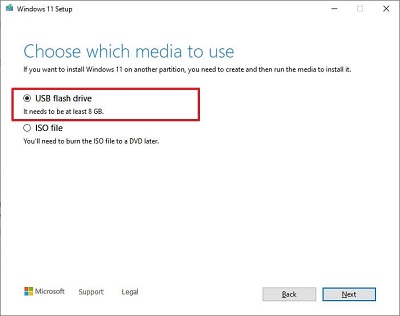
- Klicka på Nästa.
- Välj USB-flashminnet i listan.
Obs! Se till att den inte har några viktiga filer eftersom den här processen raderar allt på den.
- Klicka på Nästa.
- Klicka på Slutför.
- När du har slutfört stegen kan du starta en enhet med UEFI med USB-enheten för att installera Windows 11.
Skapa ett installationsmedium för Windows 10
Om du måste installera eller installera om Windows 10 kan du använda verktyget för att skapa media i Windows 10 och skapa egna installationsmedia med hjälp av antingen ett USB-flashminne eller en DVD.
- Ladda ner relevant version från www.microsoft.com/software-download/windows10
.
- Välj lämplig version för den dator som du kör verktyget på, antingen en 32-bitars eller 64-bitars dator.
Obs! Båda versionerna av verktyget låter dig skapa en 32-bitars eller 64-bitars bild.
- Leta reda på den nedladdade filen, högerklicka på den .exe filen och välj Kör som administratör.
- Om du uppgraderar datorn väljer du Uppgradera den här datorn nu och följer instruktionerna för att slutföra uppgraderingen.
- Om du vill skapa media för en annan dator väljer du Skapa installationsmedia för en annan dator och klickar på Nästa.
- Välj Language, Edition (Pro, Home och så vidare) och Architecture (32- eller 64-bitars) och klicka på Next.
- Välj antingen USB-flashminne eller ISO-fil (detta måste brännas på en DVD efter att ISO-filen har skapats).
Obs! Om du väljer ett USB-flashminne rensas ALLA data och enheten måste vara minst 4 GB stor.Obs! Om en ISO skapas kommer denna antingen att monteras eller brännas på en DVD.
- När bilden har hämtats och enheten har skapats väljer du Slutför.
- Verktyget rensar alla temporära filer och avslutar.
Información adicional
Rekommenderade artiklar
Här är några rekommenderade artiklar relaterade till det här ämnet som kan vara av intresse för dig.
- Skapa Windows-återställningsmedia för din Dell-dator
- Installera Windows från Dell ISO
- Så här installerar du Windows 11 eller Windows 10 från en Dell-dvd för Windows-återställning
 Har garantin upphört att gälla? Inga problem. Gå till Dell.com/support och ange ditt Dell Service Tag-nummer för att se våra erbjudanden.
Har garantin upphört att gälla? Inga problem. Gå till Dell.com/support och ange ditt Dell Service Tag-nummer för att se våra erbjudanden.