Vytvoření média pro instalaci systému Windows 11 a Windows 10 pomocí nástroje Media Creation Tool
Resumen: Vytvořte instalační médium systému Windows 11 a 10 pomocí nástroje Media Creation Tool. Vyberte typ média (USB nebo DVD) a postupujte podle jednoduchých kroků při upgradu nebo přeinstalaci operačního systému. ...
Instrucciones
Obsah
Nástroj Media Creation Tool lze stáhnout přímo od společnosti Microsoft a je užitečný zejména v případě, že je potřeba vytvořit instalační software pro operační systém. To se nejvíce hodí, když máte v jednom počítači systém Windows a chcete upgradovat i svá další zařízení. Fyzická kopie softwaru může být také velmi užitečná, když upgradujete hardware počítače a je třeba přeinstalovat systém Windows.
Než začnete
Nástroj Media Creation Tool můžete stáhnout přímo ze stránek společnosti Microsoft (relevantní odkazy v závislosti na verzi jsou uvedeny níže). Tento nástroj funguje v systémech Windows 11 a Windows 10. Při vytváření instalačního média nebo souboru ISO není nutné zadávat kód Product Key systému Windows.
Než začnete, budete potřebovat:
- Budete potřebovat počítač se stabilním připojením k internetu. Velikost stahovaného souboru je přibližně 4 GB a doba stahování se bude lišit v závislosti na rychlosti připojení a dalších faktorech.
- Budete potřebovat USB flash disk o kapacitě alespoň 4 GB. Společnost Microsoft doporučuje použít prázdnou jednotku, protože veškerý stávající obsah bude odstraněn.
- Potřebujete prázdný disk DVD a vypalovačku disků DVD. V počítači, na kterém médium vytváříte, je nutné mít vypalovačku disků DVD, a v počítači, na který chcete provést instalaci, zase přehrávač DVD.
Vytvoření instalačního média systému Windows 11
Pokud potřebujete nainstalovat nebo přeinstalovat systém Windows 11, můžete použít nástroj Media Creation Tool pro systém Windows 11 a vytvořit si vlastní instalační médium na USB flash disk nebo disk DVD.
- Otevřete webové stránky podpory společnosti Microsoft: https://www.microsoft.com/software-download/windows11
.
- V části Vytvoření instalačního média pro Windows 11 klikněte na možnost Stáhnout nyní.
- Dvakrát klikněte na soubor MediaCreationToolW11.exe a spusťte nástroj.
- Kliknutím na tlačítko Přijmout odsouhlaste podmínky.
- (Volitelné) Zrušte výběr možnosti Použít doporučené možnosti pro tento počítač.
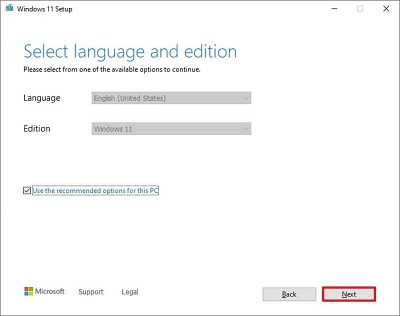
- Klikněte na tlačítko Další.
Poznámka: Pokud vytváříte jednotku USB se systémem Windows 11 pro jiné zařízení, můžete také zrušit výběr možnosti Použít doporučené možnosti pro tento počítač a vybrat správný jazyk, architekturu a verzi.
- Vyberte možnost USB flash disk.
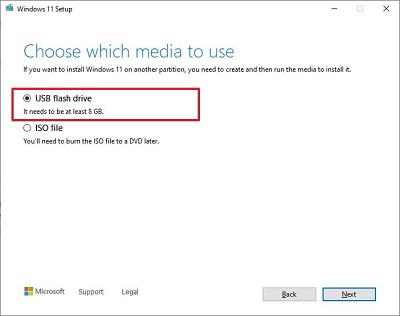
- Klikněte na tlačítko Další.
- Vyberte ze seznamu USB flash disk.
Poznámka: Ujistěte se, že neobsahuje žádné důležité soubory, protože tento proces vymaže veškerý obsah na jednotce.
- Klikněte na tlačítko Další.
- Klikněte na tlačítko Dokončit.
- Po dokončení kroků můžete spustit zařízení pomocí režimu UEFI a jednotky USB a nainstalovat systém Windows 11.
Vytvoření instalačního média systému Windows 10
Pokud potřebujete nainstalovat nebo přeinstalovat systém Windows 10, můžete použít nástroj Media Creation Tool pro systém Windows 10 a vytvořit si vlastní instalační médium na USB flash disk nebo disk DVD.
- Stáhněte si příslušnou verzi z webové stránky www.microsoft.com/software-download/windows10
.
- Vyberte vhodnou verzi pro 32bitový nebo 64bitový systém podle toho, na kterém z nich chcete nástroj spustit.
Poznámka: Každá verze nástroje vám umožní vytvořit 32bitovou nebo 64bitovou bitovou kopii.
- Vyhledejte stažený soubor, klikněte pravým tlačítkem myši na soubor .exe a vyberte možnost Spustit jako správce.
- Pokud upgradujete počítač, vyberte možnost Upgradovat tento počítač nyní a dokončete upgrade podle pokynů.
- Chcete-li vytvořit médium pro jiný počítač, vyberte možnost Vytvořit instalační média pro jiný počítač a klikněte na tlačítko Další.
- Vyberte jazyk, verzi (Pro, Home atd.) a architekturu (32- nebo 64bitová verze) a klikněte na tlačítko Další.
- Vyberte USB flash disk nebo soubor ISO (po vytvoření souboru ISO jej bude nutné vypálit na disk DVD).
Poznámka: Pokud zvolíte USB flash disk, VEŠKERÁ data na něm budou vymazána. Jednotka by měla mít alespoň 4 GB.Poznámka: Pokud vytvoříte soubor ISO, bude třeba jej připojit nebo vypálit na disk DVD.
- Po stažení bitové kopie a vytvoření média vyberte možnost Dokončit.
- Nástroj vymaže všechny dočasné soubory a ukončí se.
Información adicional
Doporučené články
Zde je několik doporučených článků týkajících se tohoto tématu, které by vás mohly zajímat.
- Vytvoření média pro obnovení systému Windows v počítači Dell
- Postup instalace systému Windows z bitové kopie ISO od společnosti Dell
- Postup instalace systému Windows 11 nebo Windows 10 z disku DVD společnosti Dell pro obnovení systému
 Záruka vypršela? Žádný problém. Navštivte web Dell.com/support, zadejte výrobní číslo Dell a prohlédněte si naše nabídky.
Záruka vypršela? Žádný problém. Navštivte web Dell.com/support, zadejte výrobní číslo Dell a prohlédněte si naše nabídky.