BitLocker-palautusavaimen etsiminen Microsoft-tililtä
Resumen: Näiden ohjeiden avulla voit etsiä Microsoft-tililtä BitLocker-palautusavaimen.
Instrucciones
- Tämä artikkeli koskee laitteita, jotka eivät ole toimialueeseen liitettyjä. Jos käytät työpaikan tai koulun kirjautumistunnuksia, ota yhteys organisaatiosi tukeen BitLocker-palautusavaimen hankkimisessa.)
- Lisätietoja on Microsoftin YouTube-videossa BitLocker-palautusavaimen
etsiminen.
Microsoft-tilin palautusavainten käyttäminen
- Avaa selain ja siirry https://account.microsoft.com/account
.
- Valitse Kirjaudu sisään ja anna sitten Tili tilisi sähköpostiosoite.
- Vieritä kohtaan Laitteet ja valitse palautusavainta pyytävän laitteen Näytä tiedot.
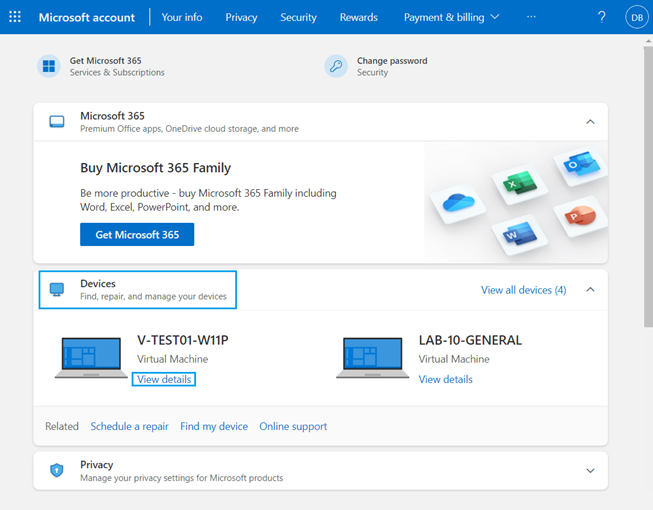
Kuva 1: Microsoft-tilin työpöytänäkymä
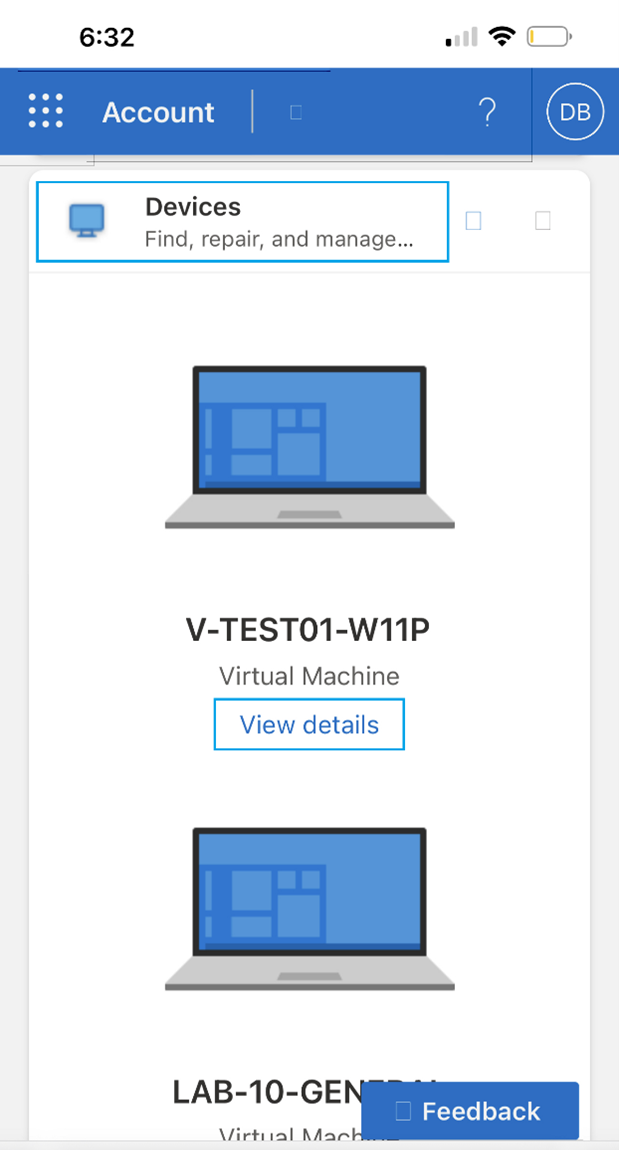
Kuva 2: Microsoft-tilin mobiililaitenäkymä
- Valitse Manage recovery keys (Hallitse palautusavaimia).
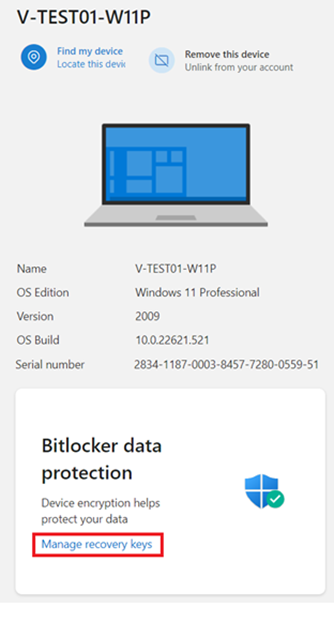
Kuva 3: Laitteen tiedot ja palautusavainten hallinta -vaihtoehto
Palautusavaimen valitseminen:
BitLockerin palautusnäytössä näkyy, mitä palautusavainta tarvitaan.
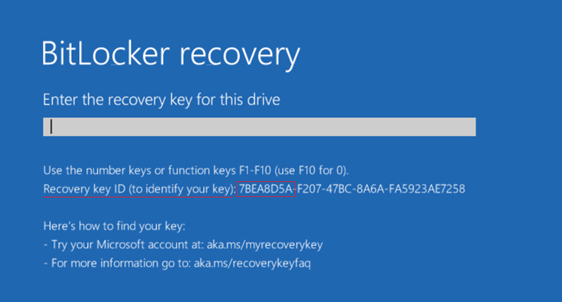
Kuva 4: BitLocker-palautusnäyttö
Tämä on tärkeää, jos tietokoneessa on useita tietokoneita tai siinä on useita salattuja asemia.
Etsi asianmukainen palautusavain bitlocker-palautustapahtumanäytössä avaintunnuksella (kuva 4).
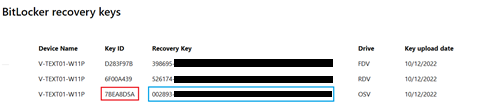
Kuva 5: BitLocker-palautusavaimet
- OSV = käyttöjärjestelmän taltio
- FDV = Kiinteä levyasema (toissijainen levyasema)
- RDV = siirrettävä levyasema (USB-muistitikku)
Anna palautusavain kuvasta 5 ja paina Enter-näppäintä. Tietokone jatkaa käynnistystä Windows-työpöydälle.
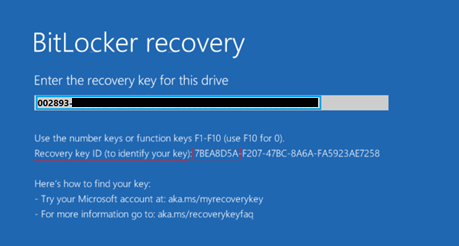
Kuva 6: BitLocker-palautusnäyttö palautusavaimella
Información adicional
Suositellut artikkelit
Seuraavassa on joitakin aiheeseen liittyviä suositeltuja artikkeleita, jotka saattavat kiinnostavat sinua.
- BitLocker kehottaa antamaan palautusavaimen, mutta et löydä sitä
- Automaattinen Windows-laitesalaus tai BitLocker Dell-tietokoneissa
Tarkista resurssit Microsoftin tukisivustosta.