Як увімкнути опцію завантаження з CD або DVD з увімкненим режимом завантаження UEFI
Resumen: Дізнайтеся, як увімкнути завантаження з CD або DVD в BIOS Unified Extensible Firmware Interface (UEFI) з увімкненим режимом завантаження UEFI.
Instrucciones
Платформи, яких це стосується:
- Технологія OptiPlex
- Широти
- Прецизійна робоча станція
- Інопланетне програмне забезпечення
- Серія Dell G
- Інспірон
- Востро
- XPS
Операційні системи, яких це стосується:
- Вікна 11
- Вікна 10
 .
.
Ця інформація стосується комп'ютерів із наведеними нижче технічними характеристиками та настройками:
- Комп'ютер з Windows 11 або Windows 10 з режимом завантаження UEFI
- Комп'ютери з оптичним приводом, наприклад CD, DVD або Blu-ray
Додавання опції завантаження CD/DVD вручну в BIOS
Дотримуйтесь наведених нижче інструкцій, щоб додати оптичний привід до списку завантаження, якщо комп'ютер UEFI BIOS не може завантажитися на DVD або CD.
- Зверніться до статті бази знань Dell Доступ до налаштування системи UEFI (BIOS) з Windows на комп'ютері Dell , щоб отримати ще один спосіб доступу до BIOS із Windows.
- BIOS на комп'ютері може відрізнятися від зображень, показаних у цій статті. Кожен комп'ютер Dell має BIOS, що відповідає його потребам, і всі вони регулярно оновлюються.
Розгорніть розділи нижче відповідно до типу BIOS вашого комп'ютера.
UEFI BIOS
Виконайте наведені нижче дії:
Приклад: "PciRoot (0x0)/Pci (0x1F, 0x2)/Sata(0x3, 0x0, 0x0)/CD"
- Торкніться клавіші F2 на екрані логотипу Dell, щоб увійти в налаштування системи або BIOS.
- На лівій панелі виберіть пункт Конфігурація завантаження.
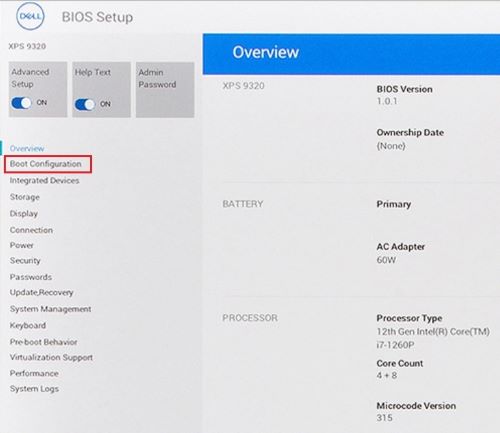
Малюнок 1: (Лише англійською мовою) Конфігурація завантаження на лівій панелі UEFI BIOS
- Прокрутіть униз, щоб переглянути налаштування безпечного завантаження .
- Переконайтеся, що для параметра Безпечне завантаження встановлено значення OFF.
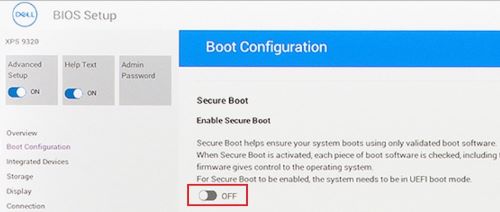
Малюнок 2: (Лише англійською мовою) Безпечне завантаження вимкнено
- Прокрутіть вгору до розділу «Послідовність завантаження » та натисніть «Додати параметр завантаження».
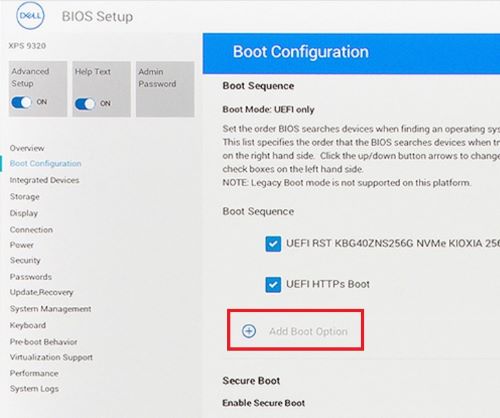
Малюнок 3: (Лише англійською мовою) Додати опцію завантаження
- З'явиться нове вікно з порожніми параметрами завантаження.
- Натисніть кнопку Переглянути файл.
- Виберіть файлпапки>пристрою> зі списку.
- PciRoot.. ESP (fабо приклад, EFI\Boot\bootx64.efi)
- Натисніть кнопку «OK».
- Введіть привід CD/DVD/CD-RW у полі Boot Option Name (Назва параметра завантаження ).
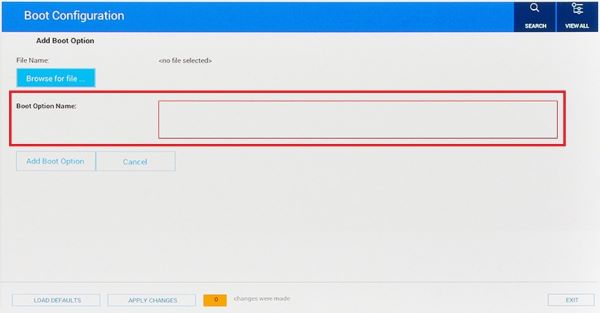
Малюнок 4: (Лише англійською мовою) Додано назву параметра завантаження
- Залиште поле Ім'я файлу порожнім.
- Натисніть кнопку «OK».
- Натисніть Вийти.
- Комп'ютер перезавантажується.
- Торкніться клавіші F12 під час запуску для меню завантаження, опція DVD знаходиться в розділі UEFI.
Dell Phoenix BIOS
Щоб додати опцію завантаження DVD вручну в налаштуваннях BIOS Dell Phoenix.
Виконайте наведені нижче дії:
- Режим завантаження слід вибрати як UEFI (Not Legacy).
- Безпечне завантаження встановлено в положення Off (Вимкнено)
- Перейдіть на вкладку «Завантаження » в BIOS і виберіть опцію «Додати завантаження ».
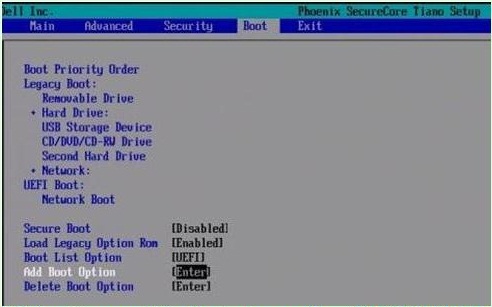
Малюнок 5: (Лише англійською мовою) Додати опцію завантаження
- З'явиться нове вікно з порожньою назвою параметра завантаження.
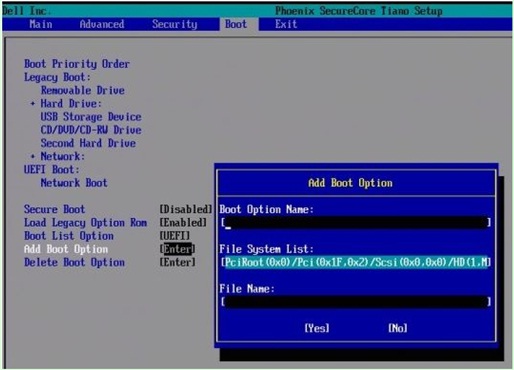
Малюнок 6: (Лише англійською мовою) Додайте поля параметрів завантаження
- Назвіть його привід CD/DVD/CD-RW
Приклад: PciRoot (0x0)/Pci (0x1F, 0x2)/Sata(0x3, 0x0, 0x0)/CD
- Залиште поле Ім'я файлу порожнім.
- Тепер за допомогою клавіші Tab виберіть YES і натисніть Enter.
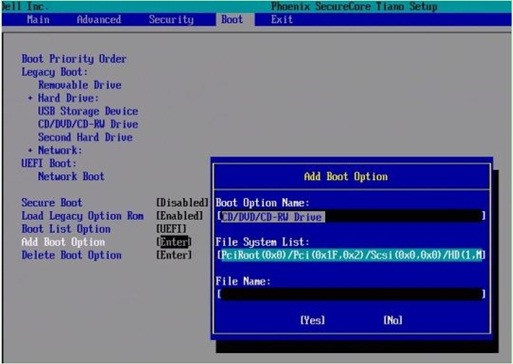
Малюнок 7: (Лише англійською мовою) Додайте поля параметрів завантаження
- Натисніть клавішу F10 , щоб зберегти налаштування та перезапустити.
- Комп'ютер перезавантажується.
- Натисніть клавішу F12 під час запуску для меню завантаження, опція DVD знаходиться в розділі UEFI.
- Крім того, якщо ви бачите на екрані повідомлення Натисніть будь-яку клавішу для завантаження з CD/DVD, натисніть будь-яку клавішу, щоб продовжити.
- Якщо все одно не вдається завантажити компакт-диск або DVD-диск із повторною інсталяцією Windows або якщо компакт-диск чи DVD-диск пошкоджено. Перейдіть на сторінку Dell OS Recovery Tool , щоб завантажити та створити диск відновлення або перевстановлення Windows для свого комп'ютера.
Información adicional
Рекомендовані статті
Ось кілька рекомендованих статей, пов'язаних з цією темою, які можуть вас зацікавити.
- Як створити та використовувати USB-накопичувач Dell Recovery and Restore
- Як працюють завантажувальні пристрої в режимі завантаження UEFI
- Завантаження в меню «Додаткові параметри запуску» в Windows 11 і Windows 10
- Новіші системи Dell не можуть завантажитися на внутрішній завантажувальний пристрій у застарілому режимі завантаження
- Виправлення неполадок розпізнавання оптичного приводу в Windows
 Гарантія на ваш комп'ютер закінчилася? Щоб отримати післягарантійну підтримку, перейдіть на веб-сайт Dell.com/support і введіть свій сервісний тег Dell, щоб переглянути наші пропозиції.
Гарантія на ваш комп'ютер закінчилася? Щоб отримати післягарантійну підтримку, перейдіть на веб-сайт Dell.com/support і введіть свій сервісний тег Dell, щоб переглянути наші пропозиції.