Så här använder du Intel Rapid Start Technology för att förbättra systemstart från viloläge.
Resumen: Läs mer om, installera och kom igång med Intel® Rapid Start Technology (IRST)
Síntomas
Innehållsförteckning:
Intel® Rapid Start Technology (IRST) är en funktion som förbättrar systemstart genom att systemet snabbt återgår från en djup vila på cirka 6 sekunder, vilket ger användaren en smartare av-till-på-upplevelse jämfört med en fullständig systemstart och avstängning, med förbättrad energibesparing och snabbare återställningstid än det traditionella strömsparläget eller viloläget® i Windows.
Resolución
Komma igång
Du måste ha en halvledarenhet (SSD) med minst lika mycket diskutrymme som finns tillgängligt som RAM-minne installerat i systemet (om du t.ex. har 8 GB RAM behöver du 8 GB oanvänt utrymme på SSD-enheten).
Du behöver hämta den senaste versionen av Intel Rapid Start Technology-drivrutinen för ditt system från Dell.com/support under drivrutiner och hämtningsbara filer i den seriella ATA-kategorin eller från Intel Download Center genom att söka efter Intel Rapid Start Technology.
Installationsguide
- Starta diskhanteringsverktyget genom att söka efter diskmgmt i startmenyn i Windows 7 eller från startskärmen i Windows 8, och klicka eller tryck på diskmgmt.msc.
- Identifiera disken som är din SSD, högerklicka eller tryck och håll ned på den största partitionen (troligen OS- eller C:-disken) eller den partition som har tillräckligt med ledigt utrymme för att du ska kunna använda den som viloläge, och vänsterklicka eller tryck på Krymp volymen…
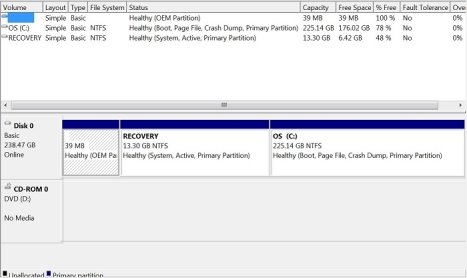
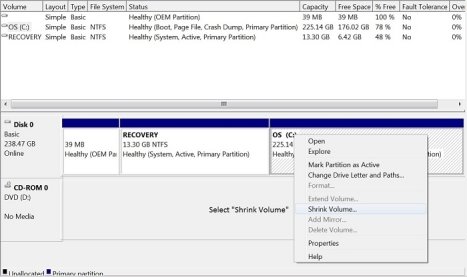
- Ange den mängd som du vill krympa för vilolägespartitionen (t.ex. 8 196 MB för 8 GB).
- Kom ihåg att du måste ha lika mycket eller större diskutrymme för vilolägespartitionen som mängden RAM du har installerat. Windows definierar 1 GB som 1 024 MB.
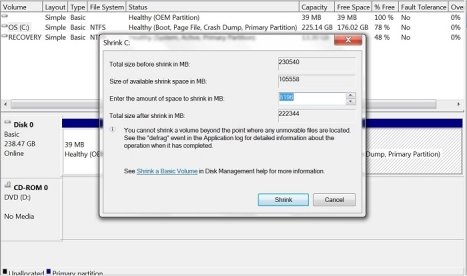
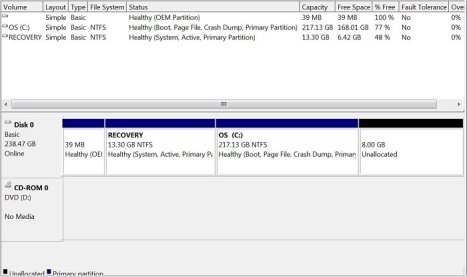
- När du inte har allokerat tillgängligt utrymme måste du starta DiskPart för att skapa vilolägespartitionen. Sök efter DiskPart i startmenyn i Windows 7 eller på startskärmen i Windows 8, högerklicka eller tryck och håll ned för att köra som administratör.
- Utförliga instruktioner för hur du använder DiskPart finns i Microsoft TechNet-artikeln alternativ för Diskpart-kommandorad (på engelska).
- När DISKPART-meddelandet visas skriver du list disk. Diskarna visas och du väljer sedan disk 0 för den disk som inte har allokerat utrymme.
- Ändra siffran 0 till det disknummer som SSD-enheten är i enlighet med diskhantering eller DiskPart som du krymper volymen på för vilolägespartitionen.
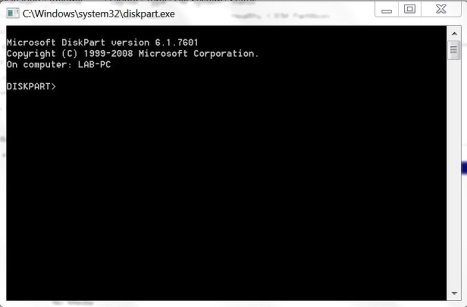
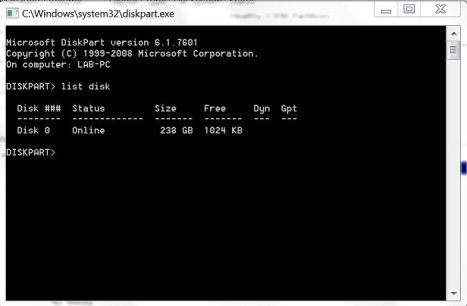
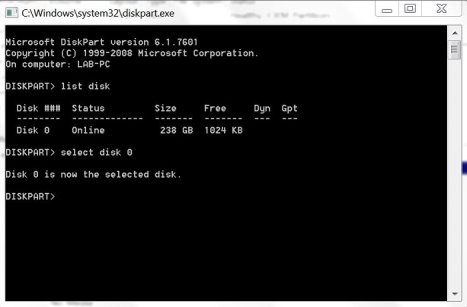
- När DISKPART-meddelandet visas skriver du list part, så visas partitionerna på den disken. Jämför de listade partitionerna i DiskPart med de partitioner som listas i Diskhantering.

- När DISKPART-meddelandet visas skriver du create partition primary size=8192 id=84 för att skapa vilolägespartitionen, som du kan bekräfta i Diskhantering.
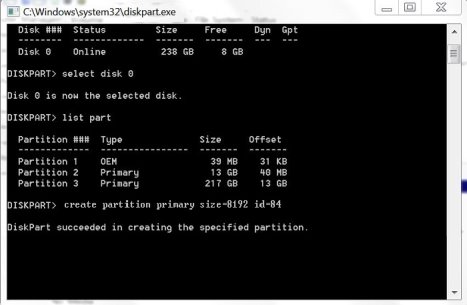
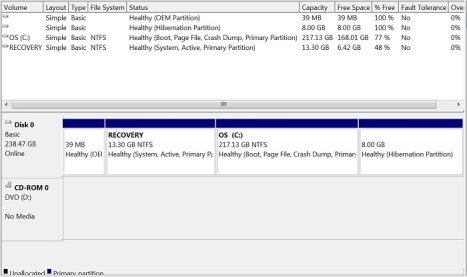
- Starta om systemet och öppna BIOS genom att trycka på F2 under uppstart, expandera kategorin Prestanda och välj Rapid Start Technology i listan, och se till att alternativen är markerade (ikryssade) för att starta snabbt.
- Installera den senaste versionen av Intel Rapid Start Technology-drivrutinen för ditt system från Dell.com/support under drivrutiner och hämtningsbara filer i den seriella ATA-kategorin eller från Intel Download Center genom att söka efter Intel Rapid Start Technology.
- Starta Intel Rapid Start Technology-programmet för att försäkra dig om att det är påslaget och fungerar.
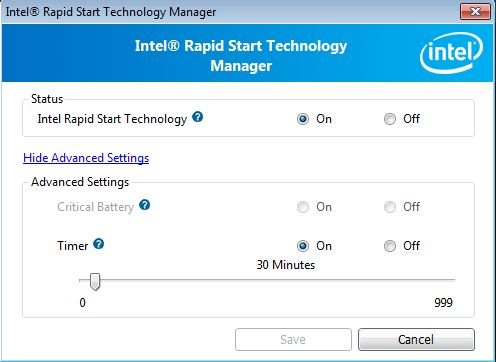
Lösning av problem
Det finns fyra skäl till varför IRST upphör att fungera korrekt.
- Operativsystemet skadades och behövde återinstalleras.
- Hårddisken eller SSD-enheten där Windows-operativsystemet installerades misslyckades och har bytts ut.
- Den SSD-enhet där vilolägespartitionen hittades misslyckades och byttes ut.
- Vilolägespartitionen har tagits bort eller ändrat storlek.
- Du får ett felmeddelande när Windows läses in som säger att IRST inte är aktiverat och att det kommer att inaktiveras i IRST-programmet.
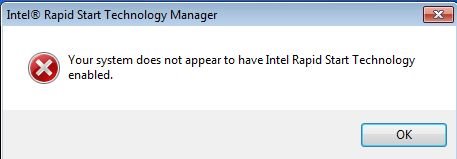
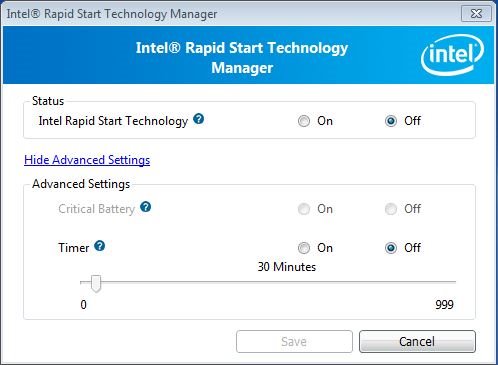
- Gå till steg 1 i installationsanvisningarna för att aktivera accelerationen igen.