How to use Intel Rapid Start Technology to improve system startup from hibernation.
Resumen: Learn about, install and get started with Intel® Rapid Start Technology (IRST)
Síntomas
Table of Contents:
Intel® Rapid Start Technology (IRST) is a feature that improves system startup by enabling a system to quickly resume from a deep sleep in about 6 seconds, providing users a smarter Off/On experience compared to a full system startup and shutdown, with better power saving and faster resume time than traditional Windows® sleep or hibernate.
Resolución
Getting Started
You need to have a solid-state drive (SSD) with at least as much disk space available as random-access memory (RAM) installed in the system (e.g. if you have 8 GB of RAM then you need 8 GB of unused space on the SSD).
You need the most up-to-date version of the Intel Rapid Start Technology driver for your system from Dell.com/Support under Drivers and Downloads in the Serial ATA category, or alternatively from the Intel Download Center by searching for Intel Rapid Start Technology.
Installation Guide
- Start the Disk Management utility by searching for diskmgmt in the Windows 7 Start Menu or Windows 8 Start Screen then clicking or tapping on diskmgmt.msc.
- Identify the disk that is your SSD, right-click or press-and-hold on the largest partition (likely the OS or C: drive) or the partition that has enough free space for you to use as the hibernation partition, then left-click or tap on Shrink Volume…
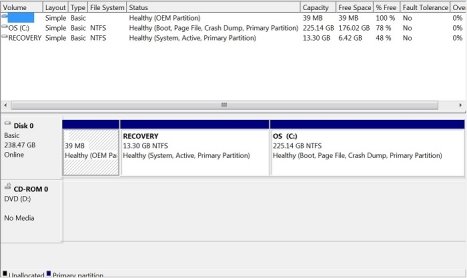
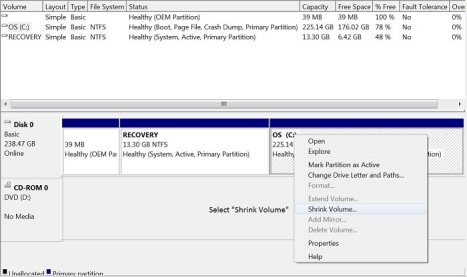
- Enter the amount you want to shrink for the hibernation partition (e.g. 8196 MB for 8 GB).
- Remember, you need equal or larger disk space for the hibernation partition as the amount of RAM you have installed. Windows defines 1 GB as 1024 MB.
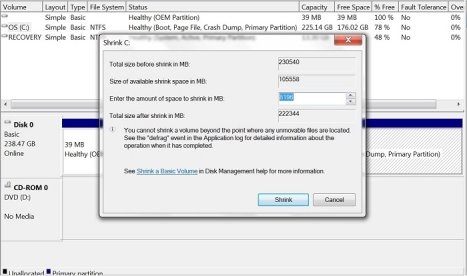
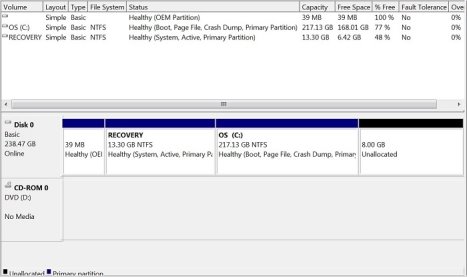
- Once you have unallocated space made available, we need to launch DiskPart to create the hibernation partition. Search for DiskPart on the Windows 7 Start Menu or Windows 8 Start Screen, then right-click or press-and-hold to Run as administrator.
- For detailed instructions on how to use DiskPart, please refer to the Microsoft TechNet article called DiskPart Command-Line Options.
- At the DISKPART prompt type list disk to see the disks, then select disk 0 for the disk that has the unallocated space.
- Change the number 0 to whatever disk number the SSD is according to Disk Management or DiskPart that you shrunk the volume for the hibernation partition.
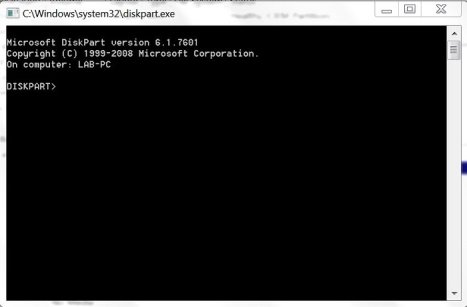
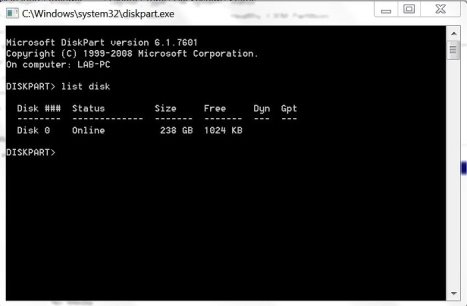
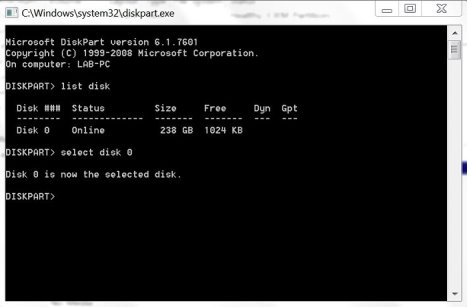
- At the DISKPART prompt type list part to see the partitions on that disk, and compare the partitions listed in DiskPart with the partitions listed in Disk Management.

- At the DISKPART prompt type create partition primary size=8192 id=84 to create the hibernation partition, which you can verify in Disk Management.
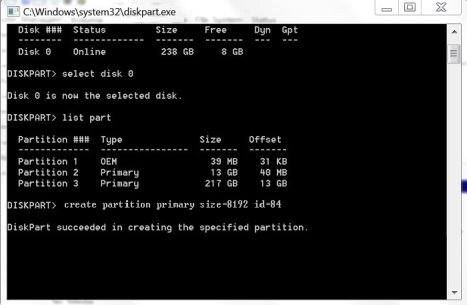
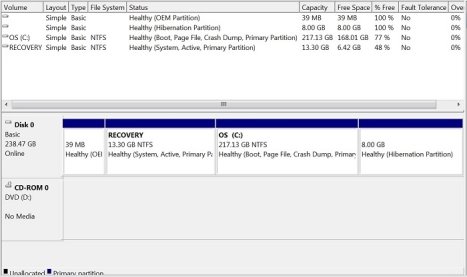
- Restart the system and access the BIOS by pressing F2 during startup, expand the Performance category and choose Rapid Start Technology in the list, and ensure the options are selected (checked) to turn Rapid Start on.
- Install the Intel Rapid Start Technology driver for your system from Dell.com/Support under Drivers and Downloads in the Serial ATA category, or alternatively from the Intel Download Center by searching for Intel Rapid Start Technology.
- Launch the Intel Rapid Start Technology program to ensure it is turned on and working.
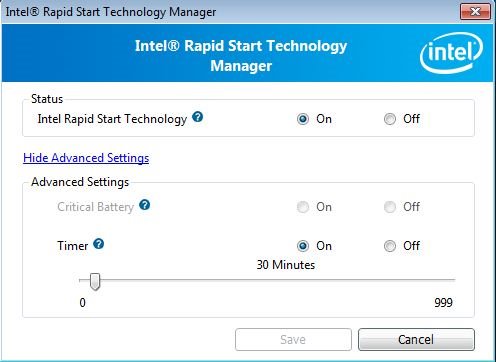
Fixing Problems
There are four reasons why IRST will stop working properly.
- The operating system became corrupted and required a reinstall.
- The HDD or SSD where the Windows operating system was installed failed and was replaced.
- The SSD where the hibernation partition was located failed and was replaced.
- The hibernation partition was deleted or resized.
- You will get an error after Windows loads that says IRST is not enabled, and within the IRST program, it will be turned off.
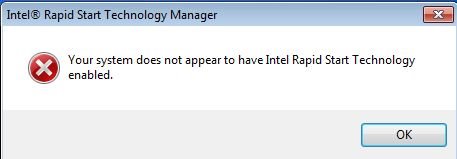
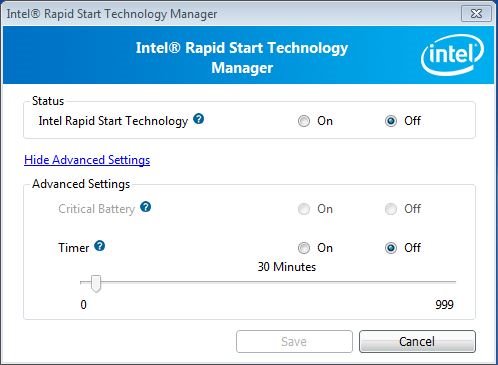
- Go to Step 1 of the Installation instructions to enable acceleration again.