Il est possible que certaines images ne disposent pas du pilote nécessaire lors de l’installation de Windows 10 sur des ordinateurs Intel de 12e génération à l’aide d’images ISO
Resumen: Lors de l’installation de Windows 10 sur des ordinateurs Intel de 12e génération à l’aide d’images ISO, certaines images peuvent ne pas disposer du pilote Intel Rapid Storage Technology requis qui est intégré à l’image ISO. Utilisez ce processus si aucune autre option de restauration de l’ordinateur en cours d’utilisation n’est disponible. ...
Instrucciones
Sommaire :
- Présentation
- Téléchargez et installez l’outil Dell OS Recovery Tool.
- Téléchargement et installation des pilotes IRST
- Installation manuelle du pilote IRST lors de la configuration de Windows 10
Présentation
Il est possible que le support ISO de réinstallation de Windows 10 pour les ordinateurs Intel de 12e génération ne dispose pas du pilote Intel Rapid Storage Technology requis pour détecter les périphériques de stockage de l’ordinateur.
Utilisez cette option lorsque le support Windows 10 (Dell ou Microsoft) ne contient pas le pilote Intel Rapid Storage Technology nécessaire (version 18.1.1.1033 ou ultérieure).
Retour au débutTéléchargez et installez l’outil Dell OS Recovery Tool.
Utilisez Dell OS Recovery Tool pour créer la clé USB de récupération. Pour la réinstallation, vous pouvez utiliser la version de Windows fournie avec votre ordinateur.
Lien vers l’outil Dell OS Recovery ToolUtilisez l’outil Dell OS Recovery Tool pour créer une clé USB Windows 10 amorçable qui vous permettra de réinstaller Windows 10 sur votre ordinateur.
Lors de la création de la clé USB, sélectionnez l’option Avancée. Ici, vous n’aurez qu’à sélectionner l’image Windows 10 universelle, sans les options de restauration d’image (Figure 1).
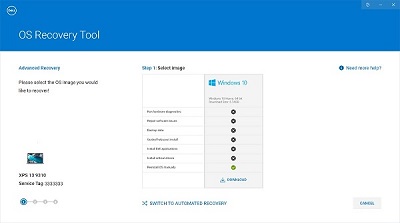
(Figure 1. Création de l’image Windows 10 à l’aide du mode avancé)
Téléchargement et installation des pilotes IRST
- Sur Internet, rendez-vous sur le site www.dell.com/support.
- Entrez le numéro de série de votre ordinateur, puis cliquez sur Rechercher.
- Cliquez sur l’onglet Pilotes et téléchargements, puis sélectionnez la catégorie Serial ATA pour trouver le lien de téléchargement du pilote Intel Rapid Storage Technology.
- Cliquez sur le bouton Télécharger pour télécharger le pilote sur votre ordinateur (Figure 2).
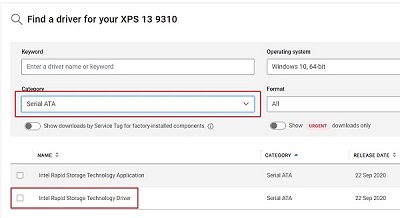
(Figure 2. Sélection du lien de téléchargement du pilote IRST) - Double-cliquez sur le fichier Intel-Rapid-Storage-Technology-Driver_XXXXX_WIN64_18.1.1.1033_A00_01.EXE pour démarrer le processus d’extraction du fichier (Figure 3).
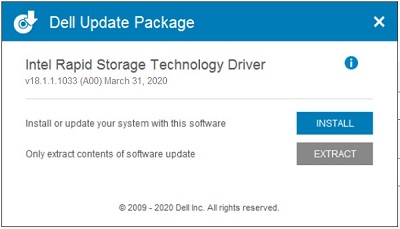
(Figure 3. Ouverture du pilote IRST) - Cliquez sur le bouton Extraire et sélectionnez la clé USB sur laquelle se trouve l’outil Dell OS Recovery Tool comme destination d’extraction des fichiers (Figure 4).
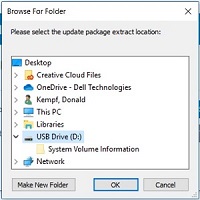
(Figure 4. Extraction du pilote IRST sur la clé USB) - Une fois le processus d’extraction des fichiers terminé, cliquez sur Fermer. Les pilotes se trouvent à présent sur la clé (Figure 5).
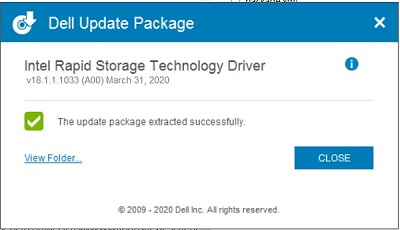
(Figure 5. Fermeture de la fenêtre d’extraction des fichiers)
Installation manuelle du pilote IRST lors de la configuration de Windows 10
Une fois votre clé USB configurée avec les pilotes IRST, vous pouvez commencer le processus d’installation de Windows 10 sur votre ordinateur.
- Connectez la clé USB à votre ordinateur et appuyez sur le bouton d’alimentation. Au démarrage de l’ordinateur, appuyez sur la touche F12 jusqu’à ce que le menu d’amorçage s’affiche (Figure 6).
Remarque : le menu d’amorçage peut être blanc comme sur le modèle XPS, ou noir comme sur la plupart des autres ordinateurs.
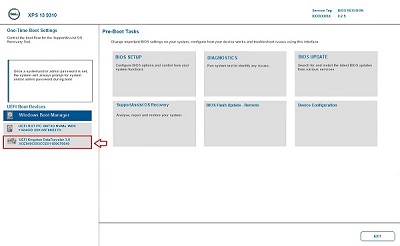
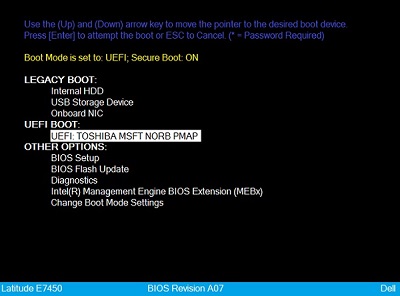
(Figure 6. Sélection de la clé USB dans le menu d’amorçage) - À l’aide de la flèche vers le bas, sélectionnez la clé USB qui se trouve dans la section Démarrage en mode UEFI. Appuyez ensuite sur la touche Entrée pour démarrer l’ordinateur à partir de la clé USB.
- Sélectionnez la langue ainsi que le type de clavier de votre choix, puis cliquez sur Suivant (Figure 7).
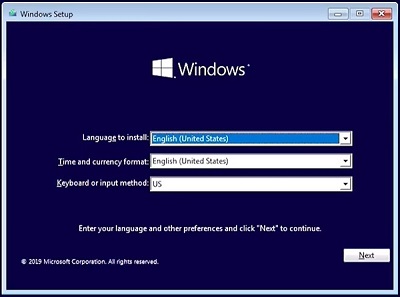
(Figure 7. Configuration de Windows 10, sélection de la langue) - Cliquez sur le bouton Installer maintenant (Figure 8).
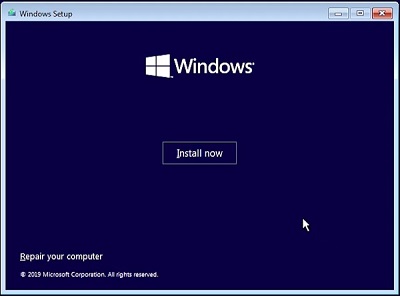
(Graphique 8. Écran Installer maintenant de Windows 10)Remarque : vous allez peut-être recevoir une invite Windows de contrôle d’accès utilisateur (UAC). Si une invite UAC s’affiche, cliquez sur OUI pour confirmer l’accès à l’ordinateur. - Acceptez les conditions du contrat de licence en cochant la case, puis cliquez sur Suivant pour continuer l’installation de Windows 10 (Figure 9).
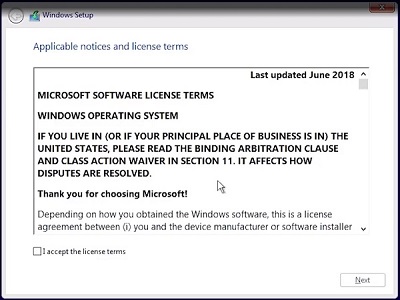
(Graphique 9. Acceptation des conditions du contrat de licence) - Sélectionnez l’option d’installation avancée (Figure 10).
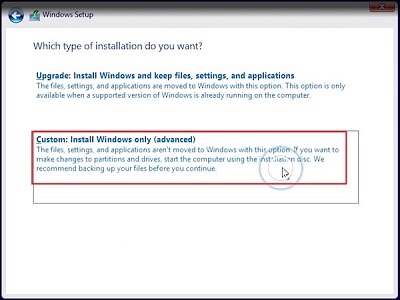
(Graphique 10. Sélection de l’option d’installation avancée) - Cliquez sur l’option Charger un pilote (Figure 11).
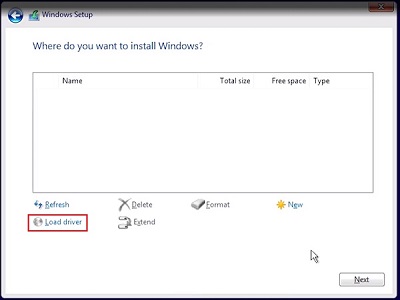
(Graphique 11. Charger un pilote) - Cliquez sur le bouton Parcourir dans la fenêtre de chargement du pilote (Figure 12).
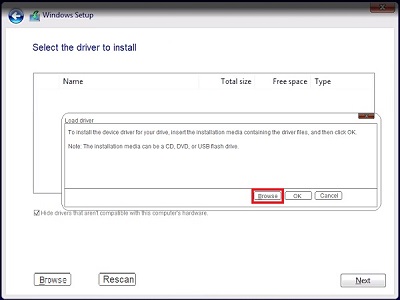
(Graphique 12. Clic sur le bouton Parcourir) - Accédez au dossier F6 > VDM > f6dlpy-x64 sur la clé USB, puis cliquez sur OK (Figure 13).
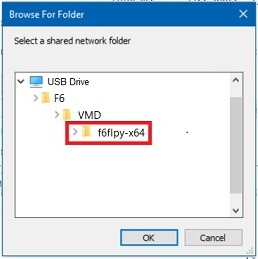
(Graphique 13. Accès au dossier du pilote sur la clé USB) - Sélectionnez le pilote correspondant, puis cliquez sur Suivant (Figure 14).
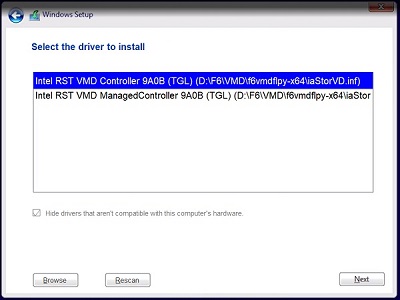
(Graphique 14. Sélection du pilote Intel RST) - Les informations relatives à la partition du disque s’affichent. Sélectionnez l’espace non alloué (disque vide) ou la partition principale si des données se trouvent déjà sur le disque choisi (Figure 15).
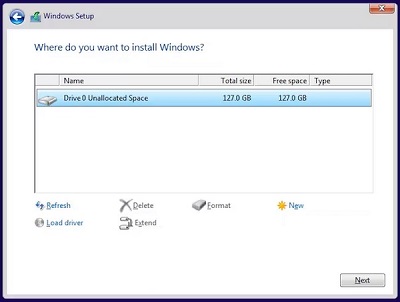
(Graphique 15. Choix de la partition pour l’installation de Windows) - Cliquez sur Suivant. L’installation de Windows doit se terminer sans erreur.
Información adicional
Articles recommandés
Voici quelques articles recommandés sur ce sujet qui peuvent vous intéresser.