Деякі образи можуть не мати необхідного драйвера під час інсталяції Windows 10 на комп'ютери Intel 12-го покоління з використанням ISO-образів
Resumen: Під час інсталяції Windows 10 на комп'ютери Intel 12-го покоління з використанням ISO-образів деякі образи можуть не мати необхідного драйвера Intel Rapid Storage Technology Driver, вбудованого в ISO-образ. Використовуйте цей процес, якщо інші параметри відновлення операційного комп'ютера недоступні. ...
Instrucciones
Зміст:
- Огляд
- Завантажте та встановіть Dell OS Recovery Tool
- Завантажте та розпакуйте драйвери IRST
- Інсталяція драйвера IRST вручну під час інсталяції Windows 10
Огляд
На носії ISO для повторної інсталяції Windows 10 для комп'ютерів Intel 12-го покоління може бути відсутній драйвер Intel Rapid Storage Technology, необхідний для виявлення пристроїв зберігання даних комп'ютера.
Використовуйте це, якщо носій Windows 10 (Dell або Microsoft) не містить потрібного драйвера Intel Rapid Storage Technology (версія 18.1.1.1033 або новіша).
ДогориЗавантажте та встановіть Dell OS Recovery Tool
За допомогою Dell OS Recovery Tool створіть флешку для відновлення. Для повторної інсталяції можна використовувати версію Windows, яка постачалася в комплекті з комп'ютером.
Посилання на Dell OS Recovery ToolЗа допомогою Dell OS Recovery Tool створіть завантажувальну флеш-пам'ять Windows 10 USB, яка дозволить вам повторно встановити Windows 10 на вашому комп'ютері.
При створенні флешки вибираємо опцію «Додатково». Тут вам буде надана тільки опція вибору універсального образу Windows 10, без опції відновлення образу (рисунок 1).
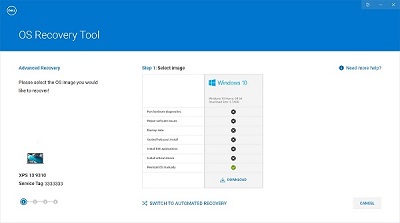
(Малюнок 1. створення образу Windows 10 за допомогою розширеного режиму)
Завантажте та розпакуйте драйвери IRST
- Увійдіть в Інтернет і перейдіть за посиланням: www.dell.com/support.
- Введіть сервісний тег свого комп'ютера та натисніть пошук.
- Перейдіть на вкладку «Драйвери та завантаження», виберіть категорію Serial ATA, щоб знайти завантаження драйвера Intel Rapid Storage Technology Driver.
- Натисніть кнопку Завантажити, щоб завантажити драйвер на свій комп'ютер (Малюнок 2).
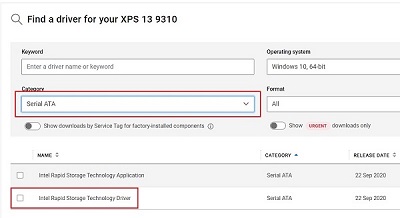
(Малюнок 2. Вибираємо завантаження драйвера IRST) - Двічі клацніть файл Intel-Rapid-Storage-Technology-Driver_XXXXX_WIN64_18.1.1.1033_A00_01.EXE, щоб розпочати процес вилучення файлу (Малюнок 3).
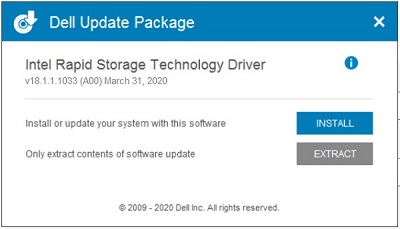
(Малюнок 3. Відкриття драйвера IRST) - Натисніть кнопку «Видобути» та виберіть USB-накопичувач Dell OS Recovery Tool для вилучення файлів (рисунок 4).
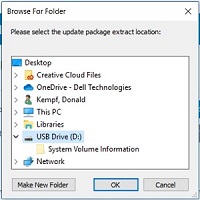
(Малюнок 4. Розпакування драйвера IRST на флешку) - Як тільки процес вилучення файлів завершиться, натисніть «Закрити», і тепер у вас є драйвери на ключі (Малюнок 5).
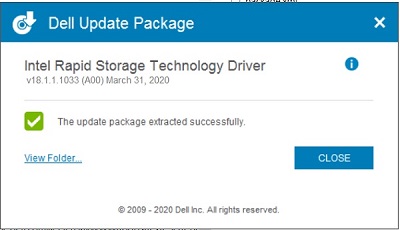
(Малюнок 5. Закрийте вікно вилучення файлів)
Інсталяція драйвера IRST вручну під час інсталяції Windows 10
Після того, як флеш-пам'ять USB буде налаштована за допомогою драйверів IRST, ви можете почати процес інсталяції Windows 10 на свій комп'ютер.
- Підключіть флешку до комп'ютера і натисніть кнопку живлення. Під час запуску комп'ютера натискайте клавішу F12, доки не з'явиться меню одноразового запуску (Малюнок 6).
Примітка: Меню одноразового завантаження може бути білим, як на XPS, або чорним, як раніше відображалися на інших комп'ютерах.
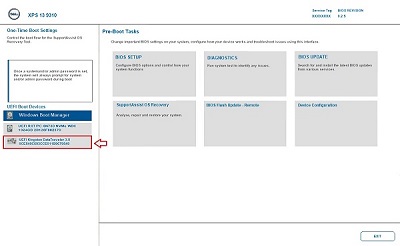
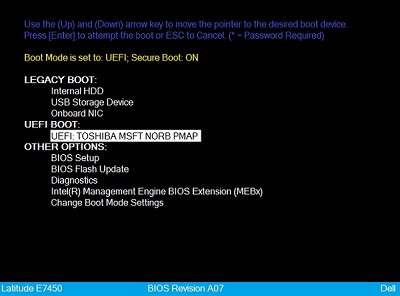
(Малюнок 6. Виберіть флешку в меню Одноразовий пуск) - Стрілка вниз і виберіть флешку, яка вказана в розділі UEFI Boot. Потім натисніть клавішу Enter , щоб завантажити комп'ютер з флешки.
- Виберіть параметри мови та клавіатури, а потім натисніть «Далі» (Малюнок 7).
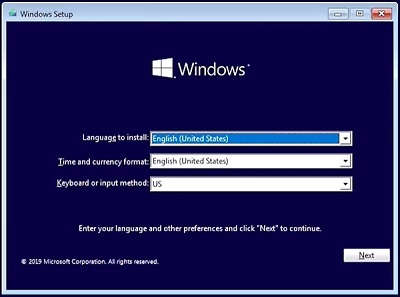
(Малюнок 7. Інсталяція Windows 10, вибір мови) - Натисніть кнопку «Встановити зараз» (Малюнок 8).
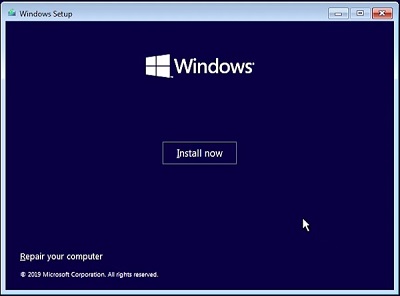
(Малюнок 8. Екран інсталяції Windows 10 Install Now)Примітка: Може з'явитися запит на керування доступом користувачів Windows (UAC). Якщо з'явиться запит UAC, натисніть ТАК, щоб підтвердити, що ви отримуєте доступ до комп'ютера. - Поставте галочку в полі ліцензійної угоди, а потім натисніть «Далі », щоб продовжити інсталяцію Windows 10 (Малюнок 9).
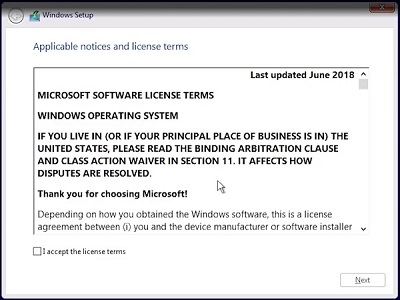
(Малюнок 9. Прийняття ліцензійної угоди) - Виберіть опцію Розширена установка (Малюнок 10).
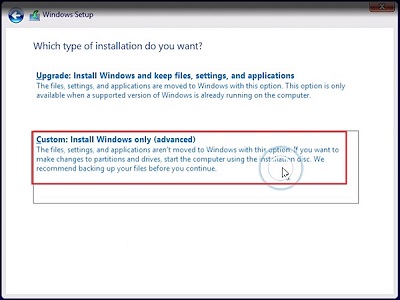
(Малюнок 10. Виберіть Додаткове встановлення) - Натисніть опцію «Завантажити драйвер» (Малюнок 11).
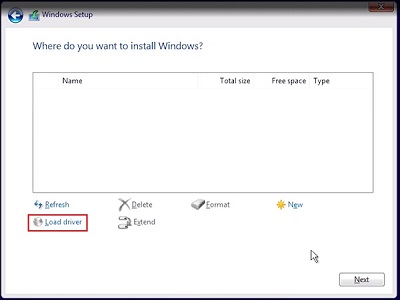
(Малюнок 11. Драйвер вантажу) - Натисніть кнопку «Огляд» у вікні драйвера завантаження (Малюнок 12).
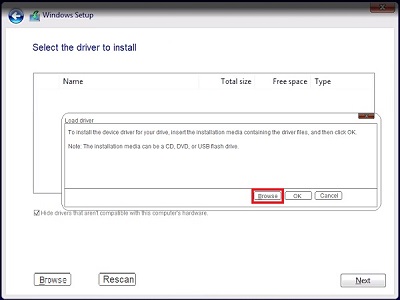
(Малюнок 12. натисніть кнопку огляду) - Перейдіть до папки F6 > , VDM, > f6dlpy-x64 на USB-накопичувачі, а потім натисніть OK (Малюнок 13).
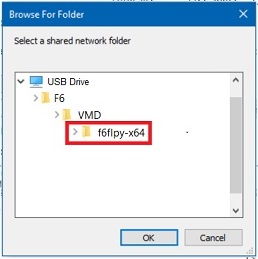
(Малюнок 13. Перейдіть до папки драйверів на USB-ключі) - Виберіть відповідний драйвер і натисніть Далі (Малюнок 14).
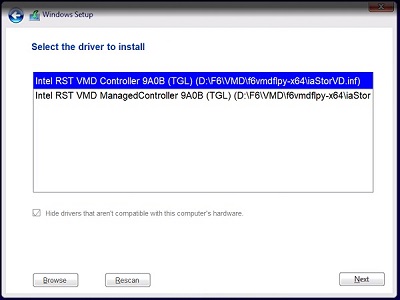
(Малюнок 14. Виберіть драйвер Intel RST) - Тепер відображається інформація про розділ диска. Виберіть Нерозподілений простір (Empty Drive), або Первинний розділ, якщо дані знаходяться на обраному диску (рисунок 15).
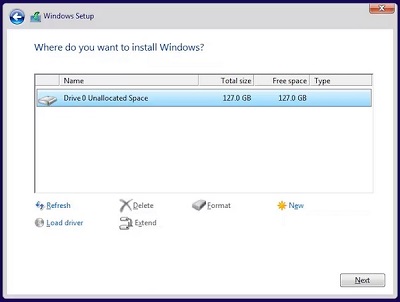
(Малюнок 15. Вибираємо розділ для установки Windows) - Натисніть Далі, після чого установка Windows повинна завершитися без помилок.
Información adicional
Рекомендовані статті
Ось кілька рекомендованих статей, пов'язаних з цією темою, які можуть вас зацікавити.