Número del artículo: 000132965
Cómo encontrar SupportAssist cliente versión 3. x en sistemas Windows 10
Resumen: Orientación sobre dónde encontrar el icono de SupportAssist o la placa en su Dell Windows 10 PC
Contenido del artículo
Síntomas
Consulte a continuación algunas instrucciones sencillas que lo ayudarán a ubicar la herramienta de SupportAssist en su Dell Windows 10 sistema (aplicable para SupportAssist versión 3. x del cliente).
El cliente SupportAssist crea un acceso directo en el escritorio durante la instalación en Windows 10 sistemas que tienen versiones de hasta RS2: versión 1703 (con SO Build n.º 15063). Esto significa que, para RS2 & versiones inferiores, el cliente encontrará el ícono de acceso directo "SupportAssist" en el escritorio (Figura 1) y también lo encontrará en Windows barra de programa (Figura 2).

Figura 1: solo inglés
El ícono Dell SupportAssist o SupportAssist se crea en la barra de programa Windows (Figura 2) si la versión de compilación del sistema operativo Windows 10 es mayor que RS2. SupportAssist no crea acceso directo al escritorio para Windows 10 versión RS3-1709 (con el SO Build # 16 299) y versiones de SO superiores, ya que son aplicaciones de UWP. Esto significa que se espera que los clientes usen SupportAssist ícono de la aplicación en la barra de programas de Windows.
 Verifique tanto Dell SupportAssist como SupportAssist en la barra de programa, ya que esto puede variar según el modelo del sistema.
Verifique tanto Dell SupportAssist como SupportAssist en la barra de programa, ya que esto puede variar según el modelo del sistema.
Acceso directo de escritorio
El cliente SupportAssist crea un acceso directo en el escritorio durante la instalación en Windows 10 sistemas que tienen versiones de hasta RS2: versión 1703 (con SO Build n.º 15063). Esto significa que, para RS2 & versiones inferiores, el cliente encontrará el ícono de acceso directo "SupportAssist" en el escritorio (Figura 1) y también lo encontrará en Windows barra de programa (Figura 2).

Figura 1: solo inglés
Barra de programas
El ícono Dell SupportAssist o SupportAssist se crea en la barra de programa Windows (Figura 2) si la versión de compilación del sistema operativo Windows 10 es mayor que RS2. SupportAssist no crea acceso directo al escritorio para Windows 10 versión RS3-1709 (con el SO Build # 16 299) y versiones de SO superiores, ya que son aplicaciones de UWP. Esto significa que se espera que los clientes usen SupportAssist ícono de la aplicación en la barra de programas de Windows.
 Verifique tanto Dell SupportAssist como SupportAssist en la barra de programa, ya que esto puede variar según el modelo del sistema.
Verifique tanto Dell SupportAssist como SupportAssist en la barra de programa, ya que esto puede variar según el modelo del sistema.
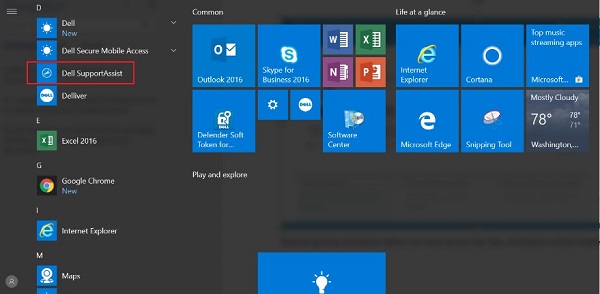
Figura 2: solo inglés
Acceso directo de escritorio para la aplicación de UWP
Cree accesos directos de escritorio para la aplicación UWP mediante los siguientes pasos:
- Ejecute el cuadro de diálogo (WINKEY + R), escriba Shell: AppsFolder y, a continuación, haga clic en Aceptar para ver esta carpeta.
- Busque una aplicación para la cual desea crear un acceso directo, haga clic con el botón derecho del mouse (o toque y mantenga presionado) y seleccione Crear acceso directo en el menú emergente que aparece.
- Se le solicitará que el acceso directo no se coloque aquí y Windows recomendará colocarlo en el escritorio en su lugar. Haga clic en sí.
¿Qué versión de Windows tengo?
- Ejecute el cuadro de diálogo (WINKEY + R), escriba Shell: AppsFolder y, a continuación, haga clic en Aceptar para ver esta carpeta.
- Busque una aplicación para la cual desea crear un acceso directo, haga clic con el botón derecho del mouse (o toque y mantenga presionado) y seleccione Crear acceso directo en el menú emergente que aparece.
- Se le solicitará que el acceso directo no se coloque aquí y Windows recomendará colocarlo en el escritorio en su lugar. Haga clic en sí.
- Para averiguar la versión del sistema operativo, presione Windows tecla del logotipo + R y, a continuación, escriba "winver" y, a continuación, haga clic en Aceptar. (Figura 3)
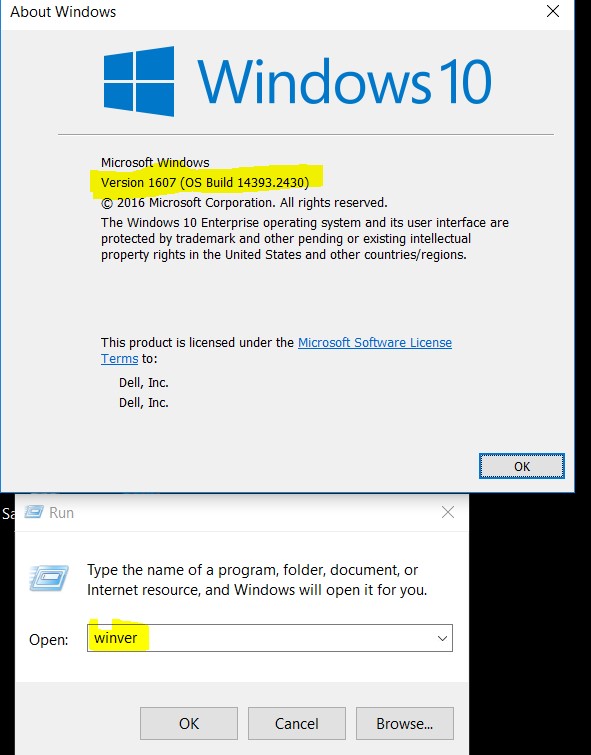
Figura 3: solo inglés
Vuelva a la parte superior
Propiedades del artículo
Producto comprometido
Desktops & All-in-Ones, Laptops, Tablets, SupportAssist for Home PCs
Fecha de la última publicación
31 may 2024
Versión
4
Tipo de artículo
Solution