Número del artículo: 000132965
Jak znaleźć SupportAssist Client w wersji 3. x w Windows 10 systemach
Resumen: Wskazówki na temat znajdowania ikony SupportAssist lub kafelka na komputerze Windows 10 Dell
Contenido del artículo
Síntomas
Poniżej przedstawiono kilka prostych instrukcji ułatwiających zlokalizowanie narzędzia SupportAssist w systemie Dell Windows 10 (dotyczy oprogramowania SupportAssist Client w wersji 3. x).
Klient SupportAssist tworzy skrót na pulpicie podczas instalacji na Windows 10 systemach posiadających wersje do RS2 — wersja 1703 (z kompilacją OS # 15063). Oznacza, że w przypadku RS2 & wersje w wersji dolnej klient znajdzie na pulpicie ikonę skrótu "SupportAssist" (rysunek 1), a także znajdzie ją na pasku programu Windows (rysunek 2).

Rysunek 1 – tylko angielski
Ikona Dell SupportAssist lub SupportAssista jest tworzona na pasku programu Windows (rysunek 2), jeśli wersja kompilacji Windows 10 systemu operacyjnego jest wyższa niż RS2. SupportAssist nie utworzy skrótu na pulpicie Windows 10 wersji RS3-1709 (z kompilacją OS # 16299) i z większością wersji systemu operacyjnego, ponieważ są UWP aplikacje. Oznacza to, że klienci powinni korzystać z SupportAssist ikony aplikacji z paska programu Windows.
 Sprawdź, czy na pasku programów nie ma Dell SupportAssist lub SupportAssist, ponieważ może to być zgodne z modelem systemu.
Sprawdź, czy na pasku programów nie ma Dell SupportAssist lub SupportAssist, ponieważ może to być zgodne z modelem systemu.
Skrót na pulpicie
Klient SupportAssist tworzy skrót na pulpicie podczas instalacji na Windows 10 systemach posiadających wersje do RS2 — wersja 1703 (z kompilacją OS # 15063). Oznacza, że w przypadku RS2 & wersje w wersji dolnej klient znajdzie na pulpicie ikonę skrótu "SupportAssist" (rysunek 1), a także znajdzie ją na pasku programu Windows (rysunek 2).

Rysunek 1 – tylko angielski
Pasek programu
Ikona Dell SupportAssist lub SupportAssista jest tworzona na pasku programu Windows (rysunek 2), jeśli wersja kompilacji Windows 10 systemu operacyjnego jest wyższa niż RS2. SupportAssist nie utworzy skrótu na pulpicie Windows 10 wersji RS3-1709 (z kompilacją OS # 16299) i z większością wersji systemu operacyjnego, ponieważ są UWP aplikacje. Oznacza to, że klienci powinni korzystać z SupportAssist ikony aplikacji z paska programu Windows.
 Sprawdź, czy na pasku programów nie ma Dell SupportAssist lub SupportAssist, ponieważ może to być zgodne z modelem systemu.
Sprawdź, czy na pasku programów nie ma Dell SupportAssist lub SupportAssist, ponieważ może to być zgodne z modelem systemu.
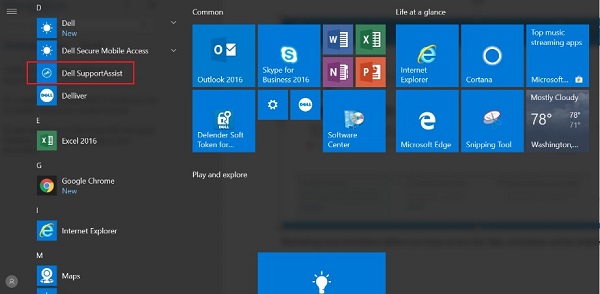
Rysunek 2 – tylko angielski
Skrót na pulpicie do aplikacji UWP
Utwórz skróty na pulpicie aplikacji UWP, wykonując następujące czynności:
- Uruchom okno dialogowe (WINKEY + R), wpisz Shell: AppsFolder, a następnie kliknij przycisk OK, aby wyświetlić ten folder.
- Znajdź aplikację, do której chcesz utworzyć skrót, kliknij prawym przyciskiem myszy (lub dotknij i zaczekaj), a następnie wybierz polecenie Utwórz skrót z wysuwanego menu.
- Zostanie wyświetlony monit o umieszczenie skrótu w tym miejscu, a Windows będzie zalecać umieszczenie go na pulpicie. Kliknij przycisk Yes (tak).
Do której wersji Windows?
- Uruchom okno dialogowe (WINKEY + R), wpisz Shell: AppsFolder, a następnie kliknij przycisk OK, aby wyświetlić ten folder.
- Znajdź aplikację, do której chcesz utworzyć skrót, kliknij prawym przyciskiem myszy (lub dotknij i zaczekaj), a następnie wybierz polecenie Utwórz skrót z wysuwanego menu.
- Zostanie wyświetlony monit o umieszczenie skrótu w tym miejscu, a Windows będzie zalecać umieszczenie go na pulpicie. Kliknij przycisk Yes (tak).
- Aby uzyskać informacje na temat wersji systemu operacyjnego, naciśnij klawisz Windows logo + R , a następnie wpisz "winver", a następnie kliknij przycisk OK. (Rysunek 3)
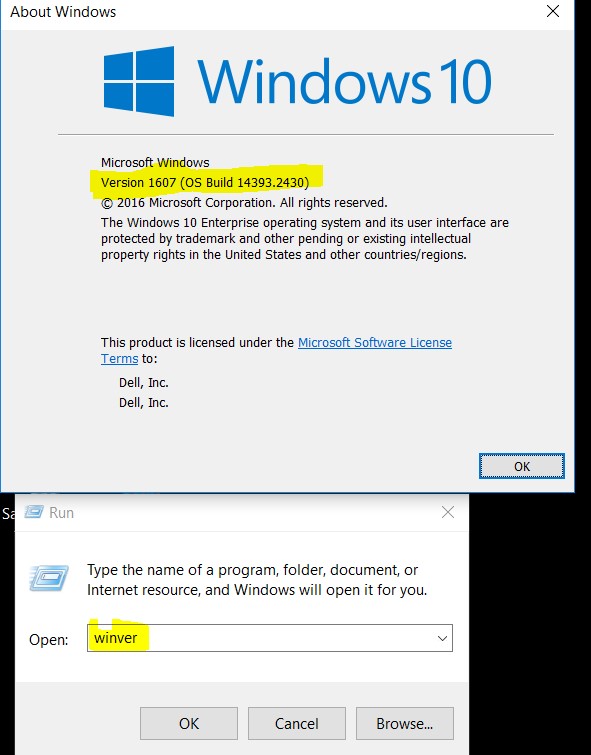
Rysunek 3 – tylko angielski
Powrót do początku
Propiedades del artículo
Producto comprometido
Desktops & All-in-Ones, Laptops, Tablets, SupportAssist for Home PCs
Fecha de la última publicación
31 may 2024
Versión
4
Tipo de artículo
Solution